-
![]() Windows向けデータ復旧
Windows向けデータ復旧
- Data Recovery Wizard Free購入ダウンロード
- Data Recovery Wizard Pro 購入ダウンロード
- Data Recovery Wizard WinPE購入ダウンロード
- Partition Recovery購入ダウンロード
- Email Recovery Wizard購入ダウンロード
- おまかせデータ復旧サービス
概要:
BIOSからSSDのパーティションを分割する方法を知りたい場合は、これがまさに探しているものです。この文章には、BIOSからSSDのパーティションを分割する方法とその最適な代替方法に関する具体的なガイドが含まれています。
BIOS(基本入出力システム)は、ハードドライブ、キーボード、マウス、プリンターなどの接続されたハードウェアとオペレーティングシステム間で情報の流れを制御するファームウェアです。では、BIOSからSSDのパーティションを分割することは可能ですか?答えは、「できません」。BIOSはディスクパーティションをサポートしていないからです。心配しないでください。EaseUS(/)は、Windows OSを起動せずにSSDにパーティションを作成するのに役立つ、実行可能で効果的な2つの方法を紹介します。以下の比較表で、これら2つのソリューションについて詳しく知ることができます。
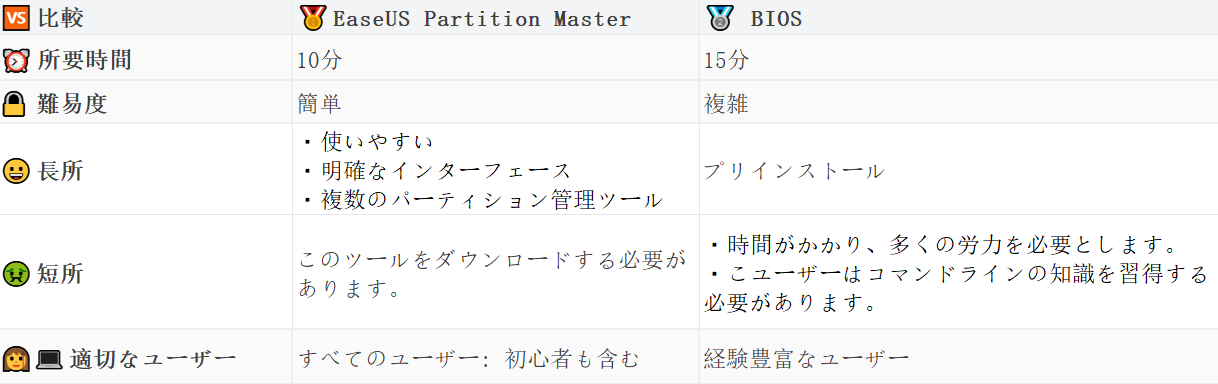
読み続けて、Windowsコンピューターで2つの方法を実行する方法を確認してください。
BIOSはディスクのパーティション分割をサポートしていませんが、Windowsのブータブルメディアを使用して、Windowsシステムを起動せずにSSDにパーティションを作成できます。Windowsにはブータブルメディアを作成するための組み込みツールがないため、この場合はEaseUS Partition Masterをお勧めします。これは、ブータブルメディアの作成とハードドライブのパーティション分割に対応する機能を備えた効率的なパーティション管理ツールです。
「ブータブルメディア」機能を使用すると、Windowsブータブルメディアを簡単に作成できます。その後、「作成」機能を使用して、SSDをスムーズにパーティション分割できます。今すぐEaseUS Partition Masterをインストールし、以下の手順に従って、BIOSからSSDをパーティション分割する方法を確認してください。
ステップ1.まず、USB或いはCD/DVDをパソコンに接続します。ダウンロードした「EaseUS Partition Master」を開く。ウインドーの左側にある「ブータブル メディア」をクリックします。そして、「ブータブル メディアを作成」をクリックします。

ステップ2.デバイスの種類を選択します(ここではUSBメモリを例にしています)。そして、「作成」すれば、ブータブルディスクを作成します。

ステップ3.もしブートディスクの作成に失敗したら、ISOをエクスポートして第三者書き込みソフトで作成してください。

H3:2.BIOSからSSDをパーティション分割する
ステップ1. EaseUS Partition Masterを実行して、ソフトのメイン画面で容量を調整したいパーティションを右クリックして、「サイズ調整/移動」を選択します。
ご案内:EaseUS Partition Masterは「スマートリサイズ技術」を採用しています。この技術によりますと、ディスクにある未割当容量を自動的に検出され、パーティションの末の黒点をトラックして、直接に選定のパーティションに容量を調整できるので、隣接領域で未割当容量を作る必要がありません。

ステップ2. パーティションの末にある黒い点を右にトラックしてパーティションの容量を拡大し、左にトラックして容量を縮小して「OK」ボタンをクリックします。

ステップ3. ソフトのメイン画面で上部で保留中の操作をクリックして、「適用」をクリックして、変更を適用します。

EaseUS Partition Masterのその他の利点
EaseUS Partition Masterを使用すると、WinPEブータブルメディアの作成やSSDのパーティション分割だけでなく、データを失うリスクなしにディスクやパーティションに様々な操作を適用することも可能です。
・新しいディスクガイド:ワンクリックで新しいSSDをパーティション分割します。
・パーティションのサイズ変更:データを失うことなく、未割り当て領域を使用してSSD上のパーティションのリサイズします。
・パーティションの削除:Windows 10/11でSSDのパーティションを簡単に削除します。
・パーティションの結合:3ステップでSSD上のパーティションを簡単に結合します。
上記の機能に興味があるなら、今すぐこのツールをダウンロードしてお試しください!
2つ目の方法は、Windowsメディア作成ツールをダウンロードしてWindowsの起動可能なメディア(DVD/CD/USB)を作成し、コマンドラインを使用してSSDのパーティションを分割することです。プロのユーザーでない場合は、少し難しいかもしれません。以下の手順に従って、 Windowsメディア作成ツールを使ってWindows 10で起動可能なUSBを作成します。
ステップ1. Microsoftのメディア作成ツールをダウンロードして起動します。
ステップ2. 「インストールメディアを作成する」を選択し、「次へ」をクリックします。次のウィンドウでは、メディアとして「USB フラッシュ ドライブ」を選択することをお勧めします。「次へ」をクリックします。
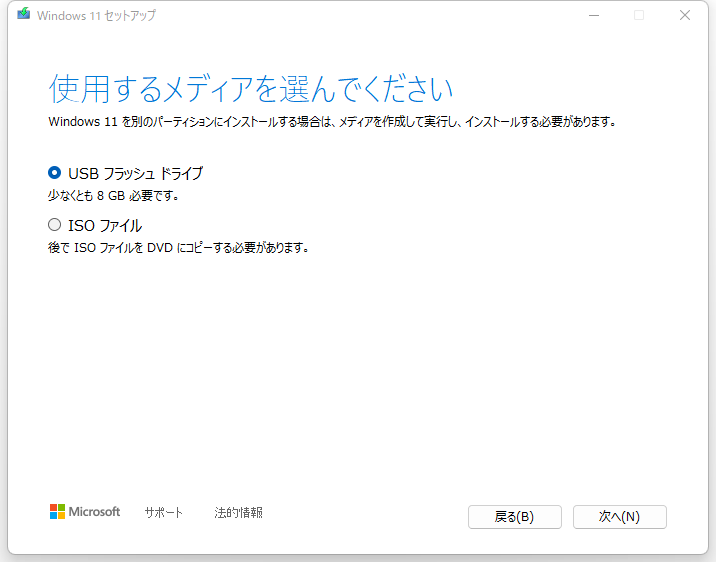
ステップ1.起動可能なUSBをコンピューターに接続します。PCを再起動し、F2/F8/Del キーを押してBIOS設定に入ります。
ステップ2. 「ブート順序の変更」に移動し、ブート可能なUSBをブートデバイスとして設定します。「F10」を押して変更を保存します。

ステップ3. Windowsセットアップが起動したら、「インストールする言語」で適切な言語を選択できます。
ステップ4.次に、下部にある「コンピューターを修復する」をクリックし、「トラブルシューティング」オプションの下にある「コマンドプロンプト」を選択します。
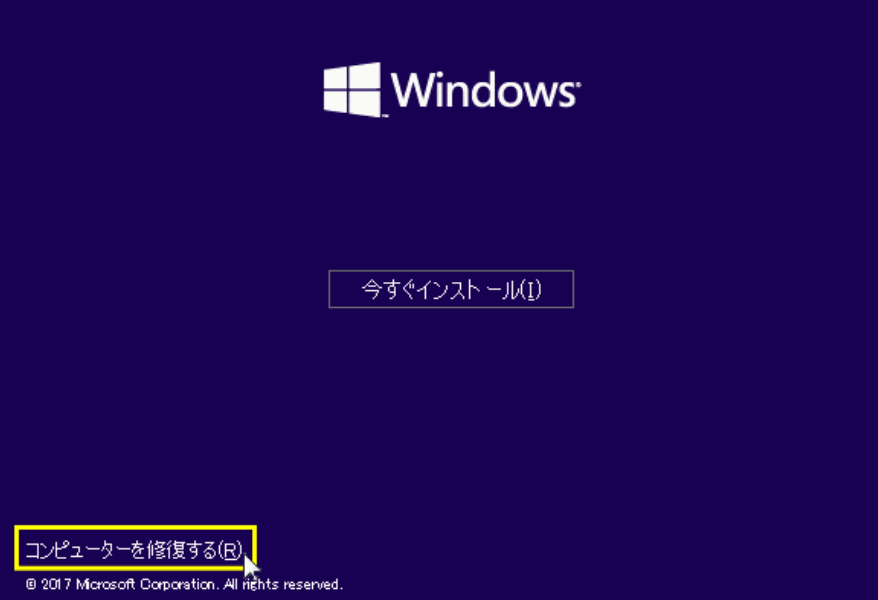
このページの方法が有効であれば、ソーシャルメディアで共有して、困っている他の人を助けることができます。
ステップ 1. diskpart と入力して CMD を起動し、以下のコマンドを入力して、それぞれの後に「Enter」を押します。
・list disk
・select disk
・list volume
・select volume
・shrink desired=2048(数字を縮小したいサイズに置き換えます。)
・create partition primary size=2048(primaryと数字を、必要なパーティションタイプとサイズに置き換えることができます。)
・assign letter P(Pを新しいパーティション名に置き換えます。)
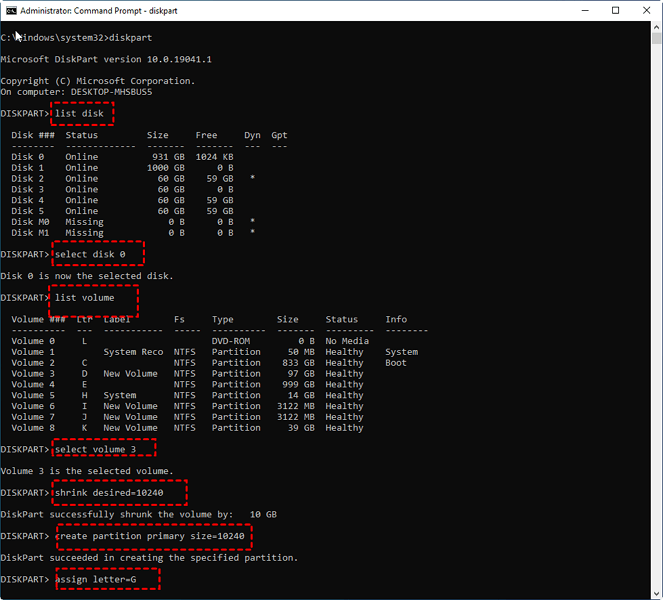
ステップ2.「exit」と入力してdiskpartを閉じ、コンピューターを再起動します。
要約すると、この記事はBIOSからSSDのパーティションを分割する方法についてです。ユーザーはBIOS設定で直接SSDのパーティションを作成することはできませんが、Windowsのブータブルメディアを使用してアクセスできます。そこで、EaseUS Partition MasterとWindowsの組み込みツールを使用して、ブータブルメディアを作成してSSDのパーティションを分割する2つのテスト済みの方法を紹介しました。
EaseUS Partition Masterは、使いやすいインターフェイスと、信頼性の高いSSDパーティション管理ソリューションを提供する素晴らしいソフトウェアです。この強力なパーティション管理ツールでできる他の機能について詳細を知ることができるように、以下にいくつかの記事をまとめました。
Windows 11/10でHDDのパーティションを分割する方法
Windows 11/10でSSDのパーティションを削除する方法
BIOSからSSDのパーティションを分割する方法に関して、さらに質問がありますか?このセクションでは、よくある質問とその回答を紹介します。
SSDがBIOSに表示されるかどうかを確認したい場合は、次の手順を実行して起動順序を確認できます。
ステップ1.コンピューターを起動し、F1、F2、F10、F11、またはF12キーを押してBIOS設定を開きます。
ステップ2.右矢印キーを使用して「スタートアップ」に切り替え、「ブート」の下の「Enter」を押します。
ステップ3.このウィンドウでは、起動できるデバイスが表示され、SSDも表示されます。
新しいSSDを購入し、それを複数のパーティションに分割したい場合は、EaseUS Partition Masterを試してください。このツールは、3つの手順で新しいSSDをパーティション分割できます。「新機能ディスクガイド」機能を使用すると、複数のパーティションを同時に作成できます。詳細な手順は次のとおりです。
・EaseUS Partition Masterをダウンロードして実行すると、新しいSSDが認識され、新機能ディスクガイドウィンドウがポップアップ表示されます。
・「このディスクをパーティション分割する」を選択し、パーティション番号を設定します。パーティションサイズとその他のプロパティを調整します。「実行」を選択してプロセスを続行します。
・「1個のタスクを実行」を選択し、「適用」をクリックします。
コマンドラインを使用してSSDにパーティションを作成できます。ここでは、論理パーティションを例として説明します。
ステップ1. 「Windows+X」を押して、コマンドプロンプトを開きます。
ステップ2. 次のコマンドライン1つずつ入力します。
・diskpart
・list disk
・select disk N(NをSSD番号に置き換えます)
・create partition logical size=1024(必要なサイズに応じて数値を変更します)
・create partition logical
ステップ3. プロセスが完了したら、「exit」と入力してDiskpartを閉じます。
高機能なディスク管理

Partition Master Professional
一番使いやすいディスク管理ソフトで、素人でもディスク/ パーティションを自由に変更できます!