-
![]() Windows向けデータ復旧
Windows向けデータ復旧
- Data Recovery Wizard Free購入ダウンロード
- Data Recovery Wizard Pro 購入ダウンロード
- Data Recovery Wizard WinPE購入ダウンロード
- Partition Recovery購入ダウンロード
- Email Recovery Wizard購入ダウンロード
- おまかせデータ復旧サービス
概要:
MBR と GPT、ユーザーに最も利用されているパーティション形式(スタイル)です。多くのユーザーは手持ちのハードディスクがどっちの形式を採用したのか迷いそうなので、MBR と GPTの違い、それぞれの特徴、又は確認方法を紹介する上、MBR と GPTの相互変換方法を皆さんに紹介していきたいと思います。
パーティション形式とは、Windowsがハードディスク上のデータにどのようにアクセスするかを決定するための仕組みです。このパーティション形式が設定されていないと、ハードディスクを正しく利用することができません。現在、最も広く使われているパーティション形式には「MBR(マスターブートレコード)」と「GPT(GUIDパーティションテーブル)」の2種類があります。
ステップ1.タスクバーの「スタート」ボタンを右クリックし、「ディスクの管理」をクリックします。
ステップ2.「ディスク 0」「ディスク 1」などと表示されている項目の上で右クリックし、「プロパティ」を選択します。
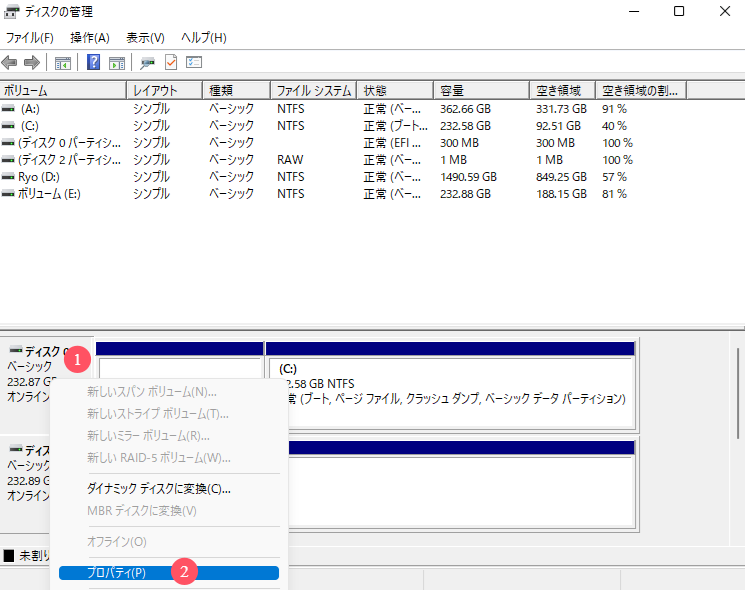
ステップ3.「ボリューム」タブを開くと、「パーティションのスタイル」という項目があります。ここに「GUID パーティション テーブル(GPT)」または「マスターブートレコード(MBR)」と表示されます。
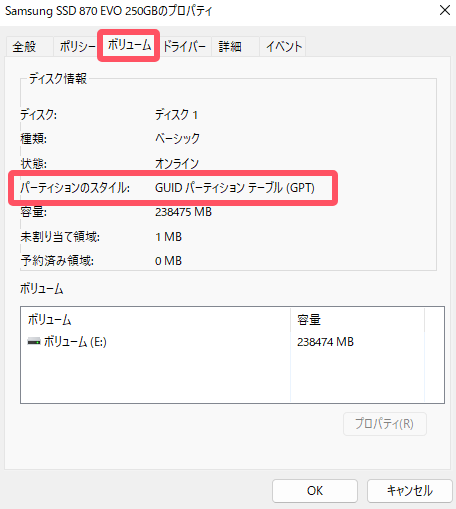
そこでおすすめなのが、初心者にも扱いやすく、しかも無料なパーティション管理ソフト「EaseUS Partition Master Free」です。このソフトを使えば、MBRとGPTを相互に安全・簡単に変換できます。
それでは、下記はこのフリーソフトでMBRディスクとGPTディスクの相互変換方法を紹介します。パーティション方式を変更したい方は、下記のステップに従ってください。
ステップ1. EaseUS Partition Master を起動し、サイドメニューから「ディスクコンバーター」を選択します。「MBR=>GPT」を選び、「次へ」をクリックします。

ステップ2. GPTに変換したいディスクを選択し、「変換」ボタンをクリックします。

ステップ3. 「変換」ボタンをクリックすると、GPTディスクからMBRへの変換が始まります。

ステップ4. 変換が正常に完了すると、「変換に成功しました」と表示されます。

このセクションでは、MBRとGPTの特徴や基本的な構造について、それぞれ分かりやすくご紹介します。どちらも日常的によく使われている形式なので、知っておいて損はありません。
MBR
MBR(Master Boot Record)、1983年にIBM PC DOS 2.0に初発表された古いディスクタイプで、BIOSとセットで長年使われてきました。ドライブの一番先にあるセクターの名前で名付けられています。現在でも古いPCや特定の用途で使われています。下記ははMBRの基本構造図です。
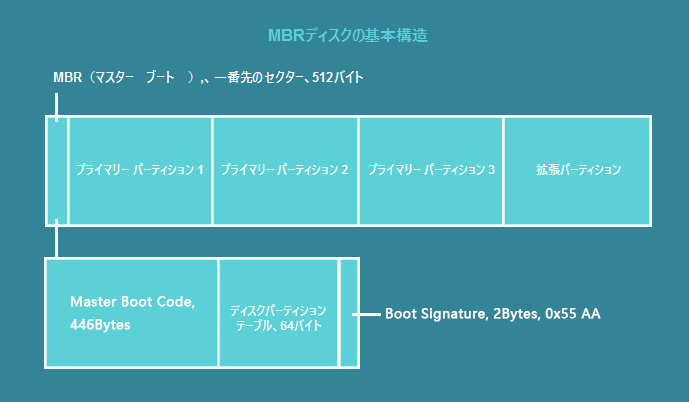
MBRセクター
MBRとGPTディスクの一番先のセクターも同じくMBRセクターです。このセクターのサイズは512バイトとなり、マスターブートコード(446バイト)とディスクパーティションテーブル(DPT、64バイト)とブートサイン(2バイト)を含んでいます。これらの情報は現在使用中のディスクの組織を記録しています。だから、もしこのセクターに破損があると、このディスクが利用できなくなります。このような場合は、MBRを再構築する必要があります。
パーティション
ディスクを利用してデータを保存するため、複数のパーティションに分ける必要があります。MBRディスクにプライマリーパーティションと拡張パーティションといった2種類のみを作成できます。プライマリーパーティションには、データを保存することができますし、オペレーティングシステムがインストールしてそこからパソコンを起動することも可能です。拡張パーティションは、プライマリーパーティションと異なり、ドライブレターとファイルシステムが含まれています。拡張パーティションの容量を利用するため、拡張パーティションをロジカルパーティションに分ける必要があります。
ディスクパーティションテーブルの容量が合計64バイトになり、パーティションの情報が16バイトになるので、MBRディスクに最大4つのパーティションが作成されることが可能です。それ以上のパーティションを作成したい場合は、1つのプライマリーパーティションを拡張パーティションにしてロジカルパーティションを作成する必要があります。(1つの拡張パーティションには複数なパーティションが作成可能です。)MBRディスクで4つ以上のプライマリーパーティションを作成する場合はエラーが発生します。
関連記事:対処法:ディスクに存在するパーティションの数が既に上限に達している
MBRの最も目立っているデメリットは、MBRディスクの最大容量の制限が2TBということです。だから、ディスクのパーティション形式がMBRの場合、2TB以上のディスクを利用して、最大2TBの容量のみを利用できます。
GPTの特徴と基本構造
GPTは、UEFI(次世代のBIOS)と一緒に使用される新しいパーティション形式で、MBRの制限を大きく超える多機能・高性能な規格です。Windows 11をはじめ、最新のOSでは基本的にGPTが推奨されています。
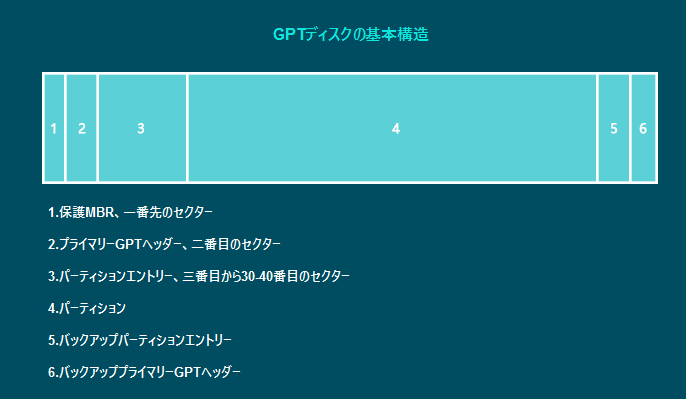
保護MBR
GPTディスクの一番先にあるセクターもMBRセクターになり、MBRディスクのと異なり、GPTディスクの保護MBRは、MBRディスクのみにサポートするツールがGPTパーティションを破壊することを防ぐ機能を発揮しています。
プライマリーGPTヘッダー
GPTディスクの2番目のセクターには、プライマリーGUIDパーティションテーブルヘッダーが保存されています。プライマリーGUIDパーティションテーブルヘッダーは、パーティションテーブルからなるパーティションエントリーの場所とサイズ情報と、巡回冗長検査(CRC32)のチェックサムが内包されています。
パーティションエントリー
三番目のセクターから30-40番目のセクター(合計32個セクター)の部分はパーティションエントリーとなります。一般的には、GPTディスクに無制限なパーティションが作成可能ですが、オペレーティングシステムによってパーティション数が制限される可能性があります。例えば、Windows環境下でパーティションエントリーのサイズは128バイトなので、パーティションを最大128(32*512/128)個作成することができます。これはMBRディスクと比べる最もの違いです。
パーティション
GPTディスクにプライマリーパーティションを無制限に作成することができるので、拡張パーティション、又はロジカルパーティションが存在しません。
バックアップパーティションエントリー/プライマリーGPTヘッダー
GPTディスクはディスクの最後にあるプライマリーGPTヘッダーとパーティションエントリーを自動的にをバックアップします。これはGPTディスクがMBRディスクより安全性と信頼性が高い原因です。GPTヘッダー、若しくはパーティションテーブルが破損すると、これらのバックアップからデータを復元してくれる可能性があります。
MBRとGPTの特徴と基本構造によって、下記掲載されているように、根本的な違いがあります。
| 項目 | MBR | GPT |
| 対応OS | Windows XP以降、Linuxなど | Windows Vista以降、Linux、macOSなど |
| 最大サポート容量 | 約2TBまで | ZB(ゼタバイト)対応(理論上ほぼ無制限) |
| 作成できるパーティション数 |
最大4つ(基本)※拡張パーティションで増やせる |
最大128個(Windowsの場合) |
| ブート方式 | BIOS | UEFI |
| 冗長性とバックアップ機能 | なし(破損時は起動できない) | あり(複数のコピーを保持) |
| パーティション管理の柔軟性 | 制限が多く古い | 柔軟かつ高機能 |
| 起動条件(OSインストール用) | Windows 11には非対応 | Windows 11にはGPT+UEFIが必須 |
| 互換性 | 古いシステムでも動作 | 新しいハードウェア向け |
💡どちらを選ぶべき?
ここまでは、MBRとGPTディスクの基礎知識が分かるようになると思います。これらの知識、又は情報を頭に入れると、もっと合理的なパーティション方式を選択することができると思います。
この記事の前のMBRとGPTの比較から、SSDのディスクにはGPTの方が適しているはずです。 GPTはSSDで4つ以上のプライマリパーティションをサポートしています。 2TB以上の記憶容量に対応しています(MBRと比べる)。 さらに、新しいUEFIベースのシステムとの互換性を高めています。
ディスクの管理で、確認したいディスクを右クリックします。 「プロパティ」>「ボリューム」を選択します。「 パーティションスタイル」の右側に「GUIDパーティションテーブル(GPT)」または「マスターブートレコード(MBR)」が表示されます。
この記事の方法で、EaseUS Partition Masterを使用する場合、パーティションスタイルだけが変更されることができます。データもパーティションもすべて以前と同じです。しかし、Windowsのディスク管理や他のツールを使って、無料でMBRからGPTのディスクに変更した場合、ディスクに3つのことを起こる可能性があります。データの損失や、パーティションの損失、パーティションスタイルの変更です。
高機能なディスク管理

Partition Master Professional
一番使いやすいディスク管理ソフトで、素人でもディスク/ パーティションを自由に変更できます!