-
![]() Windows向けデータ復旧
Windows向けデータ復旧
- Data Recovery Wizard Free購入ダウンロード
- Data Recovery Wizard Pro 購入ダウンロード
- Data Recovery Wizard WinPE購入ダウンロード
- Partition Recovery購入ダウンロード
- Email Recovery Wizard購入ダウンロード
- おまかせデータ復旧サービス
概要:
Windows 11でハードディスクをクローンする方法は?EaseUS Partition MasterはWindows 11で速くて簡単なハードドライブクローン作成ソフトをダウンロードして、HDD、SSD或いはメモリーカード、USBフラッシュドライブなどの外付けデバイスをクローンすることができます。
「Windows 11でハードドライブのクローンを作成するには?」
数日前にも同じ質問がありました。幸いなことに、EaseUS Partition Masterによるクローン作成はすでに完了しています。もし古いハードドライブから新しいハードドライブにデータをコピーする準備ができたら、このハウツーチュートリアルはあなたのために書かれたものです。サードパーティ製のクローン作成ソフトを利用すれば、クローン作成がスムーズに行え、デバイスの損傷もありません。
新しいハードディスク・ドライブを手に入れましたか?次の言葉は飛ばしてください。ハードドライブにいくつかのファイルや便利なプログラムが保存されている場合、クローン機能によってターゲットディスクのデータがすべて消去されるため、必要なデータを安全な場所にバックアップしておくことをお勧めします。
例えば、1TB HDDを2TB SSDにクローン、大きいHDDを小さいSSDにクローン、ハードディスクを500GB SSDにクローンなどです。このクローン作成ソフトにより、ディスククローンに関する全ての話題が実現できます。ダウンロードボタンをクリックして、無料でダウンロードできます。
お使いのデバイスに不要なプログラムやファイルが多数ある場合は、無駄な大容量ファイルや不要なプログラムを削除して、デバイスの空き容量を最適化してみてください。
古いハードドライブを新しいディスクにクローンする場合、HDDまたはSSDを初期化し、ターゲットディスクのパーティションスタイルがソースディスクと一致していることを確認する必要があります。
Windows 11でハードディスクを初期化する方法:
ステップ1.タスクバーの中央にある検索アイコンをクリックします。
Volumesタブにカーソルを合わせ、パーティションスタイルがMBRかGPTかを確認します。
ステップ2.SATAアダプタケーブルまたはUSB 3.0経由でハードドライブをコンピュータに接続します。新しいディスクがディスクの管理に表示されているか確認します。
ステップ3.初期化したいHDDまたはSSDを右クリックします。メニューから「ディスクの初期化」を選択します。
ディスクの初期化ウィンドウで、選択したディスクをMBRまたはGPTに設定します。
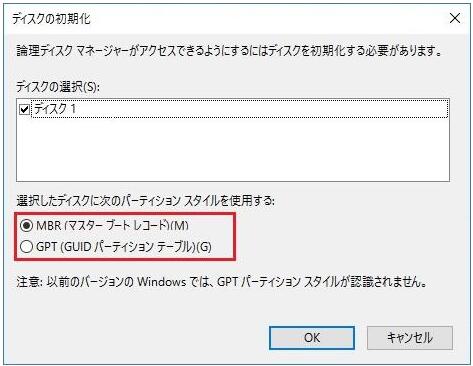
PCのハードディスク・ドライブを初期化する方法を知らない人がまだ何人かいます。ボタンをクリックして、この記事を共有してください。
EaseUS Partition Masterは、古いハードドライブから新しいディスクにデータをコピーするために、パーティションモードとディスクモードの2つのモードを提供します。パーティションを別のドライブにクローンするだけなら、パーティションモードを選択するほうが簡単です。ディスク全体をクローンする場合は、ディスクモードを選択してください。Windows 11で両方のモードを使用する方法を参照してください。
ステップ1.ソースディスクを選択します。
ステップ2.ターゲットディスクを選択します。
ステップ3.ディスクレイアウトを表示し、ターゲットディスクパーティションサイズを編集します。
プログラムがターゲット・ディスク上のすべてのデータを消去すると警告したら、「次へ」をクリックします。(ターゲットディスクに貴重なデータがある場合は、事前にバックアップしてください)。
ディスクレイアウトをカスタマイズするために、「ディスクの自動フィット」、「ソースとしてクローン」、「ディスクレイアウトの編集」を選択することができます。(Cドライブのスペースを空けたい場合は最後のものを選択してください)。
ステップ4. 「実行」をクリックして、ディスククローニングプロセスを開始します。
数回クリックするだけで、無料でパーティションのクローンを作成できます:
ステップ1.左のメニューから「クローン」を選択します。クローンパーティション」と「次へ」をクリックします。
ステップ2. ソースパーティションを選択し、「次へ」をクリックします。
ステップ3. ターゲットパーティションを選択し、「次へ」をクリックして進みます。
ステップ4. 「実行」をクリックし、クローンが完了するまで待ちます。
このビデオチュートリアルで、パーティションやシステム予約パーティションのクローン方法を確認できます。
ステップ1.新しいHDD/SSDをコンピュータに挿入します。
ステップ2.PCを再起動し、F2/F8/Delを入力してBIOSに入ります。
ステップ3.矢印キーをクリックして、新しいディスクを起動ドライブとして表示し、変更を保存します。

その後、PCを再起動すると、新しいSSDからコンピュータが起動します。
今回はEaseUS Partition Masterの使い方を紹介しました。このソフトはWindows10からWindows11へハードディスクをクローンすることもできます。ご質問があれば、オンラインチャットでお問い合わせください。
Windows 11のディスクのクローン作成について、さらに質問がある場合は、以下のリンクをたどって答えを見つけてください:
すべてのプロセスを繰り返し、Windows 11上のすべての既存パーティションを新しいディスクドライブにクローンします。
ここでは、Windows 11のクローンを作成するために選択することができますトップ5のベストOSクローンソフトウェアのリストです:
高機能なディスク管理

Partition Master Professional
一番使いやすいディスク管理ソフトで、素人でもディスク/ パーティションを自由に変更できます!