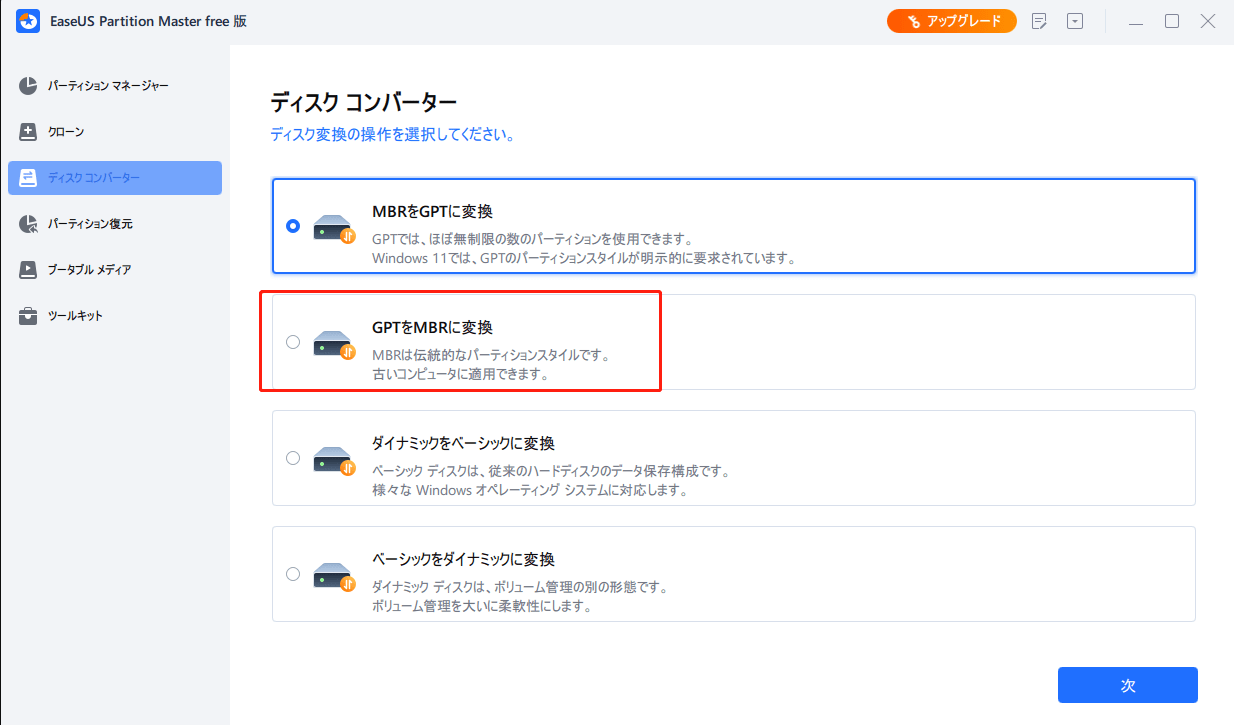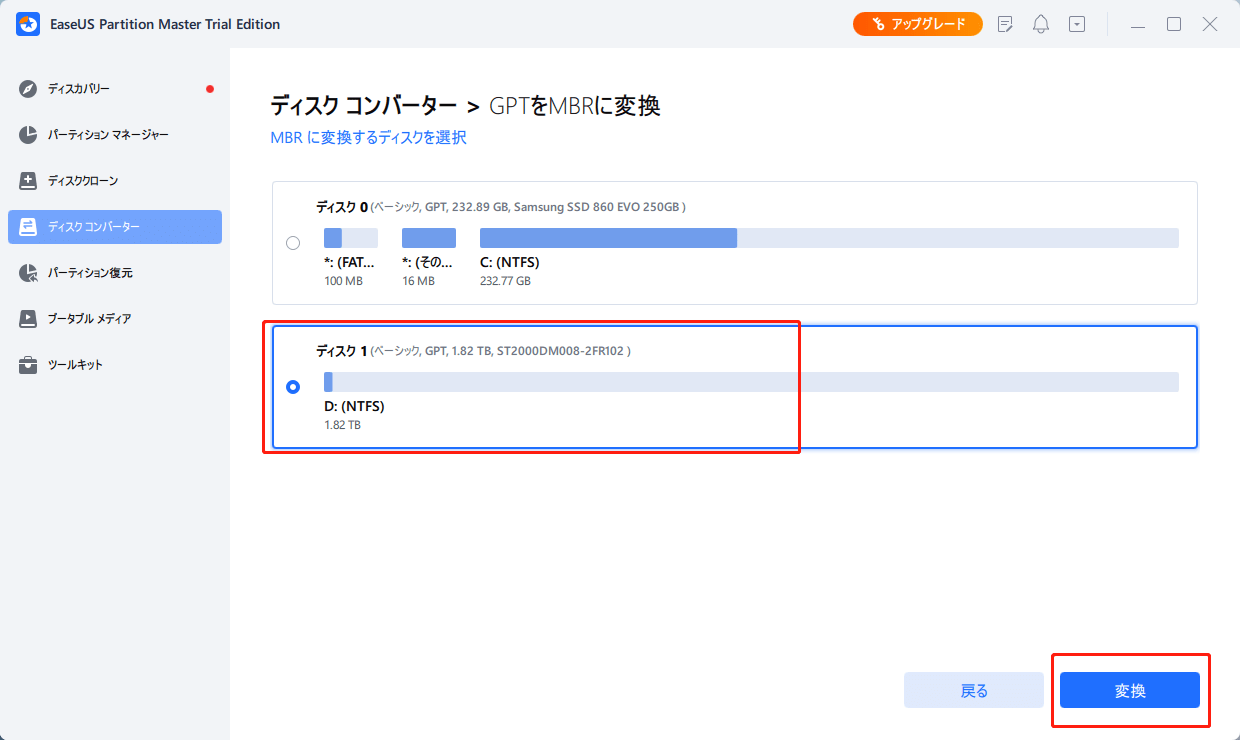-
![]() Windows向けデータ復旧
Windows向けデータ復旧
- Data Recovery Wizard Free購入ダウンロード
- Data Recovery Wizard Pro 購入ダウンロード
- Data Recovery Wizard WinPE購入ダウンロード
- Partition Recovery購入ダウンロード
- Email Recovery Wizard購入ダウンロード
- おまかせデータ復旧サービス
概要:
ディスクの変換や初期化中に「指定されたディスクは変換できません」エラーが発生したことはありませんか?ここでは、EaseUSパーティションソフトとCMDコマンドラインを使って、このエラーを修正し、ディスクをGPTまたはMBRに正常に変換することができます。
このページでは、このエラーを修正し、ディスクをMBRまたはGPTに正常に変換するための解決策を紹介します。また、このエラーの原因や再発防止策もご紹介します。
ディスクの変換中またはディスクを GPT/MBR に初期化中に、Windows が「指定されたディスクは変換できません」と警告しても、心配しないでください。今すぐディスクからこのエラーを取り除く方法を見るために従ってください。
ご注意:現在ディスクにアクセスできる場合は、「指定されたディスクは変換できません」エラーの修正中にファイルが失われた場合に備えて、先にディスクデータのバックアップを作成してください。
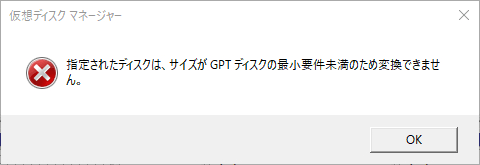
| エラーメッセージ | 症状 |
|---|---|
| 「指定されたディスクは、サイズがGPTディスクの最小要件未満のため変換できません。」 |
|
このエラーの原因:1.ディスク上にパーティションが存在する;2.ディスクに不明なエラーが含まれている
「指定されたディスクは、サイズがGPTディスクの最小要件未満のため変換できません」エラーは通常ディスク管理でディスクをGPTに初期化する時に発生します。では、このエラーを修正して、ディスクを正常に変換するにはどうすればよいのでしょうか。
では、どのようにWindows 11/10/8/7のディスクからこのエラーを取り除くことができますか?以下のガイドに従ってください、あなたのディスクを再び変換できるようになります。
#1.ディスクの管理でディスクの状態を確認します。
ステップ1. 新しいディスクをパソコンに接続またはインストールします。
ステップ2. Windows + Rキーを押しながら、「ファイル名を指定して実行」ダイアログにdiskmgmt.mscと入力し、「OK」をクリックします。
ステップ3. 「ディスクの管理」を開き、ディスクの状態を確認します。
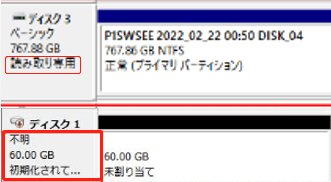
#2.ディスクをGPTまたはMBRに初期化します。
ここでは、数クリックでディスクを初期化できるEaseUSパーティションマネージャーソフトのEaseUS Partition Masterを試してみることをお勧めします。
ステップ1. EaseUS Partition Masterを起動し、パーティションマネージャーを表示させます。
ステップ2. ターゲットディスク-HDDまたはSSDを右クリックして、「MBRに初期化」または「GPTに初期化」を選択します。「タスクの実行」及び「適用」をクリックして、変更を保存します。
0:00-0:18 MBRに初期化、0:19-0:44 GPTに初期化
#3.DiskPartで読み取り専用の状態を解除します。
ステップ1. Windowsキー+Rキーを押しながら、「ファイル名を指定して実行」にcmdと入力し、「OK」をクリックすると、コマンドプロンプトが起動します。
ステップ2. diskpartと入力し、Enterキーを押してDiskPartを開きます。
ステップ3. 以下のコマンドラインを1つずつ入力し、その都度Enterキーを押してください。
この方法はディスク全体をクリーンアップしてしまうので、そこにファイルがある場合、ディスクのデータを失ってしまうことに注意してください。失われたデータを復元するには、信頼性の高いデータ復元ソフトウェアのEaseUS Data Recovery Wizardに頼ることができます。
この後、変換可能な問題なくディスクをGPTに初期化するために、#3に移行することができます。
処理が完了するのを待ちます。これで、次にハードディスクをパーティションし、ディスクの空き容量を活用します。
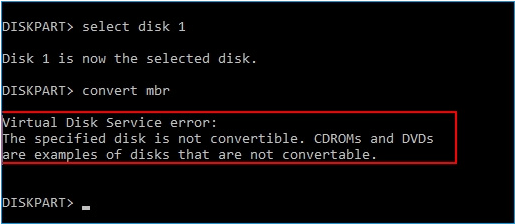
| エラーメッセージ | 症状 |
|---|---|
|
「仮想ディスクサービスエラー: |
|
WindowsはCDやDVDをMBRやGPTに変換することができないので注意してください。そのため、CDやDVDを変換しようとすると、このエラーを修正することはできません。しかし、ハードディスクであれば、ここで原因と直し方をチェックしてください。
このエラーが発生した原因:1.ドライブにパーティションが存在する 2. Windows内蔵のユーティリティは、ディスク変換のために既存のパーティションをすべて削除する必要がある
DiskPartを使用してMBRとGPTの間で変換するために、ディスク全体をクリーニングする必要があります。そうしないと、Windowsはハードディスクの消去を許可しないので、システムディスクをGPTに変換したり、逆にGPTに変換することはさらに難しくなります。
では、パーティションやデータを失うことなく、「指定されたディスクは変換できません」エラーを修正するにはどうすればいいのでしょうか?ここで、信頼できるディスク管理ツール- EaseUS Partition Masterが役に立ちます。そのディスク会話機能は、パーティションを削除したり、データを失うことなく、ディスクをGPTからMBRに、またはMBRからGPTに完全に変換することができます。
ここにある手順に従って、今すぐ数クリックでディスクをMBRに変換することができます。
ステップ1. EaseUS Partition Masterをパソコンにインストールして起動し、「ディスクの変換」セクションに進みます。
ステップ2. 「GPTをMBRに変換する」を選択し、「次」をクリックして続行します。
ステップ3. MBRに変換したい対象のGPTディスクを選択し、「変換」をクリックすると変換が開始されます。
変換処理が完了したら、再びデータを保存するためにドライブを使用し続けることができます。
「指定されたディスクは変換できません」というエラーから、ドライブやデータを保護する方法はありますか?はい、あります。ここでは、いくつかのヒントを紹介しますので、試してみてください。
ハードディスク、SSD、あるいは外付けハードディスクをMBRやGPTに変換する際に、「指定されたディスクは変換できません」というエラーメッセージに遭遇しても、心配は無用です。
お使いのパソコンのエラーメッセージを確認し、ここで、それぞれのガイドに従って、すぐにエラーを修正してください。今、あなたの番です。アクションを取ると、正常にディスクを変換することができます。
このページでは、Windows パソコンの指定されたディスクが変換可能でないエラーの修正に役立つ完全なガイドを提供します。しかし、原因は複雑である可能性があり、この問題についてさらに質問がある場合は、以下に従って回答を見つけてください。
1.仮想ディスクサービスエラー「指定されたディスクは変換できません」を修正するにはどうすればよいですか?
Windows パソコンで仮想ディスクサービスエラー - 指定されたディスクは変換できない場合、こちらのヒントで修正することができます。
2.GPTからMBRにするにはどうしたらいいですか?
Windows パソコンで、ディスクの管理を使ってGPTディスクをMBRに変換するには、次のような方法があります。
3.MBRをGPTに変換するとどうなりますか?
高機能なディスク管理

Partition Master Professional
一番使いやすいディスク管理ソフトで、素人でもディスク/ パーティションを自由に変更できます!