-
![]() Windows向けデータ復旧
Windows向けデータ復旧
- Data Recovery Wizard Free購入ダウンロード
- Data Recovery Wizard Pro 購入ダウンロード
- Data Recovery Wizard WinPE購入ダウンロード
- Partition Recovery購入ダウンロード
- Email Recovery Wizard購入ダウンロード
- おまかせデータ復旧サービス
概要:
この記事では、Windows 11で大きなファイルを見つける3つの方法をご紹介します。Windowsの組み込みの検索ツールや、サードパーティのディスクアナライザーであるEaseUS Partition Masterを使用する方法を含みます。また、空き容量を増やすための追加のヒントもいくつか提供します。
一時ファイル、期限切れファイル、ジャンクファイルなどの無効な大容量ファイルは、大量のスペースを占有することがあります。大容量ファイルは、コンピューターの読み込みや実行速度を低下させる原因となる場合があります。したがって、大容量ファイルを定期的にクリーンアップしてディスク領域を解放することが非常に重要です。
大きなファイルの数は通常多く、隠しファイルもいくつかあります。Windowsコンピューターで大きなファイルを見つけるのは難しいかもしれません。しかし、心配しないでください。EaseUS(/)は、Windows 11で大きなファイルを見つけるための3つの効果的なソリューションを提供しています。ファイルを最大から最小の順に並べ替えて、コンピューターのドライブ領域を節約したり、特定のファイルを見つけたりすることができます。
このセクションでは、Windows 11で大きなファイルを検索して見つける3つの方法を紹介します。これには、専門的なスペースアナライザー、コマンドプロンプト、ファイルエクスプローラーなどが含まれます。これらの方法を使用した後、無効な大きなファイルを削除して、スペースを解放することができます。
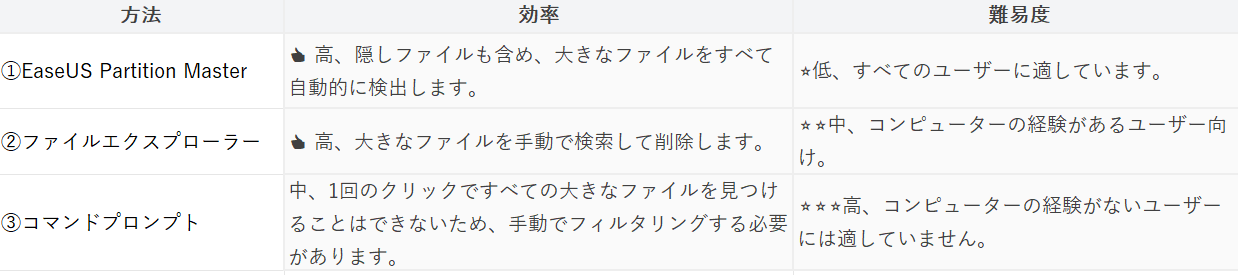
どの方法も、大きなファイルを簡単に見つけて削除し、スペースを解放するのに役立ちます。コンピュータのスキルに応じて方法を選択できます。最も簡単な方法からステップバイステップのガイドを説明します。このチュートリアルがディスクスペースに役立つと思われる場合は、忘れずに共有してください。
EaseUS Partition Master Professionalには、ディスク容量を安全に分析するスペースアナライザー機能があります。すべての大きなファイルとフォルダーを詳細に検索し、すべての隠しファイルを表示できます。このツールを使用すると、コンピューターのパフォーマンスを向上させ、ディスク容量の使用を最適化できます。
Windows 11で大きなファイルを検索、特定、削除する手順:
ステップ1. EaseUS Partition Masterを起動し、「ディスカバリー」から「ディスククリーンアップ」を開きます。

ステップ2. EaseUS CleanGeniusが起動されます。「スキャン」をクリックすると、システムのクリーンアップが始まります。

ステップ3. 削除したい項目にチェックを入れて、「クリア」をクリックします。

ステップ4. 正常に完了したら、「クリーンアップが完了しました」と表示されます。
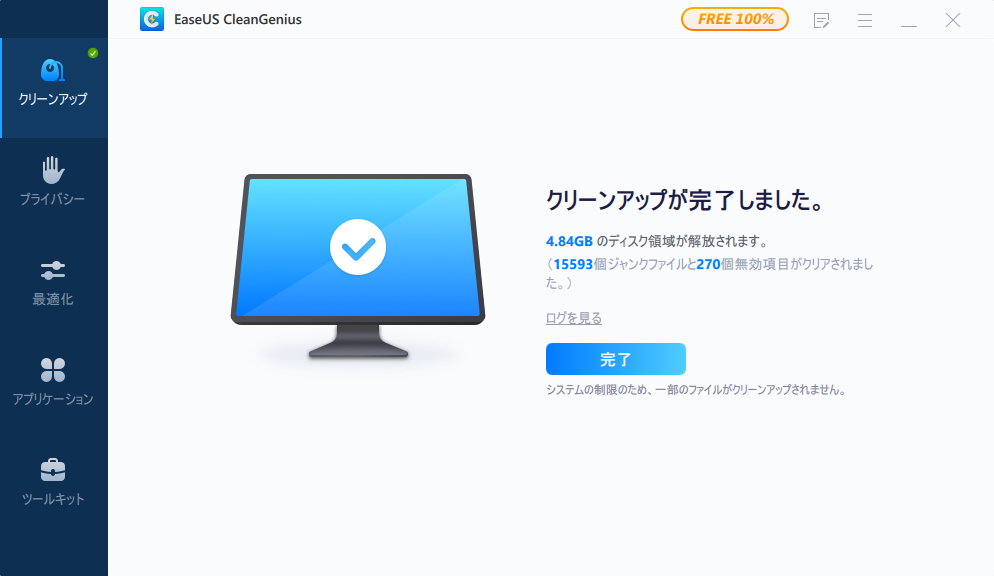
Windows 11で大きなファイルを見つけたら、EaseUS Partition Masterを使用して対象のファイルを削除し、スペースを解放できます。さらに、EaseUS Partition Master には、ディスク容量不足の問題を解決するのに役立つ次のような追加機能も用意されています。以下のような機能があります:
・パーティションを拡張する
・パーティションのフォーマット/削除
・アプリを別のドライブに移動
・ディスクを別のディスクに移行/クローン作成
このツールを無料でダウンロードして、ディスクとコンピューターに快適な操作体験をもたらすEaseUS Partition Masterをお楽しみください。
ファイルエクスプローラーは、Windowsが提供するファイル管理ツールであり、保存されたファイルを管理および整理できます。このツールを使用して、隠しフォルダーを表示できますが、手動で行う方法は少し複雑です。コンピューターの操作に慣れている場合は、次の手順を参照してください。
1.Windows+Eキーを押したままにしてファイルエクスプローラーを開き、対象ドライブをクリックします。
2.右上の検索ボックスに「size:Large」と入力して、128MBから1GBまでのファイルが表示されます。
3.「size:Huge」と入力して、1GBから4GBのファイルが表示されます。
4.「size:Gigantic」と入力して、4GB以上のファイルが表示されます。
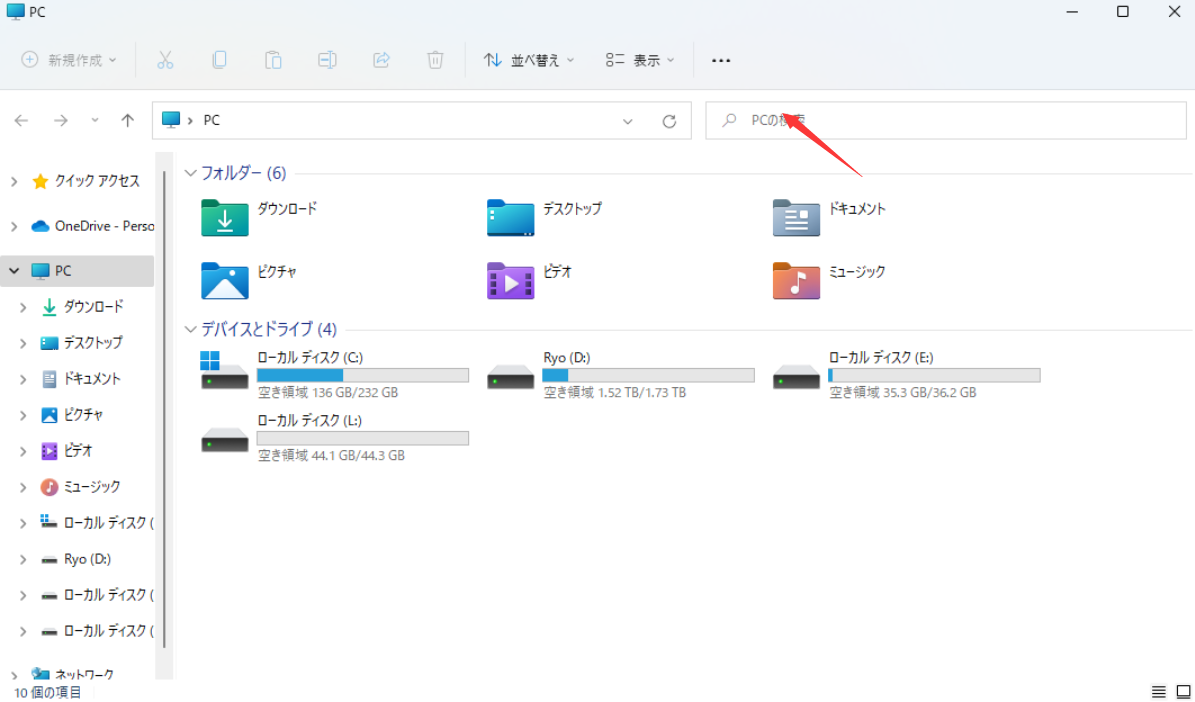
注:隠しファイルがある場合は、 ファイルエクスプローラー画面の上部にある「表示」を選択し、 「表示」をクリックして隠しファイルを表示します。
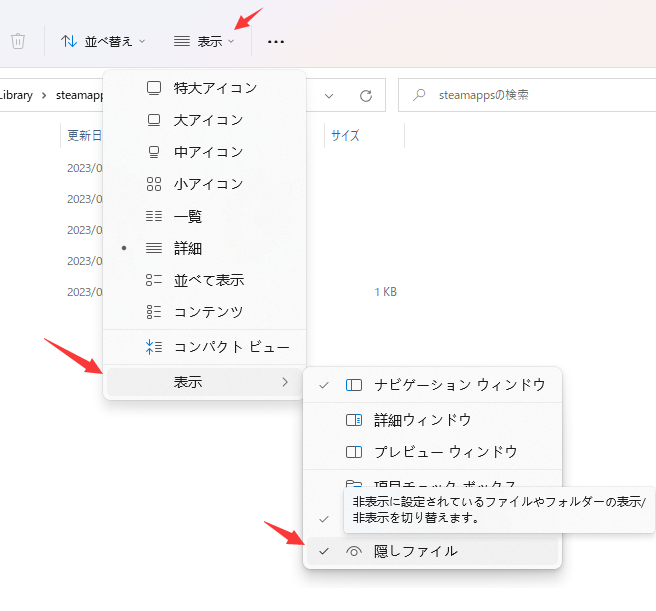
ただし、ファイルエクスプローラーでは、特定のフォルダーサイズやデータ分析は提供されません。より詳しい情報が必要な場合は、EaseUS Partition Masterを参照してください。
コマンドプロンプトを使用すると、様々なコマンドを入力して、大きなファイルの検索や削除などの異なるタスクを実行できます。ただし、このプログラムのパラメーターはより複雑で、経験豊富なユーザーに適しています。
ステップ1.管理者モードでコマンドプロンプトを起動します。
ステップ2.次のコマンドを入力してEnterキーを押します。
・cd C:\(Cドライブ全体を検索)
・forfiles /S /M * /C "cmd /c if @fsize size(bytes) echo @path > largefiles.txt(size(bytes)を特定のファイルサイズに置き換えます。)
例えば、1GBを超えるファイルを検索するには、次のように入力します:forfiles /S /M * /C "cmd /c if @fsize GEQ 1073741824 echo @path > LargeFilesList.txt"

ステップ3. CMDはLargeFilesListファイルを作成します。宛先ドライブのフォルダーを開いて、削除やコピーなどの他の操作を実行できます。
大きなファイルがディスク使用率100%やディスク容量不足の唯一の原因ではありません。他にも複数のプログラムやインストールファイルがディスク容量を占有している可能性があります。そのため、ディスク容量を解放するための簡単な解決策をいくつかご紹介します。
・ディスクパーティションの拡張
・ディスククリーンアップユーティリティを使用して不要なファイルを削除
・大きなファイルを別のディスクに移動
・休止モードを無効にする
・不要なアプリケーションをアンインストールする
・OneDriveファイルの有効化
・WinSxSフォルダのサイズを縮小する
ディスク領域を解放するより詳細な方法については、次の記事で説明しています。
不要な大きなファイルは、コンピュータの起動を遅くしたり、クラッシュさせたり、ディスク容量を圧迫したりする原因になります。この記事では、Windows 11で大きなファイルを検索する3つの方法を紹介します。その中で、EaseUS Partition Masterは、ディスク容量を分析してコンピュータのパフォーマンスを向上させる安全で包括的な方法を提供します。自分のニーズに最も適した方法を選択してください。
このセクションでは、Windows 11で大きなファイルを検索する場合に関連するその他の問題について説明します。トピックについてまだ質問がある場合は、この部分で解決できると思います。
EaseUS Partition Masterを使用すると、最大のファイルとフォルダを同時に見つけ、容量で並べ替えることができます。また、サードパーティのツールに慣れていない場合は、ファイルエクスプローラーをお試しください。
ステップ1.ファイルエクスプローラーを選択し、左上隅にある検索タブをクリックします。
ステップ2.「サイズ」ドロップダウンメニューをクリックし、最大のフォルダーを選択します。
Windows 11では、大きなファイルを手動または自動でクリーンアップすることを選択できます。
自動:EaseUS CleanGeniusが提供するクリーンアップ機能を使用して、ワンクリックで大きなファイルをクリーンアップします。
手動:Windowsファイルエクスプローラーを使用します。
・Windows+E キーを押したままにして、ファイルエクスプローラーを開きます。
・「このPC」をクリックして対象のハードディスクを開き、削除する大きなファイルを見つけます。
・ ターゲットファイルを右クリックして「削除」を選択します。
Windowsに搭載されている組み込みツール(ファイルエクスプローラーやコマンドプロンプトなど)のほかに、EaseUS Partition Masterなどのサードパーティ製ソフトウェアを使用して、大容量のファイルをすばやくチェックすることもできます。このソフトウェアは、ハードドライブのすべてのファイルのサイズを簡単に分析できるスペースアナライザー機能を備えており、スペースを解放するための操作を実行することもできます。
高機能なディスク管理

Partition Master Professional
一番使いやすいディスク管理ソフトで、素人でもディスク/ パーティションを自由に変更できます!