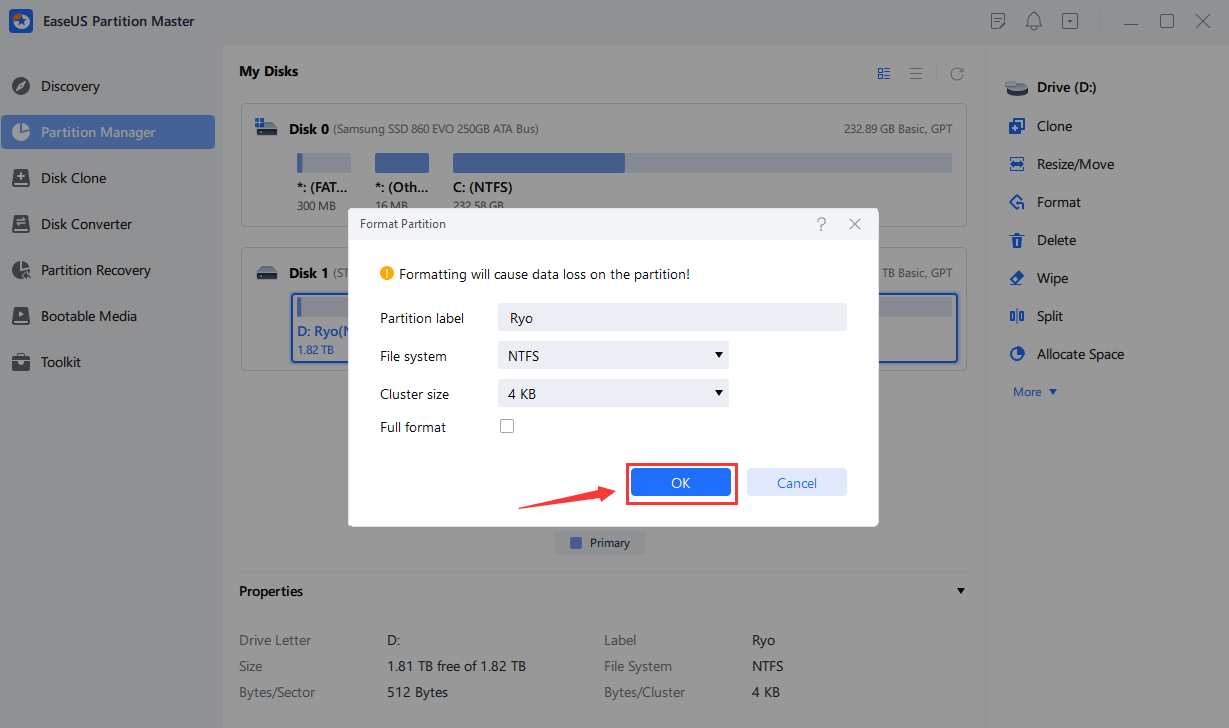-
![]() Windows向けデータ復旧
Windows向けデータ復旧
- Data Recovery Wizard Free購入ダウンロード
- Data Recovery Wizard Pro 購入ダウンロード
- Data Recovery Wizard WinPE購入ダウンロード
- Partition Recovery購入ダウンロード
- Email Recovery Wizard購入ダウンロード
- おまかせデータ復旧サービス
概要:
Windows 11/10/8/7をインストールしようとしたとき、Windowsが「選択したパーティションのフォーマットに失敗しました。0x8004242d」または「選択したパーティションをフォーマットできませんでした」というエラーメッセージを出しても、心配しないで下さい。このページでは、0x8004242dエラーを効果的に修正し、EaseUS Partition MasterとDiskpartユーティリティを使ってディスクを正常にフォーマットするための3つの実用的な修正方法を説明します。
選択したパーティションをフォーマットできませんでした(エラー 0x8004242d)を修正するためのキーポイント:
1.エラー0x8004242dは、Windowsのインストール作業中に、「選択されたパーティションのフォーマットに失敗しました。エラー 0x8004242d」というエラーメッセージがポップアップで表示されます。

2.このエラーの修正方法は以下の通りですが、各方法を試す際には十分注意してください。
3.方法1、EaseUS Partition Masterフォーマットソリューションは、すべてのレベルのWindowsユーザー向けに設計されています。
ここでは、可能なすべての修正方法を簡単に説明します。次の修正を試して、今すぐお使いのパソコンから0x8004242dエラーを取り除いてください。
選択したパーティションをフォーマットできないという同じエラーを抱えている場合でも、心配は無用です。このパートでは、ターゲットディスクにWindows OSをインストールできない原因について学びます。
では、Windowsのインストール作業中に発生する0x8004242dエラーの原因は何でしょうか?以下のリストを確認してください。
関連記事:
ディスク0のパーティションをフォーマットできませんでした (エラー コード:0x80070057)
このページでは、エラー コード:0x80070057「ディスク0のパーティションをフォーマットできませんでした。」や、「このディスクでWindowsがシステムパーティションをフォーマットできませんでした。」、「選ばれたパーティションをフォーマットできませんでした。」、「Windowsがディスク0でパーティションを作成できませんでした。」などの類似エラーに対する完全な解決策を提供します。
では、どのように0x8004242dエラー - 「選択したパーティションをフォーマットできませんでした」エラーを修正し、Windowsがターゲットパーティションに再びインストールできるようにするのでしょうか?次の部分の修正で、ディスクを再びWindowsのインストールに使用できるようにするために従ってください。
Windows 10/8/7 インストールのディスクパーティションフォーマットを停止する理由を把握した後、フォーマットエラー 0x8004242dを修正するのに役立つ最適な解決策を見つけることができるようになりました。
クイックフィックス:
このクイックフィックスがうまくいった場合は、おめでとうございます!ここでやめてもかまいません。そうでない場合は、心配しないでください。以下のガイドに移動して、このエラーを修正してください。
ターゲットディスクにファイルシステム破損エラーや不明なディスクエラーが含まれている場合、Windows 11/10やWindows 8/7をインストールするためにパーティションをフォーマットしようとすると、「選択したパーティションをフォーマットできませんでした(0x8004242d)」というエラーメッセージが送信されます。
幸い、ここでEaseUS Partition Masterをダウンロードすれば、起動可能なディスクからフォーマットを完了し、Windowsのインストールを問題なく終えることができます。
#1.EaseUS Partition Masterのブータブルディスクを作成する
ステップ1. EaseUS Partition Masterの起動ディスクを作成するには、USBドライブ、フラッシュドライブ、CD/DVDディスクなどの記憶媒体を用意する必要があります。そして、そのドライブをパソコンに正しく接続します。
ステップ2. EaseUS Partition Masterを起動し、左側にある「ブータブル メディア」機能を見つけます。それをクリックします。
ステップ3. ドライブが利用可能な場合は、USBまたはCD/DVDを選択することができます。しかし、手元に記憶装置がない場合、ISOファイルをローカルドライブに保存し、後で記憶媒体に書き込むこともできます。オプションを作ったら、「作成」ボタンをクリックして開始します。
プロセスが終了すると、EaseUS Partition Master WinPE ブータブルディスクの作成が完了します。これで、パソコンが正常に起動しないときでも、起動可能なドライブを通してハードディスクやパーティションを管理することができます。
RAIDや特定のハードディスクなど、ドライバがインストールされていないとWinPE環境下で認識されないデバイスがあるため、RAIDドライブの場合は、まずメニューバーからドライバーの追加をクリックして、デバイスのドライバをWinPE環境下に追加してください。
#2.EaseUSブータブルディスクからパソコンを起動する
ステップ1. ブータブルディスクUSBをパソコンに接続します。
ステップ2. パソコンを再起動し、F2/F8/Delキーを押してBIOSに入ります。
ステップ3. EaseUSブータブルUSBを起動ドライブに設定し、変更を保存してパソコンを再起動します。
#3.EaseUS Partition Masterでターゲットパーティションをフォーマットする
起動用ディスクからパソコンを起動したら、EaseUS Partition Masterでフォーマット作業を進めます。
以下は、「選択したパーティションをフォーマットできませんでした」というエラーが発生したターゲットディスクをフォーマットする手順です。
ステップ1.EaseUS Partition Masterを起動し、フォーマットする予定のハードディスクパーティションを右クリックし、「フォーマット」を選択します。
ステップ2.新しいウィンドウで、フォーマットするパーティションのパーティションラベル、ファイルシステム(NTFS/FAT32/EXT2/EXT3/EXT4/exFAT)、クラスターサイズを設定し、「OK」をクリックします。
ステップ3.警告ウィンドウが表示されますので、「OK」をクリックして続行します。
ステップ4.「1タスクの実行(複数可)」ボタンをクリックして変更内容を確認し、「適用」をクリックしてハードディスク上のパーティションのフォーマットを開始します。
ファイルシステム破損エラーの他に、ターゲットドライブパーティションにサポートされていないファイルシステムが含まれていて、Windowsに認識されなかった場合、Windowsのインストールプロセス中に「選択したパーティションをフォーマットできませんでした」エラーが表示されることがあります。
そのためには、やはりEaseUS Partition Masterにお任せください。
#1.EaseUS Partition Masterブータブルディスクからパソコンを作成/起動する
ステップ1. EaseUS Partition MasterでWindows PEブータブルディスクを作成します。
ステップ2. 起動ディスクをパソコンに接続し、パソコンを再起動します。
ステップ3. F2/F8/Delを押してBIOSに入り、起動可能なディスクを起動ドライブとして設定します。
ステップ4. 変更を保存して、パソコンを再起動します。
#2.すべてのパーティションを削除する
ステップ1. EaseUS Partition Masterを起動し、「パーティションマネージャー」をクリックします。
ディスク上のパーティションを削除する前に、重要なデータのバックアップをとっていることを確認してください。
ステップ2. パーティションの削除またはハードディスク上のすべてのパーティションを削除することを選択します。
ステップ3. 「はい」をクリックして、削除を確定します。
ステップ4. 「xxタスクの実行」をクリックし、「適用」をクリックして変更を保存します。
0:00 - 0:26 単一ボリュームの削除、0:27 - 0:53 すべてのパーティションの削除
#3.NTFSで新しいボリュームを作成する
ディスクがベーシックであることを確認したら、今度はドライブ上にWindowsインストール用のパーティションを新規に作成します。
ステップ1. 「ディスクの管理」を開き、未割り当てのターゲットディスクを右クリックします。
ステップ2. 「新規シンプルボリューム」を選択し、ディスクの新しいドライブ文字を設定し、ファイルシステムとして「NTFS」を選択します。
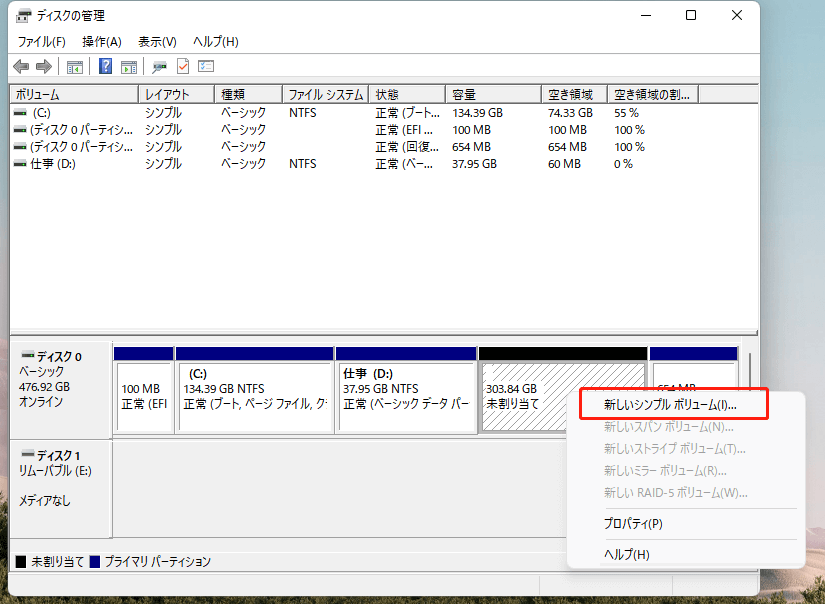
ステップ3. すべての領域を1つのパーティションに追加するように設定し、「OK」をクリックし、「完了」をクリックします。
この後、0x8004242dエラーなしでターゲットディスクにWindows OSのインストールを続けることができるはずです。
Diskpartを使用して問題のあるディスクをクリーニングすれば、フォーマットエラーは修正します。しかし、ディスク上のすべてのパーティションとデータは永久に削除されます。データが有用な場合は、ドライブをバックアップしてください。
ステップ1.コマンドプロンプトを管理者権限で起動します。
ステップ2.コマンドプロンプトのウィンドウにdiskpartと入力し、「Enter」キーを押します。
ステップ3. list diskと入力し、「Enter」キーを押します。
コマンドの出力を調べ、クリーニングしたいディスクの番号を確認します。
ステップ4. select disk #(#はクリーニングするディスクの番号に置き換える)と入力し、Enterキーを押します。
ステップ5. cleanと入力して「Enter」キーを押します。これで選択したディスクのパーティションとデータがすべて削除されます!
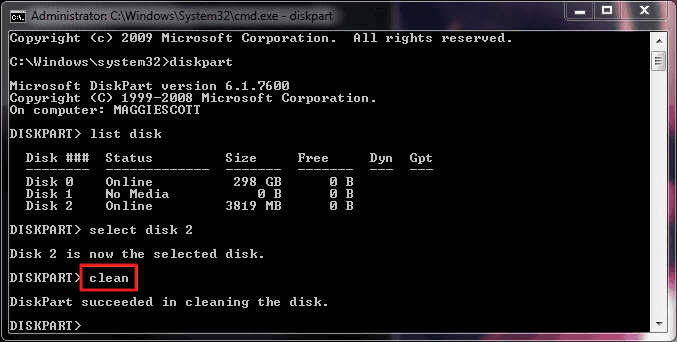
「DiskPartはディスクを正常にクリーンな状態にしました」というメッセージが表示されたら、ディスクパーティションの削除は完了です。
ステップ6. create partition primaryと入力し、Enterキーを押します。
ステップ7. format fs=ntfsと入力し、Enterキーを押します。
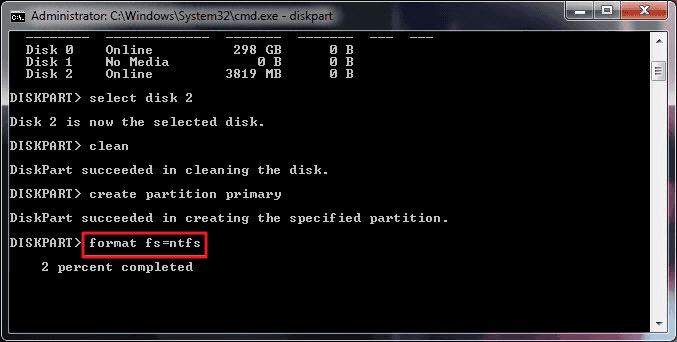
ステップ8. assign +一つの新しいドライブ文字と入力し、Enterキーを押します。
ステップ9. exitと入力し、Enterキーを押してプロンプトコマンドを終了します。
この後、コマンドプロンプトを閉じて、ディスクへのWindows OSのインストールを続行します。
0x8004242dや0x80070057のようなエラーを修正するには、まずすべてのパーティションを削除し、次に新しいパーティションを作成し、最後にパーティションをフォーマットする方法を選択することができます。
ステップ1. Windowsのインストールセットアッププログラムを実行する - Windowsのインストールメディアのようなものです。
ステップ2. 「今すぐインストール」をクリックします。「使用条件の条項に同意します」を選択し、「次へ」をクリックします。
ステップ3. 「カスタム(詳細設定)」をクリックします。
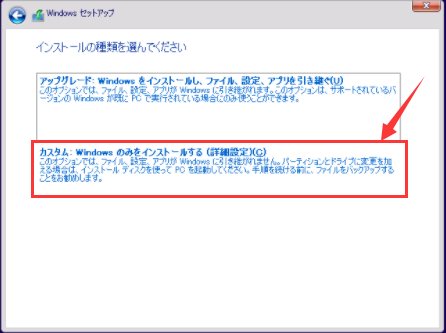
ステップ4. パーティションを選択し、「削除」をクリックします。

ステップ5. ターゲットディスクの既存のパーティションを削除し、「新しいパーティションを作成」をクリックして、新しいパーティションを選択し、「フォーマット」をクリックします。
このページでは、「選択したパーティションをフォーマットできませんでした。エラー 0x8004242d」というWindowsインストール失敗のエラーを修正するための、信頼できる修正方法を4つ集めました。
効率的で簡単な方法として、EaseUS Partition Masterは、起動ディスクからパソコンを起動し、フォーマットを完了させ、ターゲットディスクから0x8004242dエラーを取り除くことができるようにします。
この後、ディスクはWindows 10/8/7を問題なくインストールすることができます。ステップバイステップのガイドについては、Fresh Install Windows 10/8/7を参照してください。Windowsのインストール中に、「新しいパーティションを作成できなかった、または既存のパーティションを見つけられなかった」など、他のエラーに遭遇することがあるかもしれませんが、心配せずにEaseUS技術サポートチームにメールを送ってください。パーティションマスターがいつでもお手伝いします。
「選択したパーティションのフォーマットに失敗しました」または「選択したパーティションをフォーマットできませんでした」エラーの修正について、まだ質問がある方もいらっしゃるかもしれません。
1.エラーコード0x80070057を修正するにはどうしたらよいですか?
エラー0x80070057は、Windowsオペレーティングシステムのインストール中にシステム予約パーティションが損傷したときによく発生します。このエラーの直接の解決策は:既存のパーティションを削除し、新しいパーティションを作成し、Windowsのインストール中にフォーマットを続行することです。
2.エラー0x8004242dとは何ですか?
エラー0x8004242dは、セットアッププログラムが選択したパーティションをフォーマットできなかったため、Windowsのインストールプロセスを完了できないことを示すエラーコードです。このエラーは、不適切に接続されたデータケーブル、古いストレージドライバ、破損したセットアップディスク、およびハードウェアの問題など、複数の原因によって生成される可能性があります。
このエラーが発生した場合は、このページの上記の解決策に戻り、このエラーを即座に取り除くことができますので、ご安心ください。
3.パーティションを完全にフォーマットする方法を教えてください。
ハードディスクのパーティションを完全にフォーマットするには、既存の貴重なデータをあらかじめ別の場所にバックアップしておくことが不可欠です。その後、Windowsのファイルエクスプローラー、ディスクの管理、またはEaseUS Partition Masterを使用して、パーティションをフォーマットしてください。
ここでは、ファイルエクスプローラーを試してみてください。
高機能なディスク管理

Partition Master Professional
一番使いやすいディスク管理ソフトで、素人でもディスク/ パーティションを自由に変更できます!