-
![]() Windows向けデータ復旧
Windows向けデータ復旧
- Data Recovery Wizard Free購入ダウンロード
- Data Recovery Wizard Pro 購入ダウンロード
- Data Recovery Wizard WinPE購入ダウンロード
- Partition Recovery購入ダウンロード
- Email Recovery Wizard購入ダウンロード
- おまかせデータ復旧サービス
概要:
あなたは、WindowsをNVMeにクローンすることで、コンピューターの書き込みと読み取りのパフォーマンスを向上させることができます。そして、Windowsを再インストールする必要はありません。それは簡単なタスクです。この文章では、WindowsをNVMeにクローンする手順をステップバイステップで説明します。
NVMeは、非揮発性メモリエクスプレスを指します。これは、SSDに接続するために使用されるホストコントローラインターフェイスです。高速な読み取り速度、低レイテンシー、低消費電力のため、SATAインターフェイスに多くの場合置き換えられています。WindowsをNVMe SSDから起動する速度が最適化され、向上します。そのため、NVMeインターフェイスは、すでに多くのコンピュータに標準装備されています。
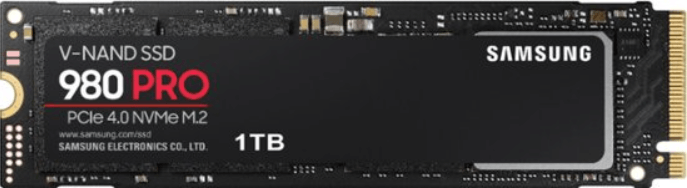
コンピュータの読み書き速度を高速化したい場合や、Windows 11/10システムをアップグレードしたい場合は、WindowsをNVMeにクローンすることをお勧めします。この記事では、NVMe SSD ドライブにWindowsをインストールすることを回避する方法と、NVMe SSD上でWindowsを実行する方法を提供します。それでは、どのように機能するか見てみましょう。
プロのディスククローニングソフトウェアを使用してWindowsをNVMeにクローンできますが、クローンする前に注意する必要がある準備がいくつかあります。これらの追加のアクションを見て、WindowsをNVMeに正常にコピーするための詳細なステップバイステップのアプローチを見てみましょう。
1. 新しいコンピューターハードウェアを準備してください。NVMeはSkylakeチップセットまたはそれ以上のものとの相性がよくなります。
2. マザーボードには、M.2 PCI-E x4スロットなど、NVMeをサポートするM.2スロット用のアダプタが必要です。
3. コンピュータはUEFIブートモードをサポートしており、UEFIファームウェアが必要です。
4. もし新しいNVMe SSDである場合は、GPTフォーマットに初期化してください。
5. Windows内で、ソースディスクのデータ用のスペースよりもNVMe SSDの利用可能なスペースが大きいことを確認してください。
6. ターゲットNVMe SSD上のすべての重要なデータをバックアップしてください。クローンされた新しいデータが古いデータを上書きするためです。
7. プロのクローンソフトウェアをダウンロードしてください:EaseUS Partition Master。このソフトウェアは時間と労力を節約し、WindowsをNVMeに素早くクローンするのに役立ちます。
次に、このソフトウェアがどのように機能するかを見て、ステップバイステップのガイドに従ってWindowsをNVMeにクローンする方法を見てみましょう。
パーティションとシステムをクローンするには、EaseUS Partition Masterを使用できます。それはSSD 4Kアラインメントをサポートしており、SSDクローニングの問題を解決し、良好なSSDパフォーマンスを維持することができます。また、良好なユーザーインターフェースを持ち、すべてのWindowsユーザーをサポートしています。
EaseUS Partition Masterを使用する前に、NVMeをM.2 PCI-E x4スロットに接続し、コンピューターがNVMe SSDを検出できることを確認してください。その後、以下の手順に従ってWindowsをNVMeにクローンしてください。
ステップ1. EaseUS Partition Masterを起動し、ディスククローンタブに移動し、「OSディスクのクローン」を選択して「次へ」をクリックします。
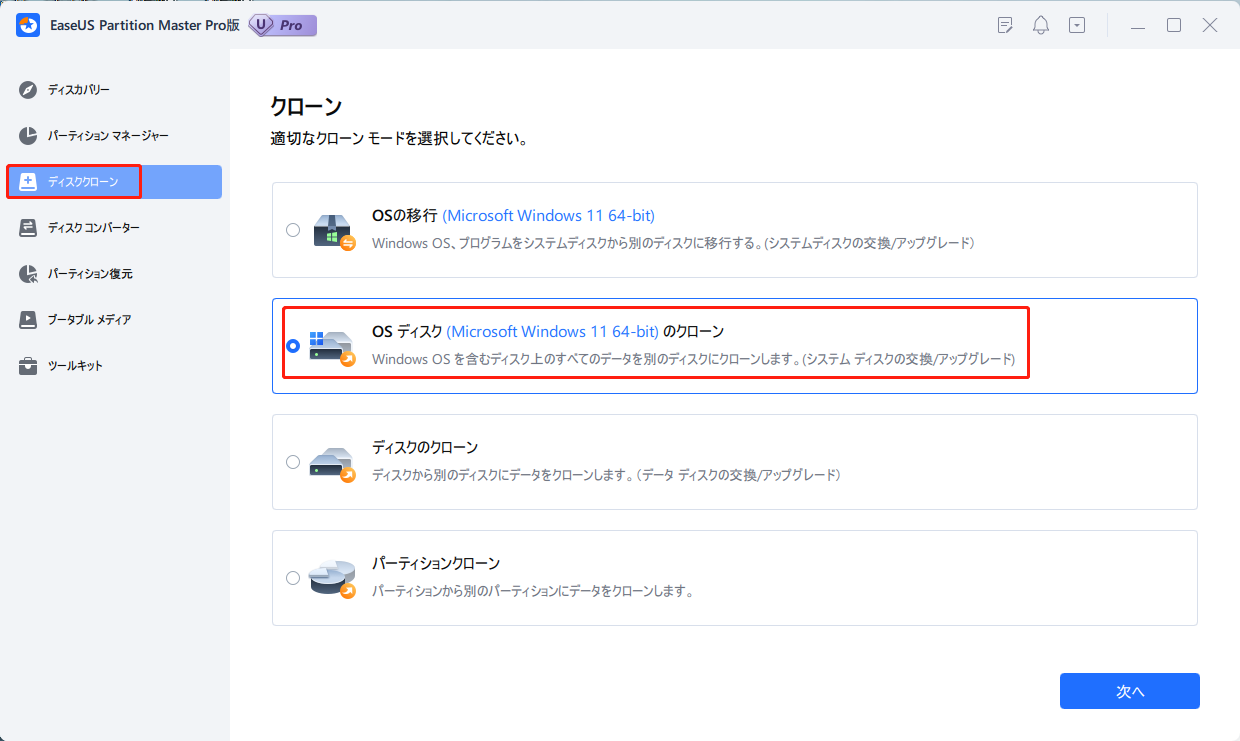
ステップ2. OSをクローンしたい新しいドライブを選択し、「次へ」をクリックしてください。
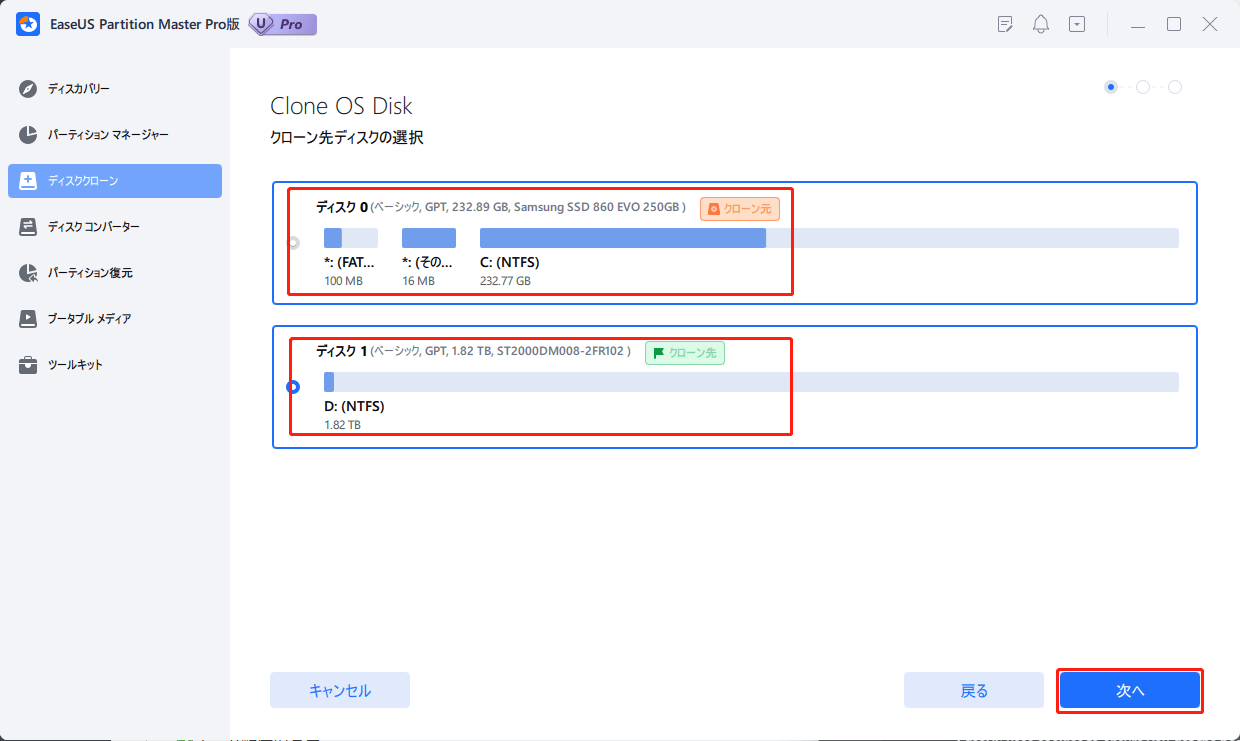
OSディスクのクローニングプロセスを続行することを確認するには、「はい」をクリックしてください。
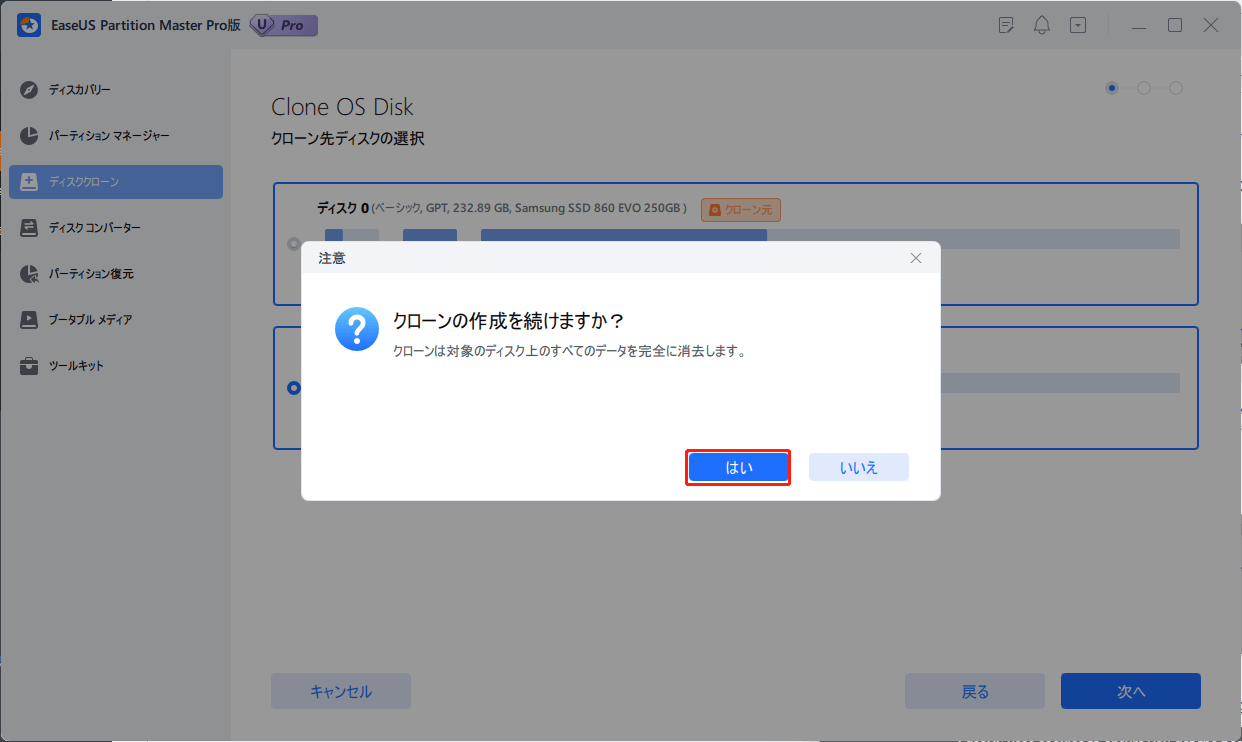
ステップ3. ディスクレイアウトを表示し、「開始」をクリックしてOSクローニングプロセスを開始します。
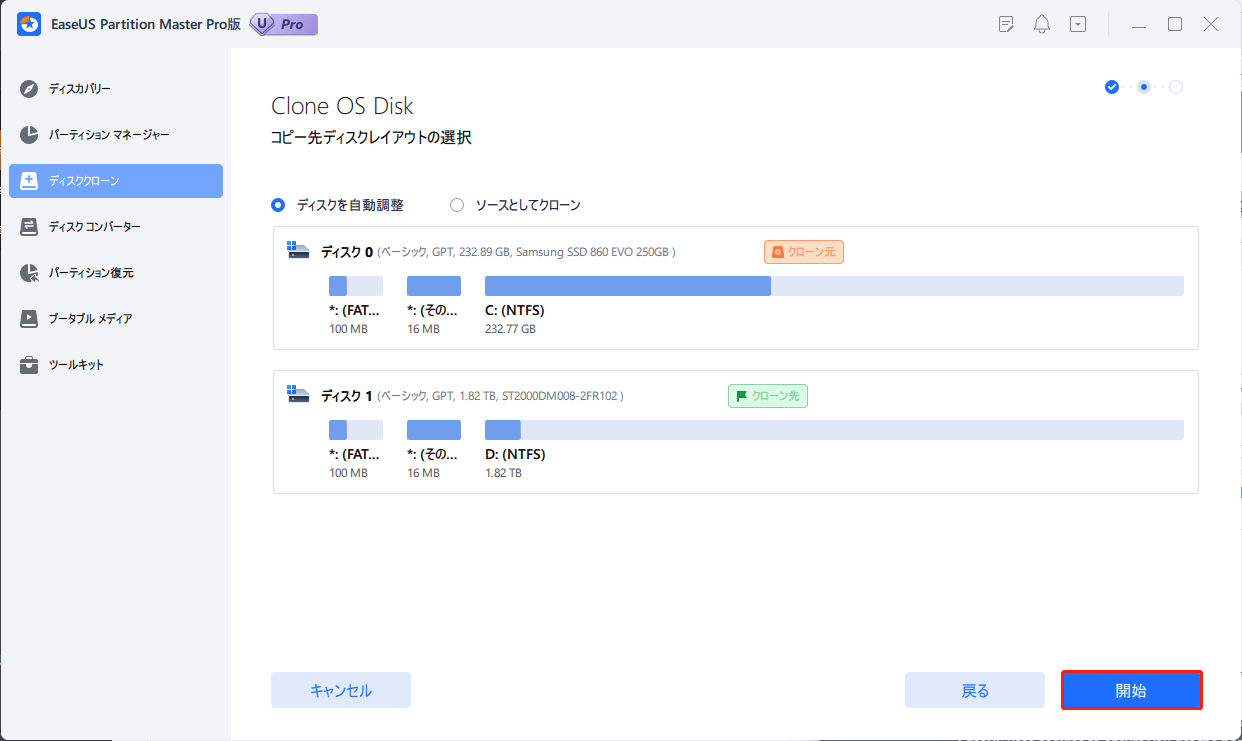
クローン作業が完了したら、NVMe SSD をブートディスクとして設定し、NVMe からコンピューターを起動できます。ブートディスクの設定方法がわからない場合は、以下の簡単な手順を参照してください。
ステップ1. BIOSセットアップに入るには、F2/F8/Delをクリックしてください。
ステップ2. ブートディスクを変更し、NVMe SSDをブートドライブとして設定します。
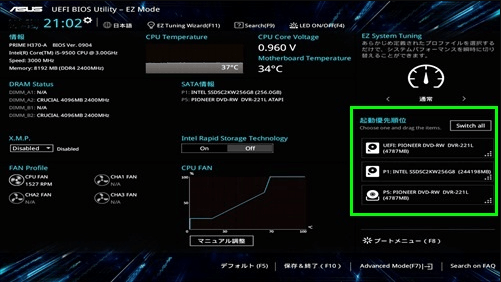
ステップ3. 設定を保存して終了します。
上記は、EaseUS Partition Masterを使用してWindowsをNVMeにクローンし、ターゲットドライブをブート可能なドライブとして設定する方法を説明しています。クローニング機能に加えて、EaseUS Partition Masterにはさらに多くの機能があります:
もしご興味があれば、上記のリンクをクリックして正確なクローン方法をご覧ください。他にディスクパーティションに関連する問題がある場合は、ヘルプのためにEaseUS Partition Masterをダウンロードできます。
WindowsをNVMeにクローンして読み書き速度を高速化したい場合、EaseUS Partition Masterを使用できます。この記事では、ツールを使用する前にクローンの準備をする方法や、プロのクローニングツールの使い方について詳しく説明しています。パーティションのフォーマットやリサイズなど、クローニングに関連する問題がある場合は、このツールを使用して問題を解決できます。
このセクションでは、WindowsをNVMeにクローンする際によくある質問をリストアップしています。他に質問がある場合は、以下の質問と回答をご覧ください。
WindowsをNVMeにインストールすることができます。そして、WindowsをNVMe SSDにダウンロードして再インストールする方法と、システムとパーティションをNVMeにクローンするためにEaseUS Partition Masterを使用する方法があります。
EaseUS Partition Masterをダウンロードして、システムを再インストールすることなくWindowsをNVMe SSDに簡単に移行できます。また、ソフトウェアは非常に使いやすいです。
ステップ1.EaseUS Partition Masterを起動し、左側で「ディスククローン」を選択します。
ステップ2.「OSディスクのクローン」を選択し、「次へ」をクリックしてください。
ステップ3.ターゲットドライブを選択し、「次へ」をクリックして続行します。
ステップ4.「はい」をクリックし、「開始」を選択して、クローンプロセスを開始します。
NVMeをブート可能にすることができます。まず、OSをNVMe SSDにクローンする必要があります。次に、BIOSセットアップに移動して、ブート順序を変更します。そして、ターゲットドライブをブート可能に設定します。
高機能なディスク管理

Partition Master Professional
一番使いやすいディスク管理ソフトで、素人でもディスク/ パーティションを自由に変更できます!