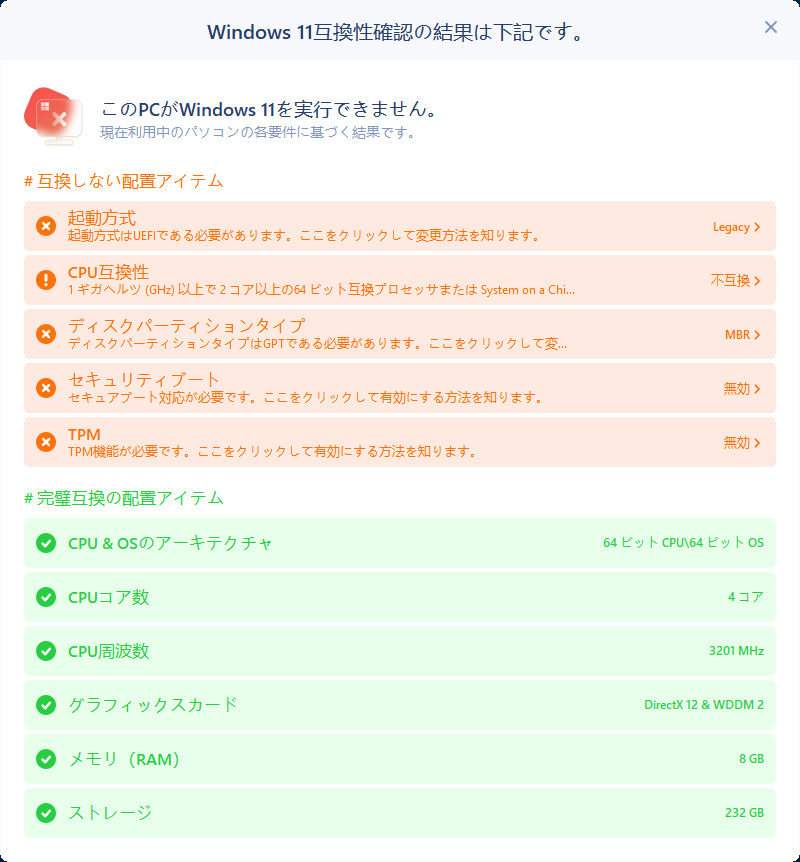-
![]() Windows向けデータ復旧
Windows向けデータ復旧
- Data Recovery Wizard Free購入ダウンロード
- Data Recovery Wizard Pro 購入ダウンロード
- Data Recovery Wizard WinPE購入ダウンロード
- Partition Recovery購入ダウンロード
- Email Recovery Wizard購入ダウンロード
- おまかせデータ復旧サービス
概要:
Windows 10にWindows 11をインストールできますか?Windows 11がリリースされ、多くのユーザーがこの素晴らしいオペレーティングシステムにアップグレードするのを待ちきれないと思います。そこで、この記事では、Windows 10にWindows 11をインストールする方法について説明します。
はい!Windows 10のユーザーであれば、MicrosoftはWindows 10からWindows 11への無償アップグレードを許可しています。ただし、既存のパソコンがアップグレードのための最低システム要件を満たしていることが前提条件となります。
マイクロソフトは、アップグレード可能なすべてのパソコンが以下のハードウェア仕様を確認する必要があることを示す表を掲載しています。
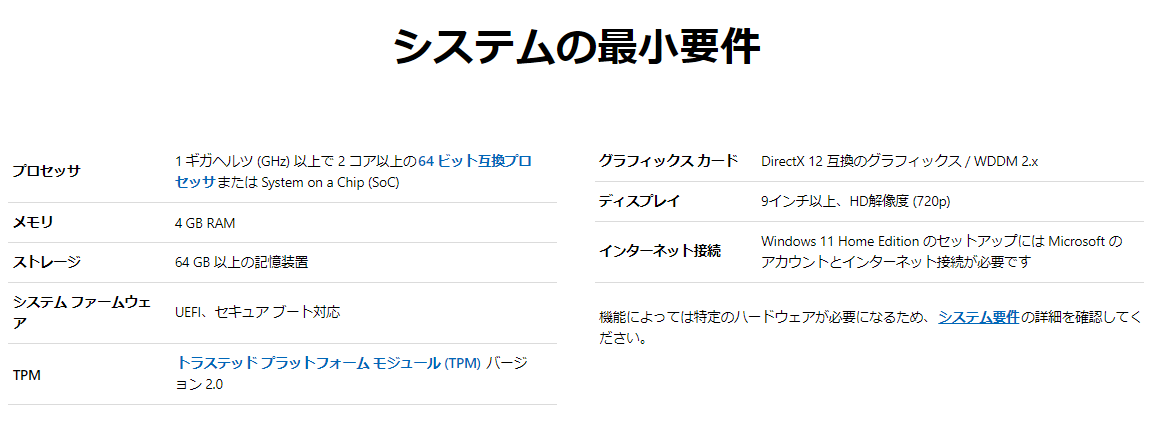
3~5年以内の端末は、ハードウェアの最小要件を満たし、無償アップグレードが可能です。しかし、自分のマシンがWindows 11の対象かどうかを確認するのは難しいという言葉も見受けられます。幸いなことに、Windows 11チェッカーがあなたを助けてくれます。早速ダウンロードして、手順に沿って具体的な構成を確認してみましょう。
ステップ1.EaseUS Partition Masterを起動し、「ツールキット」をクリックします。
ステップ2.「Win11 チェッカー」をクリックしてこの機能を開きます。 次に、「今すぐ確認」ボタンをクリックして開始します。
ステップ3.まもなくWindows 11の互換性結果ウィンドウが表示されます。互換性のない設定項目と互換性のある設定項目がすべてリストアップされます。
Windows 10にWindows 11をインストールするには、UEFI モードからマシンを起動する必要があります。この場合、パーティションスタイルがMBRのままだと、GPTスタイルが必要になります。
手順:Windows + Xを押して「コンピューターの管理」をクリック > 左側のパネルから「ディスクの管理」を選択 > ハードドライブを右クリックしてメニューから「プロパティ」を選択 > 「ボリューム」タブで、パーティションスタイルがGPTかMBRか確認できます。
初心者の場合、アップグレードの最初の段階で行き詰まるのは避けたいので、少ない手順と分かりやすいインターフェースは歓迎されます。EaseUS Partition Masterは、データを失うことなく、MBRからGPTへ、またはGPTからMBRへとディスクスタイルを変更する機能を備えています。ソフトウェアをダウンロードし、簡単なビデオチュートリアルをご覧ください。
ディスクがGPTパーティションスタイルに変換されると、BIOSからUEFIに切り替えるまで、Windows 10コンピュータが正しく起動できなくなります。以下のように操作してください。
ステップ1.「設定」を開き、「更新とセキュリティ」→「回復」をクリック→「回復オプション」で、「今すぐ再起動」をクリックします。
ステップ2.詳細起動画面で、「トラブルシューティング」> 「詳細オプション」> 「UEFIファームウェアの設定」>「再起動」ボタンをクリックします。
TPM 2.0チップは、Windows 10にWindows 11をインストールする際の大きな障害になる可能性があります。「Windows 11への無料アップグレードは、新しいWindows 11のパソコンを購入するか、ハードウェアを変更するためにお金を費やすことに等しい......」というような言葉をYoutubeで読み下すユーザーもいます。TPMチップを搭載していないWindows 10にWindows 11をインストールするにはどうしたらよいですか?EaseUS Windows 11 Builderは、ブータブルUSBデバイスにISOイメージを取得することができます。そして、以下のように手動でTPMチップを回避させることができます。
ステップ1.Windows11ビルダーは、EaseUS OS2Goソフトウェアと統合されています。ダウンロードボタンをクリックし、インストール後、プログラムを起動してください。
ステップ2.WinToGo クリエイターをWindows Install Drive Creatorに切り替えます。取得したシステム情報はホーム画面に表示され、常に更新され続けます。Win11 builderはWindows 11以外にも、Windows 10/8.1のダウンロードもサポートしています。
ステップ3.USBメモリをパソコンに接続します。Win11ビルダーが自動的にUSBデバイスを検出しますので、あとは作成ボタンをクリックするだけです。
ステップ4.ソフトがUSBドライブのデータを空にします(中古の場合)。ダウンロードが始まったら、終わるまでそこで待つか、しばらく放置して自分の作業をしてください。
ステップ5.Windows 11のisoイメージファイルをUSBドライブに正常にダウンロードした後、インストールウィザードのステップバイステップに従って、起動可能なUSBドライブからパソコンにWindows 11をインストールするために開始します。
ステップ1.「このPCではWindows 11を実行できません」というエラーがポップアップ表示されたら、「戻る」ボタンをクリックします。
ステップ2.Shift+F10キーを押してコマンドプロンプトを実行 > regeditと入力してWindowsレジストリを起こします。
ステップ3.HKEY_LOCAL_MACHINE\SYSTEM\Setupに移動します。編集>新規>キーでLabConfigを作成します。
ステップ4.LabConfigの空欄を右クリックし、「新規」→「DWORD(32ビット)値」をクリックします。
ステップ5.BypassTPMCheckと名付ける> 右クリックして、修正... >00000001と入力し、OKをクリックします。
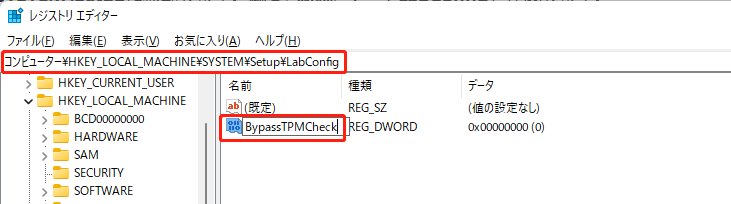
ステップ6.レジストリを閉じて、Windows 11のインストールに戻ります。
ステップ1.パソコンにISOイメージの入ったUSBドライブを接続します。「デバイスとドライブ」に移動すると、USBデバイスが表示されます。
ステップ2.USBを開き、setup.exeファイルを起動してWindows 11をセットアップします。
ステップ3.Windows 11のセットアップウィンドウで、「Windows セットアップでの更新プログラムのダウンロード方法の変更」をクリック > 「今はしない」にチェックを入れ>「次へ」をクリックします。
ステップ4.しばらく待って、残すものを選びます:
そして、「次へ」ボタンをクリックします。
ステップ5.「インストールの準備中」のメッセージを確認し、「インストール」をクリックします。
ステップ6.インストールを待ちます。
Windows 11のアップグレードが終了したら、アカウントに入り、個人設定を行います。
関連記事:
『2選』Windows7からWindows11にアップグレードする方法
【完全ガイド】Windows 8/8.1をWindows11にアップグレードする方法
Windows 11がお使いのマシンに最適なOSではない場合、それでも、Windows 11をWindows 10にロールバックすることができます。
ステップ1.Windowsアイコンをクリック > 設定を選択 > 更新とセキュリティ > システム > 回復に進みます。
ステップ2.「Windows の以前のバージョン」で、「戻る」ボタンをクリックします。
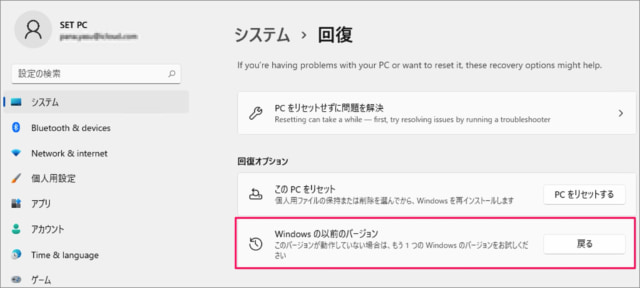
ステップ3.アンインストールする理由を確認します。
ステップ4.アップデートのチェックを求められたら、「いいえ、結構です」をクリックします。
ステップ5.「知っておいていただきたいこと」のメッセージを読みます。そして、「次へ」ボタンをクリックします。
ステップ6.もう一度「次へ」をクリック > 「以前のビルドに戻る」をクリックします。
これでWindowsが再起動します。数分間お待ちください。
この記事では、Windows 11をWindows 10にインストールしたいユーザーのために、確かにあなたはこのチュートリアルであまりにも持つことができます。互換性のチェック、MBRからGPTへの変換、Windows 11 ISOファイルのダウンロードなどのユーティリティの助けを借りて、Windows 11からWindows 10へのスムーズなアップグレードを得ることができます。Windows 11が無料試用後にあなたの選択でない場合、あなたはいつでも以前のOSに戻ることができます。
高機能なディスク管理

Partition Master Professional
一番使いやすいディスク管理ソフトで、素人でもディスク/ パーティションを自由に変更できます!