-
![]() Windows向けデータ復旧
Windows向けデータ復旧
- Data Recovery Wizard Free購入ダウンロード
- Data Recovery Wizard Pro 購入ダウンロード
- Data Recovery Wizard WinPE購入ダウンロード
- Partition Recovery購入ダウンロード
- Email Recovery Wizard購入ダウンロード
- おまかせデータ復旧サービス
概要:
この詳細なステップバイステップチュートリアルで、Dell InspironのSSDをアップグレードする方法を学びましょう。今日パソコンのパフォーマンスとストレージ容量を向上させましょう!

以下の表を見て、開始する前に知っておくべきいくつかの必要なことを理解しましょう。
| 🚩手順 | 🔨 必要なもの | 🔎時間 |
|---|---|---|
| ①準備 | ドライバー | 3~5分 |
| ②クローニング | 3~5分 | |
| ③アップグレード | 新しいSSD、SATAケーブル | 10~20分 |
| ④検証 | BIOSをチェック、ブート設定を変更 | 5~7分 |
このガイドは、Dell Inspiron 5599、3580、3581、7559、3593、5567、3501、3567、5570、3505のSSDをアップグレードする場合に適用されます。
Dell Inspiron SSDのアップグレードプロセスを開始する前に、ユーザーは準備に関して以下の手順を実行する必要があります:
🚩SSDを購入する: 新しいストレージデバイスを選択する際には、パフォーマンス、速度、価格、容量、品質などの要因を考慮してください。
🚩SSDをDellに接続する:SSDをSSDエンクロージャーに挿入し、外部ストレージとしてDell Inspironに接続します。
🚩対象のSSDを使用するために初期化する:新しい対象のSSDは使用の準備が必要です。これには、SSDを正しく初期化し、設定する作業が含まれます。
🚩信頼性の高いSSDクローニングツールをダウンロードする - EaseUS Partition Master:効率的でユーザーフレンドリーなクローニング機能を持つEaseUS Partition Masterの使用をお勧めします。このツールは、古いドライブから新しいSSDへのデータ転送プロセスを簡素化します。
新しいSSDを取り付けるためのツールを準備します:Dell Inspironノートパソコンに新しいSSDを取り付けるために、ドライバー、SATA-USBケーブル、クローニングツール、オプションで外付けエンクロージャーなど、必要不可欠なツールを集めます。
DellのHDDやSSDをより高速で新しいSSDにアップグレードする複雑さを解消するには、効率的なディスククローニングソフトウェアが頼りになります。EaseUS Partition Masterは、ディスククローニング機能により、元のDell Inspiron HDD/SSDデータの整合性を保持します。このツールで、HDD/SSDを簡単に複製し、すべてのデータ、プログラム、設定を新しいドライブにスムーズに移行することができます。
では、EaseUS Partition Masterを利用して、元のDell Inspiron HDD/SSDを新しいSSDにクローンするステップバイステップのプロセスを学びましょう:
ステップ1. EaseUS Partition Masterを起動し、サイドメニューの「ディスククローン」から「パーティションクローン」を選択します。

ステップ2. クローン元となるパーティションと、クローン先となるパーティションをそれぞれ指定して、「次へ」とクリックします。

ステップ3. 警告メッセージが表示される場合、内容を確認し「はい」をクリックします。すると、クローン作業が始まります。※ クロン先となるパーティションのデータが完全に削除されますので、事前にバックアップを取っておいてください。

そこで、EaseUS Partition Masterをダウンロードして、元のDell Inspiron HDD/SSDを簡単にクローンし、すべてのデータ、ゲーム、プログラム、ソフトウェア、設定を保存しましょう。
このステップでは、Dell Inspironから元のSSDを取り外し、新しいSSDに交換してアップグレードする方法を説明します。また、お使いのDellノートパソコンにSSDスロットが2つある場合は、このステップをスキップして手順3に進み、新しいSSDをコンピュータに追加することができます。
ノートパソコンにSSDスロットが1つしかない場合、Dell Inspironから元のSSDを取り外す方法をご紹介します:
ステップ1. PC/ラップトップをシャットダウンし、すべてのケーブルと外部デバイスを切断します。
ステップ2. ドライバーを使用してPC/ラップトップの背面パネルを開きます。
ステップ3. 古いSSDを固定しているネジを見つけて取り外します。ネジは再取り付け時にすぐに使えるように安全に保管してください。

ステップ4. 古いSSDを約35度または45度の角度で慎重に持ち上げ、ドライブベイから静かに引き出します。
Dell Inspironから元のSSDをクローンして取り外した後、新しいSSDをDell Inspironに取り付ける必要があります。このプロセスは前の段階と重複しています。
デルのノートパソコンに新しいSSDを挿入する方法をご紹介します:
ステップ1.PCのバックパネルを開けたまま、新しいSSDを取り付ける空のSSDスロットを探します。
ステップ2.SSDを正確なSSDスロットに挿入します。
次に、新しくクローンしたSSDを取り出し、同じ場所にしっかりと取り付けます。
ステップ3. 先ほど取り外したネジでSSDを固定し、コンピュータのバックプレーンに再び取り付けます。

これで完了です。これで、新しいSSDを自分で取り外して取り付けることができます。Dell Inspironに新しいSSDを正常にインストールしたら、クローンSSDを起動ドライブとして設定する必要があります。さもないと、クローンSSDが起動しないなどのエラーが発生します。
この時点で、Dell InspironはクローンされたOS SSDから直接起動する準備が整い、シームレスな体験を提供するはずです。それでも、起動プロセス中に問題が発生する稀なケースがあるかもしれませんが、心配しないでください。手動でフォローできるトラブルシューティング手順がいくつかあります。
まず、ブート順序を確認しましょう。ブート順序が正しく設定されていることを確認するだけで、起動問題が解決することがよくあります。ブート順序がすでに正しい場合、問題はブートモード(UEFIまたはBIOS)にある可能性があります。
そのような状況では、最初のステップはクローンされたSSDのディスクスタイルを特定することです。MBR(マスターブートレコード)に設定されている場合、UEFIとLegacyモードの間で切り替える必要があるかもしれませんし、その逆も同様です。この調整を行うことで、起動プロセスのスムーズな機能がしばしば回復します。
手順に従い、クローンSSDをブートドライブとして設定します:
ステップ1. クローンSSDがDell Inspironにインストールされていることを確認します。
ステップ2.Dell Inspironの電源を入れ、元のハードドライブにインストールされているオペレーティングシステムが起動するのを待ちます。
ステップ3. ノートパソコンが起動したら、適切なキーを繰り返し押してBIOS/UEFI設定にアクセスします。このメニューにアクセスするキーはノートパソコンのモデルによって異なりますが、一般的にはDel、F2、F12、またはEscです。
ステップ4.BIOS/UEFIセットアップ内のブートオプションに移動し、「Boot」または「Boot Order」セクションを見つけます。このセクションは、ノートパソコンがブート可能なドライブを検索する順序を制御します。
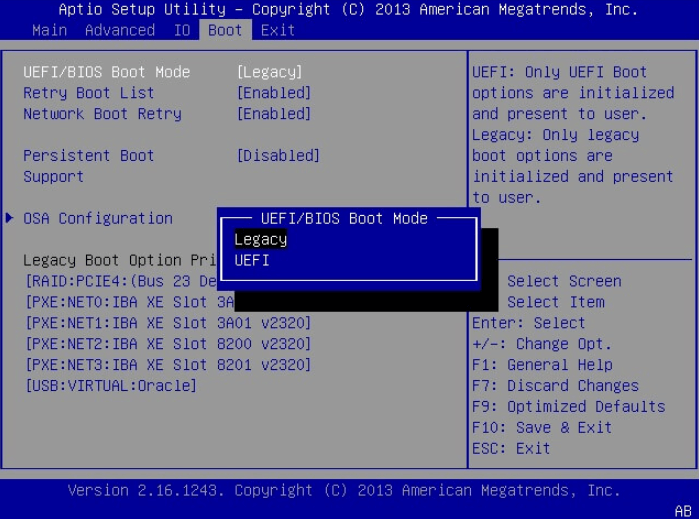
ステップ5.Boot Orderセクションで、矢印キーを使ってクローンSSDをブートデバイスリストの一番上に移動します。
ステップ6. クローンSSDを最初のブートデバイスとして設定した後、画面の指示に従って変更を保存し、「Save and Exit」を選択してBIOS/UEFIセットアップを終了します。
ノートパソコンが再起動します。ノートパソコンが誤って起動しないように、USBドライブのような外部記憶装置を取り外します。クローンSSDからの起動に成功したら、必要に応じてドライバをチェックし、更新することをお勧めします。
技術の進歩に伴い、ユーザーはデバイスの性能と耐久性を向上させる方法を常に探求しています。特に古いDell InspironノートPCのストレージをアップグレードすることは、速度、反応性、そしてシステム全体の効率を向上させたいと考えるユーザーにとって、人気のある選択肢となっています。この点で、ソリッドステートドライブ(SSD)へのアップグレードは魅力的な解決策です。
今日の急速に進化するテクノロジーの風景の中で、特にDell Inspironモデルの古いラップトップをSSDにアップグレードすることは、顕著な傾向として浮上しています。この傾向は、ユーザーが自分のラップトップのパフォーマンスを最適化し、古くなったデバイスに新たな活力を吹き込むことを望んでいることによって推進されています。
Dell InspironのSSDアップグレードの旅を始める前に、この記事で述べられているチュートリアルやガイドラインをしっかりとフォローすることが成功的でスムーズなアップグレードプロセスを保証するために重要です。ステップと注意事項を理解する時間を取ることで、ユーザーは望む結果を達成し、このアップグレードの利点を最大限に活用することができるでしょう。
Dell InspironノートパソコンのSSDをアップグレードすると、コンピューティング体験がさらに向上します。この包括的なステップバイステップのチュートリアルにより、Dell Inspiron SSDを自分でアップグレードするための知識とガイダンスが得られます。パフォーマンスの向上、信頼性の向上、ストレージ容量の増加、およびエネルギー効率の向上を実現できます。古いDell InspironノートPCをSSDでアップグレードする傾向は、将来に向けてデバイスを最適化したいというユーザーの欲求の高まりを反映しています。
EaseUS Partition Masterは、その作業を行うための信頼できる助けとなります。このツールは、元のドライブから初期化されたSSDへすべてのデータ、アプリ、設定を移行するのに役立ちました。さて、その主要な機能を確認しましょう:
1.Dell InspironノートパソコンのSSDをアップグレードできますか?
はい、Dell InspironノートパソコンのSSDをアップグレードできます。このプロセスには、互換性のあるSSDの選択、クローン作成の準備、およびノートパソコンへの正しいインストールが含まれます。Dell Inspiron SSDのアップグレードを実行するためのステップバイステップのガイドについては、この記事の前のセクションを参照してください。
2.Dell Inspiron 15 3000 SSD アップグレードの実行方法を教えてください。
Dell Inspiron 15 3000 SSDアップグレードを実行するには、次の手順に従います:
ステップ 1. Dell Inspiron 15 3000に対応するSSDを選択します。
ステップ2. EaseUS Partition Masterのような信頼できるツールを使って、新しいSSDのクローンを準備します。
ステップ3.元のHDD/SSDを新しいSSDにクローンします。
ステップ4.古いドライブを取り外し、新しいSSDをDell Inspiron 15 3000に取り付けます。
ステップ5. クローンSSDをBIOS/UEFI設定の起動ドライブに設定します。
3.Dell InspironノートパソコンのSSDスロットの数は?
Dell InspironノートパソコンのSSDスロットの数は、特定のモデルと構成によって異なります。Dell Inspironノートパソコンの中には、SSDスロットが1つのものもあれば、複数のスロットを搭載しているものもあります。お使いのDell Inspironノートパソコンの正確なSSDスロット数を確認するには、ユーザーマニュアルを参照するか、デルの公式Webサイトで詳細な仕様を確認してください。
高機能なディスク管理

Partition Master Professional
一番使いやすいディスク管理ソフトで、素人でもディスク/ パーティションを自由に変更できます!