-
![]() Windows向けデータ復旧
Windows向けデータ復旧
- Data Recovery Wizard Free購入ダウンロード
- Data Recovery Wizard Pro 購入ダウンロード
- Data Recovery Wizard WinPE購入ダウンロード
- Partition Recovery購入ダウンロード
- Email Recovery Wizard購入ダウンロード
- おまかせデータ復旧サービス
概要:
あなたのUSBドライブは書き込み保護されていますか? 信頼できるUSB書き込み保護フォーマッタが必要ですか? この記事では、USBドライブから書き込み保護を解除し、再び正しく動作するようにフォーマットするのに役立つ、最高のUSB書き込み保護フォーマットツールを2つご紹介します。
USB書き込み保護フォーマット手順のポイント:
1.外付けUSBドライブ、SDカードなどでディスク書き込み保護エラーが発生することがよくあります。
2.この問題を解決する最善の方法は、信頼できるUSB書き込み保護フォーマットツールを使用することです。
この記事では、2つの信頼できるUSB書き込み保護フォーマット・プログラムを紹介します。そのうちの1つは、USBドライブの書き込み保護を解除し、ファイルの保存や転送用にフォーマットして、新品同様にするために使用できます。
USB書き込み保護フォーマッタとは何ですか? 定義は以下の通りです:
USB書き込み保護フォーマッタ、 ユーザーがUSBドライブから「書き込み保護」を解除し、USBドライブを希望のファイルシステム形式にリセットすることを可能にするUSBフォーマットプログラムです。これにより、ドライブをファイルの保存、データの転送、Windowsインストール用のブータブルUSBの作成などに使用できるようになります。
信頼性の高いUSB書き込み保護フォーマットツールは、あらゆるタイプのUSBドライブに使用できます:
では、どのような場合にUSBドライブの書き込み保護フォーマッタが必要になるのでしょうか? 以下に症状や状況のシナリオをいくつか挙げますが、リストされた問題の1つまたは両方が発生している場合は、USBドライブが書き込み保護されており、信頼性の高いUSB書き込み保護フォーマッタが必要であることを意味します:
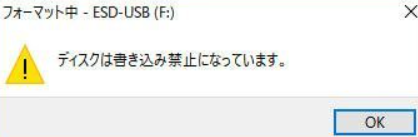
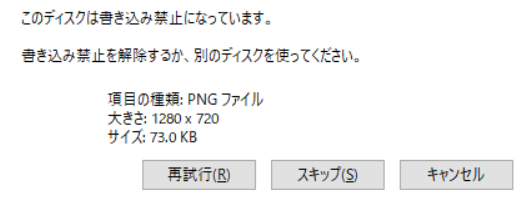
では、Windows 11/10などで「ディスクは書き込み禁止になっています」を修正したり、USBから書き込み保護を解除したりするにはどうすればいいのでしょうか? USBドライブに重要なファイルが保存されている場合、以下のガイドに従ってください:
また、USBを書き込み保護状態から通常の動作状態にフォーマットしたいだけであれば、次の2つの推奨USB書き込み保護フォーマット手順を試すことができます。
このセクションでは、EaseUSとMicrosoftが提供する2つの信頼できるUSBフォーマットツールをご紹介します:
#1.Windows EaseUS Partition Master
#2.Diskpart - CMD コマンドプロンプト
2つのUSB書き込み保護フォーマットプログラムの違いは何ですか? メリットとデメリットを以下に示しますので、どちらを選べばよいかがわかるでしょう:
| 比較 | EaseUS Partition Master | Diskpart |
|---|---|---|
| メリット |
|
|
| デメリット |
|
|
Windows初心者の方、またはもっと簡単な方法をお望みの方は、方法1を使用し、EaseUS Partition Master Free を適用することをお勧めします。
EaseUSのソフトウェアが提供するガイドに従ってください。数回クリックするだけで、USBを修復し、正常に動作させることができます。
まず、書き込み保護されたUSBのロックを解除します。
ステップ1.EaseUS Partition Masterをダウンロード、インストールし、「ツールキット」の項目から「書き込み保護」をクリックします。
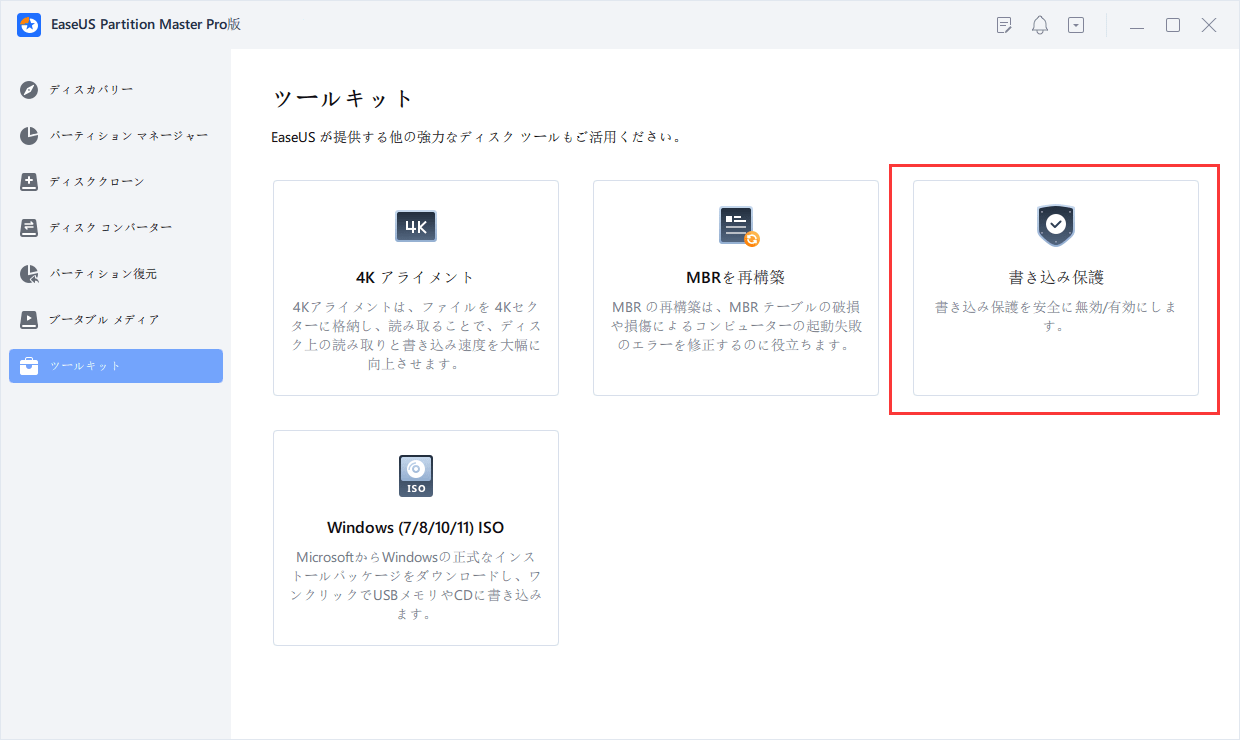
ステップ2.書き込み禁止のUSB、USB外付けディスク、SDカードを選択し、「無効」をクリックします。
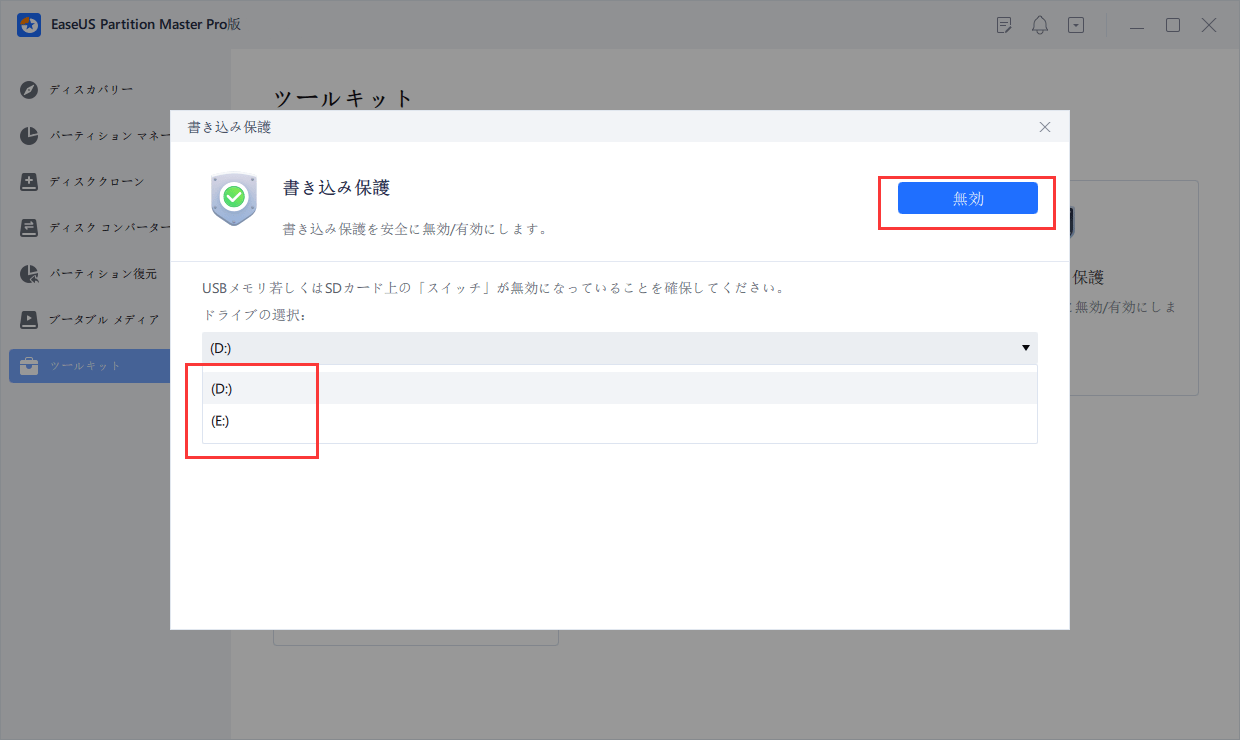
次に、書き込み保護を解除した後、USBをフォーマットします。
次のステップは、書き込み保護状態になったUSBドライブをフォーマットすることです。この作業を始める前に、USBをPCに接続し、USBドライブにアクセスして有用なデータが見つかるかどうかを確認してください。
データがない場合、EaseUS Partition Master Freeがドライブ上のフォーマットを行います。
データのある場合、これらのファイルをコピーし、別の安全な場所に保存してください。次に、以下のようにUSBフォーマットプロセスを開始します:
1.ソフトを運行して、初期化したいうUSBを右クリックして、「フォーマット」を選択します。

2.ここでフォーマットの詳細をチェック(NTFSまたはFATを選択)してから、「OK」をクリックします。

3.「ターゲットパーティションのデータは消去されます。」という提示メッセージが表示されます。フォーマットプロセスを進むには「OK」をクリックします。

4.最後に、画面上部にある保留中の操作をクリックして、待機中の操作を確認します。待機中の操作が間違っていない場合は、「適用」をクリックして、フォーマットプロセスを開始します。

DiskPartとは何ですか?DiskPart は Windows 組み込みのディスク管理プログラムで、Windows 10、Windows 11 またはそれ以前のオペレーティングシステムで DiskPart コマンドを実行し、ディスクのパーティション操作を無料で行うことができます。このツールは、ストレージデバイスの書き込み保護の解除やフォーマットもサポートしています。
ここでは、USB書き込み保護フォーマッタ - DiskPartを使用して、暗号化またはロックされたUSBドライブのロックを簡単に解除する方法を説明します:
ステップ1.USBをPCに正しく接続し、Windows + Rキーを押して「ファイル名を指定して実行」ダイアログを開きます。
ステップ2.cmdと入力し、Enterキーを押します。
ステップ3.diskpart と入力し、Enterキーを押します。
ステップ4.次のコマンドラインを1つずつ入力し、その都度Enterを押します:
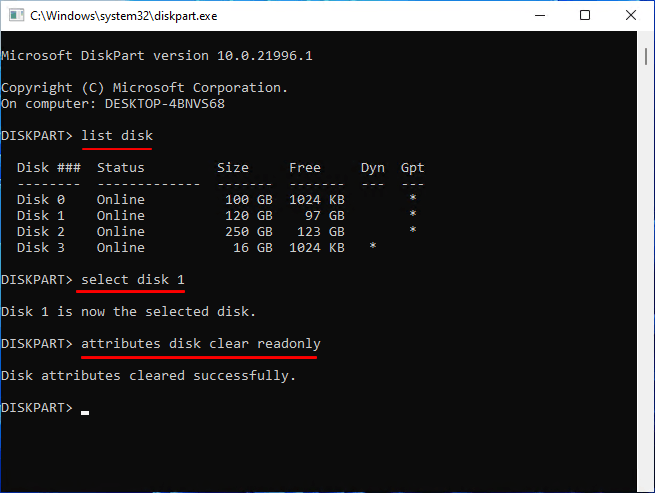
この後、exitと入力してDiskPartを終了し、ファイルエクスプローラを開いてUSBドライブにアクセスできるかどうかを確認します。アクセスできる場合は、有用なデータを別のデバイスにコピーして保存します。できない場合は、次のステップに進んでください。
ステップ5.Windows + Rキーを押し、cmdと入力し、Enterキーを押してコマンドプロンプトを開きます。
ステップ6.以下のコマンドラインを1つずつ入力し、Enterキーを押します:
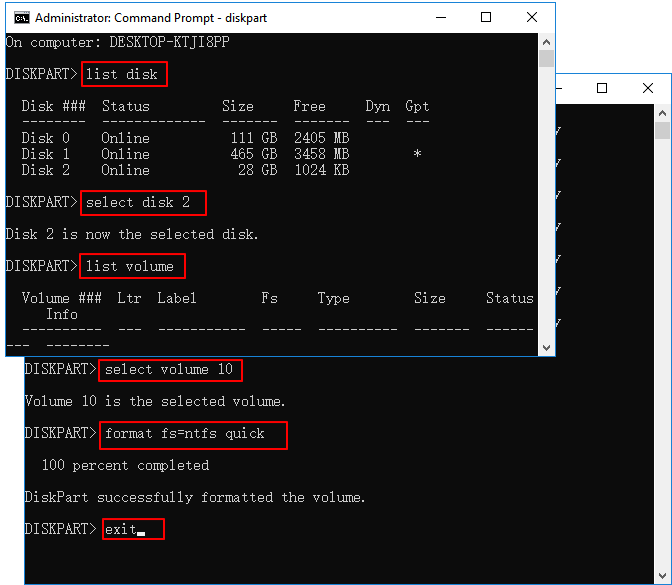
この記事では、Windows PCで書き込み保護エラーでアクセスできないUSBドライブを効果的に修復するために、信頼性の高いUSB書き込み保護フォーマットツールを2つご紹介します。より簡単な解決策をお探しなら、方法1を試し、EaseUS Partition Masterを適用してください。
1.USBフォーマットの書き込み保護に最適なツールは?
Windows初心者には、EaseUS Partition Masterが最適です。
経験豊富なWindowsユーザーにとって、Diskpartは信頼できる理想的なUSB書き込み保護フォーマットプログラムです。
2.CMDを使用して書き込み保護USBをフォーマットする方法は?
USBをPCに接続し、コマンドプロンプトを開きます。
以下のコマンドを入力し、Enterキーを押します:
3.USBの書き込み保護が解除できないのはなぜですか?
USBが物理的なスイッチによってロックまたは書き込み保護されている場合、ロックをオフ側に動かすだけで解除できます。
しかし、ウイルスやサードパーティ製の暗号化ツールなど、その他の理由でUSBが書き込み保護されている場合、専用のツールがなければUSBドライブから書き込み保護を解除することはできません。この場合は、信頼できるUSB書き込み保護解除ツールをご利用ください。
4.USBが書き込み保護されているとはどういう意味ですか?
USBドライブが書き込み保護されている場合、USBドライブがロックまたは暗号化されていることを意味し、ドライブを開くことも、ドライブに保存されている内容を変更することもできません。
第一に、USBドライブはロックされています。次に、USBの内容を直接変更することはできません。最後に、USBの書き込み保護エラーを修正するためにドライブをフォーマットすることはできません。
高機能なディスク管理

Partition Master Professional
一番使いやすいディスク管理ソフトで、素人でもディスク/ パーティションを自由に変更できます!