-
![]() Windows向けデータ復旧
Windows向けデータ復旧
- Data Recovery Wizard Free購入ダウンロード
- Data Recovery Wizard Pro 購入ダウンロード
- Data Recovery Wizard WinPE購入ダウンロード
- Partition Recovery購入ダウンロード
- Email Recovery Wizard購入ダウンロード
- おまかせデータ復旧サービス
概要:
この記事では、WindowsのHDDの速度を向上させる方法に関するガイドを提供し、コンピュータが遅く実行し始める理由を詳しく説明します。
ハードディスクはコンピューターにとって重要な部品ですが、時間が経つと動作が遅くなることがあります。しかし、適切にメンテナンスを行えば、ハードディスクの速度を簡単に改善できます。この記事では、Windowsでハードディスクの動作を高速化する具体的な方法を詳しく解説します。まず、ハードディスクが遅くなる原因について見ていきましょう。
古いハードディスクは、長年の使用によりどうしても動作が遅くなってしまいます。頻繁な読み書きが発生すると、ハードディスクの摩耗が進み、パフォーマンスが低下します。ハードディスクに問題が発生すると、パソコンの動作が遅くなるだけでなく、突然クラッシュすることもあります。
以下のような原因がハードディスクの速度低下を引き起こします:
もちろん、ハードディスクが遅くなる原因はこれだけではありません。しかし、どのような理由であれ、「HDDの動作が遅い」問題を解決する方法を知っておくことは、快適なパソコン作業のために非常に重要です。
引き続き、ハードディスクの速度を改善する方法について学んでいきましょう。
上に挙げた理由によってハードディスクの動作が遅くなることがありますが、日常的に適切に使うことで保護することができます。このセクションでは、ハードディスクの速度を向上させるための8つの効果的な方法を紹介します。
ハードディスクを適切にパーティション分割すると、動作速度を大幅に向上させることができます。ハードディスクが整理されているほど、処理がスムーズになり、動作が速くなります。
効率的にパーティションを管理するための便利なツールとして、「EaseUS Partition Master」があります。このツールはすべてのWindowsバージョンに対応しており、パーティションのサイズ変更、結合、分割、削除、作成などの操作が簡単にできます。
今すぐこのツールをダウンロードして、ハードディスクを整理しましょう。
ステップ1. EaseUS Partition Masterを起動し、調整したいディスクを右クリックして、「サイズ調整/移動」を選択します。

ステップ2. スライダーをドラッグしてパーティションをサイズを調整して、「OK」をクリックします。

ステップ3. メイン画面の右下にあるタスクキューで「1個のタスクを実行」>「適用」をクリックします。

ハードディスクに不良セクタが増えると、動作が遅くなります。 EaseUS Partition Masterは、ディスクの表面テストを行い、ハードディスクに不良セクタがないかスキャンするのに役立ちます。以下は、EaseUS Partition Masterを使用して不良セクタをスキャンする方法の手順です:
ステップ1. EaseUS Partition Masterを起動し、パーティションを右クリックし、「チェック」>「ファイルシステムをチェック」を選択します。

ステップ2. 確認画面が表示され、「エラーが見つかったら修正する」にチェックを入れて「開始」します。

ステップ3. サーフェステストが正常に完了するまでお待ちください。

一時ファイルは削除すべき?はい。Chrome や Firefox などのブラウザは、多くの一時ファイルを保存します。これらのファイルが溜まると、ハードドライブの空き容量を圧迫し、動作が遅くなる原因になります。
以下の手順で、一時ファイルを削除してハードドライブの空き容量を増やしましょう。
ステップ1.Windowsアイコンをクリックし、「設定」を選択します。
ステップ2.[システム]>[ストレージ]>[一時ファイル]をクリックします。
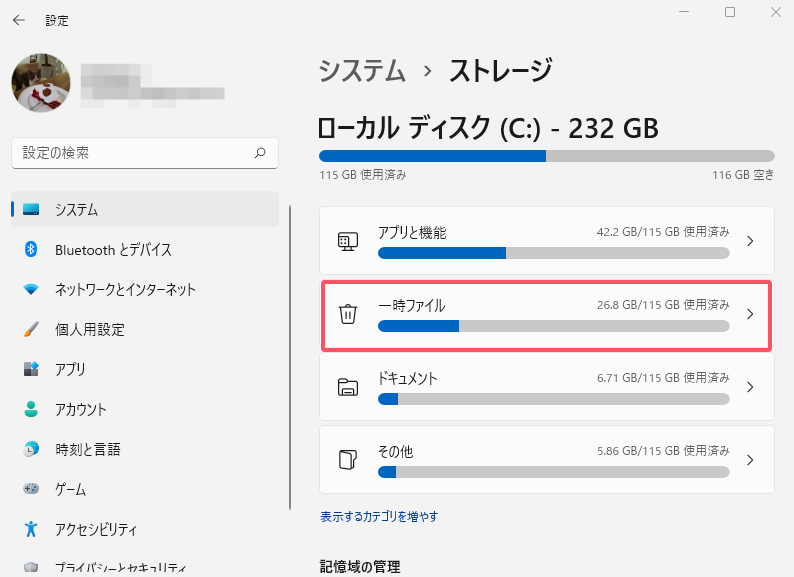
ステップ3.削除したいものを選択し、「ファイルの削除」をクリックします。
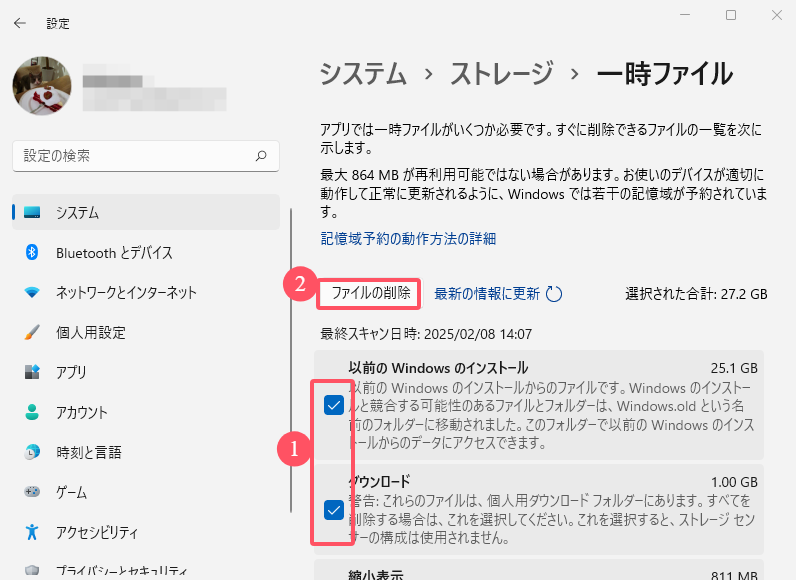
書き込みキャッシュを有効にすると、ハードドライブの速度を向上させることができます。データはハードドライブに記録される前に、内蔵のNANDチップに一時的に保存されるため、処理が高速化されます。
以下の手順で、書き込みキャッシュを有効にしましょう。
ステップ1.Windowsキー + Rキーを押して、「ファイル名を指定して実行」ウィンドウを開きます。
ステップ2.「devmgmt.msc」と入力し、Enterキーを押します。
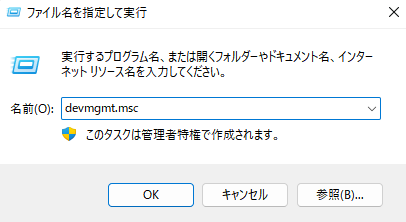
ステップ3. 「ディスクドライブ」で対象のHDDを右クリックし、「プロパティ」をクリックします。
ステップ4. 「ポリシー」で「デバイスの書き込みキャッシュを有効にする」にチェックを入れます。
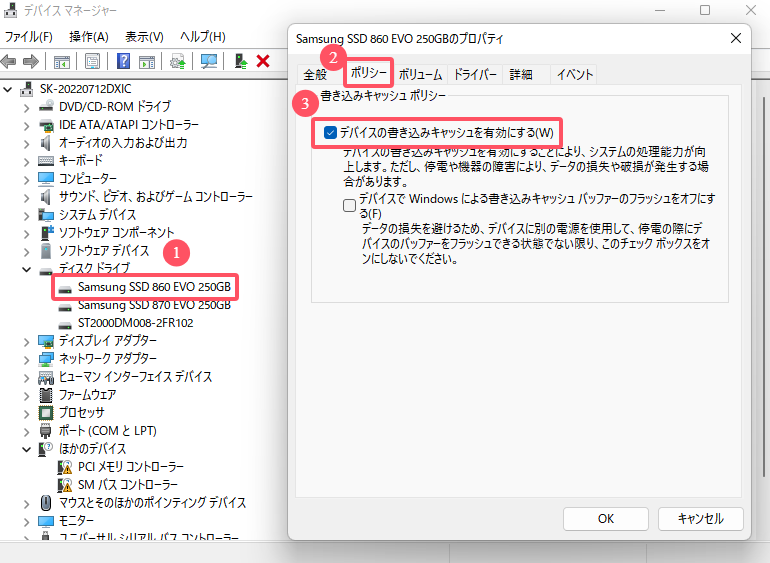
長期間使用すると、ハードドライブに断片化(フラグメント)が発生し、動作が遅くなることがあります。ファイルを削除したり開いたりすると、データが分割され、ドライブ内のさまざまな場所に散らばってしまうためです。そのため、ハードドライブをデフラグ(最適化)する必要があります。
ステップ1.Windowsの検索ボックスに「ドライブのデフラグと最適化」と入力し、それを開きます。
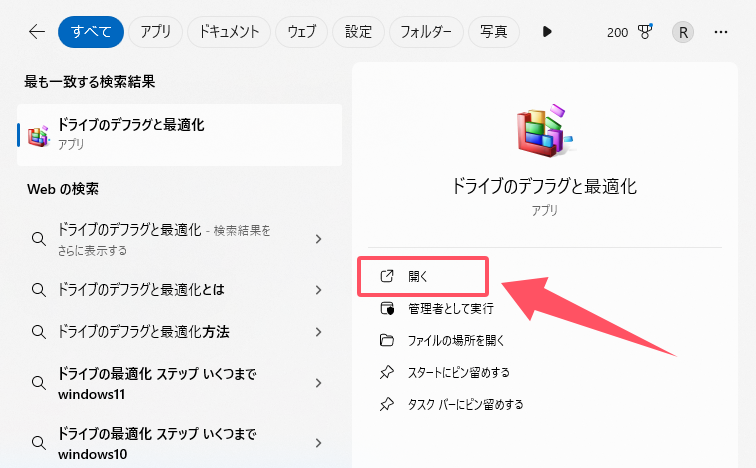
ステップ2.最適化したいハードドライブを選択し、「最適化」を実行します。
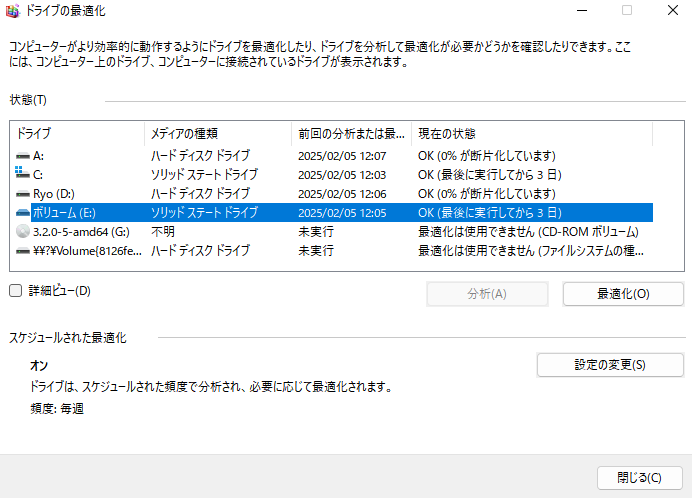
CHKDSKコマンドを使うと、ストレージデバイスに不良セクタ(破損した部分)がないかチェックし、修復を試みることができます。以下の手順で実行できます。
ステップ1.Windows + Rキーを同時に押して、「cmd」と入力して、Enterキーを押します。コマンドプロンプトを開きます。
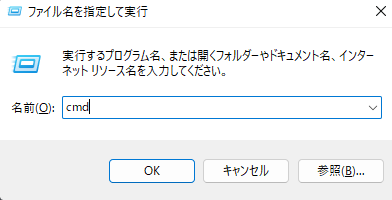
ステップ2.新しく開いたウィンドウで、次のコマンドを入力し、Enterキーを押します。
chkdsk e: /f /r/x
(※「e」の部分は、チェックしたいドライブの正しいドライブ文字に置き換えてください。)
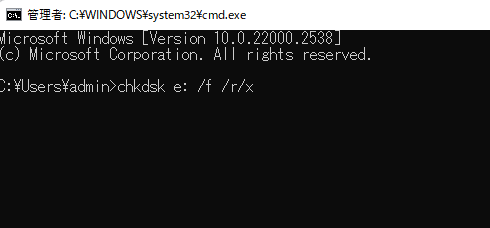
コマンドを入力するときは慎重に行ってください。間違ったコマンドを実行すると、データが失われる可能性があります。コンピューターの操作に自信がない場合は、「EaseUS Partition Master」を使う方が安全です。
また、CHKDSKコマンドに関連する他の情報もあります。詳しく知りたい場合は、リンクをクリックしてください。
「ディスククリーンアップ」は、ストレージデバイスをスキャンして不要な一時ファイルを見つけ、削除することでハードドライブのパフォーマンスを向上させます。以下の手順で実行できます。
ステップ1.「PC」 をクリックし、対象のドライブを右クリックして 「ディスククリーンアップ」 を選択します。
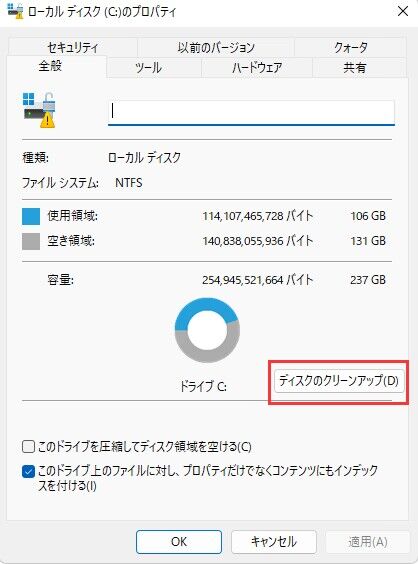
ステップ2.スキャンが実行され、不要なファイルの一覧とその容量が表示されます。削除したいファイルを選び、「OK」 をクリックします。
使わなくなったプログラムをアンインストールすると、ディスクの空き容量が増え、動作が軽くなります。以下の手順で削除できます。
ステップ1.Windowsのスタートメニュー を右クリックし、「アプリと機能」 を選択します。
ステップ2.不要なプログラムを探して右クリックし、「アンインストール」 を選択します。
ステップ3.この手順を繰り返して、不要なアプリをすべて削除できます。
この記事では、ハードドライブの速度を向上させる8つの方法を紹介しました。少しでもお役に立てれば幸いです。
EaseUS Partition Master は信頼できるディスク管理ツールです。このソフトを使えば、Cドライブの容量を拡張して「ディスクの空き容量不足」エラーを解消したり、別のドライブに空き容量を割り当てたりできます。さらに、データを失うことなく MBR から GPT に変換することも可能です。
ディスク管理の問題を解決するために、ぜひ EaseUS Partition Master をダウンロードしてみてください。
ハードディスクを高速化する8つの方法をご紹介しました。このパートでは、このトピックに関連する他の3つの人気のある質問をリストアップします。必要であれば、以下の答えをチェックしてください。
1. 遅いハードドライブを修復する方法は?
ハードドライブの動作が遅い場合、いくつかの方法で改善できます。以下の対策を試してみてください。
2. HDDが遅くなるのはなぜ?
HDDの動作が遅くなる原因はいくつかあります。例えば、以下のような要因が考えられます。
3. なぜHDDはSSDより遅いのか?
SSDは電子回路を使用し、物理的な可動部品がないためです。
その結果、起動時の待ち時間が短縮され、アプリの起動や負荷の大きい処理を行う際の遅延が少なくなります。
高機能なディスク管理

Partition Master Professional
一番使いやすいディスク管理ソフトで、素人でもディスク/ パーティションを自由に変更できます!