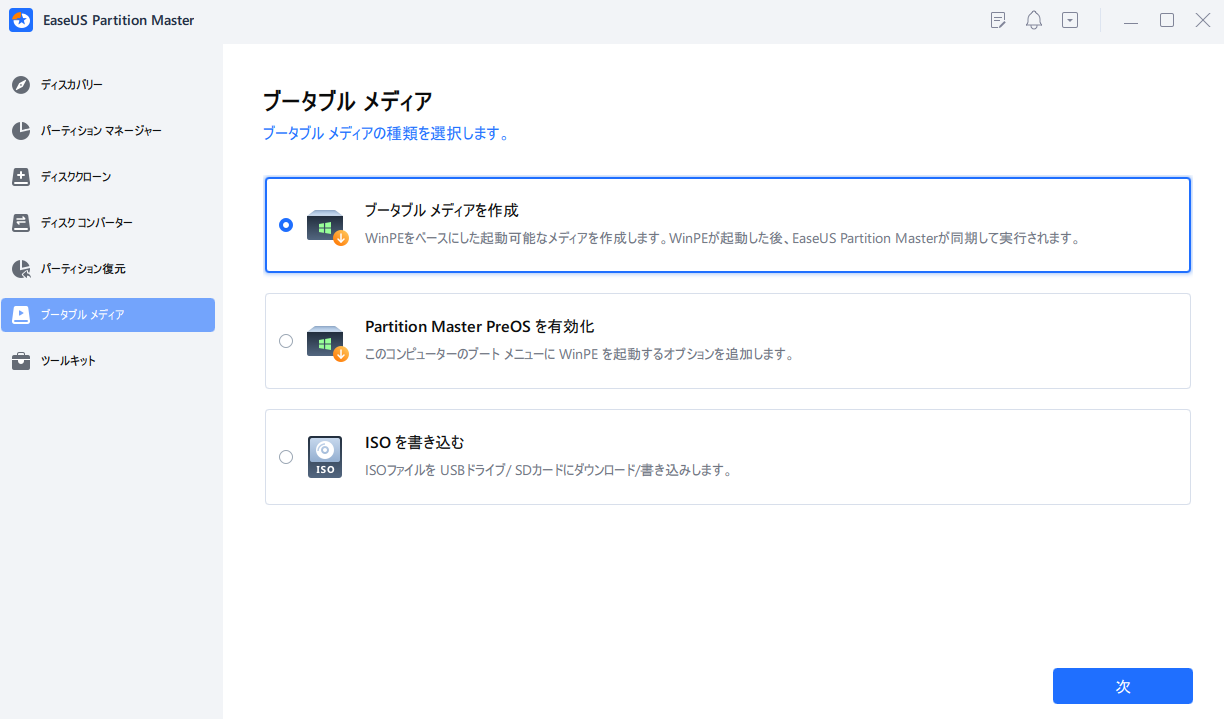-
![]() Windows向けデータ復旧
Windows向けデータ復旧
- Data Recovery Wizard Free購入ダウンロード
- Data Recovery Wizard Pro 購入ダウンロード
- Data Recovery Wizard WinPE購入ダウンロード
- Partition Recovery購入ダウンロード
- Email Recovery Wizard購入ダウンロード
- おまかせデータ復旧サービス
概要:
SDカードが0バイトと表示されましたか?このガイドでは、迅速かつ信頼性の高いソリューションを提供します。
データの整合性を確認し、SDカードが0バイトエラーを表示する原因となっているSDカード上の根本的な問題を解決するには、ファイルシステムのエラーを確認します。
EaseUS Partition Master Professionalは、初心者でも簡単にトラブルシューティングができる「ファイルシステムエラーをチェック」オプションを備えた使いやすいユーティリティです。このツールのユーザーフレンドリーなインターフェイスにより、ユーザーはファイルシステムの問題を簡単に特定し、解決することができます。
EaseUS Partition Masterをダウンロードし、以下の手順に従って、この方法を利用し、簡単にSDカード上のデータを保護します。それに、このツールはSDカードのスピードをチェックし、SDカードにエラーがないかチェックすることもできます。
ステップ1. EaseUS Partition Masterを起動し、パーティションを右クリックし、「チェック」>「ファイルシステムをチェック」を選択します。

ステップ2. 確認画面が表示され、「エラーが見つかったら修正する」にチェックを入れて「開始」します。

ステップ3. サーフェステストが正常に完了するまでお待ちください。

マスターブートレコード(MBR)の再構築は、SDカードの「0バイト」エラーを克服し、潜在的なMBR関連の破損に対処し、最適なデータアクセシビリティを確保するために不可欠です。
EaseUS Partition Masterの「MBRの再構築」機能の有効性を体験してください。このアプリケーションは誰でも、初心者でも、MBRの困難のような問題に対処するスムーズな解決策を提供します。
EaseUS Partition Masterのユーザーフレンドリーなインターフェイスは、効果的にSDカードのMBRを再構築し、「SDカードが0バイトを表示する」問題を修正し、その機能を復元します。以下は必要な手順です:
ステップ1. WinPEブータブルディスクを作成する
ステップ2. EaseUS Partition MasterブータブルUSBを起動する
ステップ3.MBRを再構築する
ステップ1. WinPEブータブルディスクを作成する

ステップ2. EaseUS Partition MasterブータブルUSBを起動する。
ステップ3.MBRを再構築する



EaseUS Partition Masterをダウンロードして、SDカードのMBRの制御を復元し、シンプルで効率的な復元プロセスを実現しましょう。このツールは、SDカードがいっぱいになったり、アクセスできなくなったりした場合にも役立ちます。
コマンドプロンプトからCHKDSKを実行すると、SDカードのファイルシステムエラーを特定して修正し、「0バイト」問題に対処してカード全体の健全性を高めます。CHKDSKを実行する手順は次のとおりです:
ステップ1.コマンドプロンプトを管理者として起動します。
ステップ2.chkdsk「ドライブ文字」と入力後、Enterキーを押す:/(例えば、chkdsk E:/f)。

ステップ3.Yを選択して確定し、Enterを押します。
ステップ4.CHKDSKにスキャンを許可し、問題を解決します。
ステップ5.解像度を確認するため、SDカードを戻します。
CHKDSK /F /R/Xコマンドの詳細については、この記事に従ってください。
この修復はかなり成功したものの、コマンドプロンプトを使用する必要があり、経験の浅いユーザーには不便かもしれません。そのため、初心者はEaseUS Partition Masterのようなサードパーティ製ユーティリティなど、より簡単な解決策を使うべきです。
SDカードをフォーマットすることで、潜在的なファイルシステムの問題を排除し、問題を解決することができます。EaseUS Partition Masterは、使いやすい「フォーマット」機能を備えた柔軟なツールです。
それは解決し、FAT32またはNTFSのいずれかにSDカードをフォーマットすることにより、完璧なストレージ体験のために0バイトの問題を表示するSDカードを修正します。この使いやすいツールを使用してSDカードをフォーマットするには、以下の手順に従ってください。
ステップ1.ソフトを起動して、初期化したいSSD/HDDを右クリックして、「フォーマット」を選択します。

ステップ2.ここでフォーマットの詳細をチェックしてから、「OK」をクリックします。

ステップ3.「対象のパーティション上のデータは消去されます。」という提示メッセージが表示されます。フォーマットプロセスを進むには「はい」をクリックします。

ステップ4.最後に、画面右下のタスクキューにあるタスクをクリックして、保留中の操作を確認します。保留中の操作が間違っていない場合は、「適用」をクリックして、フォーマットプロセスを開始します。

SDカードが0バイトと表示される問題の原因を理解し、今後発生しないようにする必要があります。考えられる原因には以下のようなものがあります:
このガイドを共有し、SDカードが0バイトと表示される問題を解決するために協力することで、SDカードの問題を経験している友人を支援することを忘れないでください。
スムーズなデータアクセスのためには、SDカードが0バイトと表示される問題を解決する必要があります。 EaseUS パーティションマスターは、トラブルシューティングを容易にする柔軟なオプションとして表示されます。
ユーザーフレンドリーなツールを使用して、救済策を提供し、問題の根本的な原因を理解することはすべて良いSDカードの健康に貢献します。 EaseUS Partition MasterはいくつかのSDカードの問題を解決します。したがって、あなたの経験を改善するためにすぐにそれを利用する必要があります。
SDカードのファイルシステムがRAWの場合、SDカードに0バイトの空き容量エラーが表示されます。その場合は、SDカードをFAT32またはNTFSにフォーマットして問題を解消してください。フォーマットに関しては、EaseUS Partition Master、無料のSDカードフォーマッタは、試してみる価値があります。数クリックでフォーマットを完了できます。
ファイルが0バイトと表示される理由はさまざまです。0バイトのファイルは、破損やデータ損失を示している可能性があり、リカバリや復元が必要です。そのため、エラーを修正するか、ファイルを交換して問題を回避してください。
外付けディスクが0バイトと表示されるのは、ファイルシステムの障害、データの破損、または接続性の問題の可能性があります。接続ケーブルを確認し、ドライブがお使いのデバイス用に正しくフォーマットされていることを確認してください。
高機能なディスク管理

Partition Master Professional
一番使いやすいディスク管理ソフトで、素人でもディスク/ パーティションを自由に変更できます!