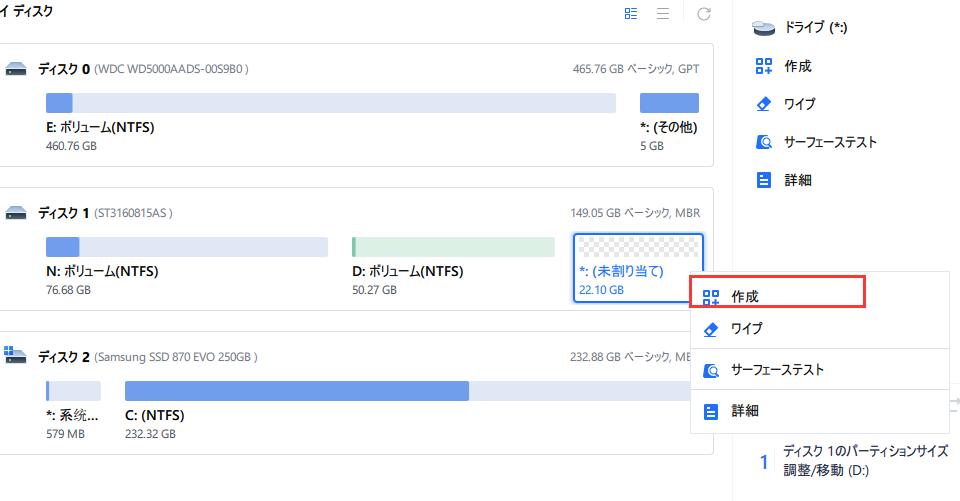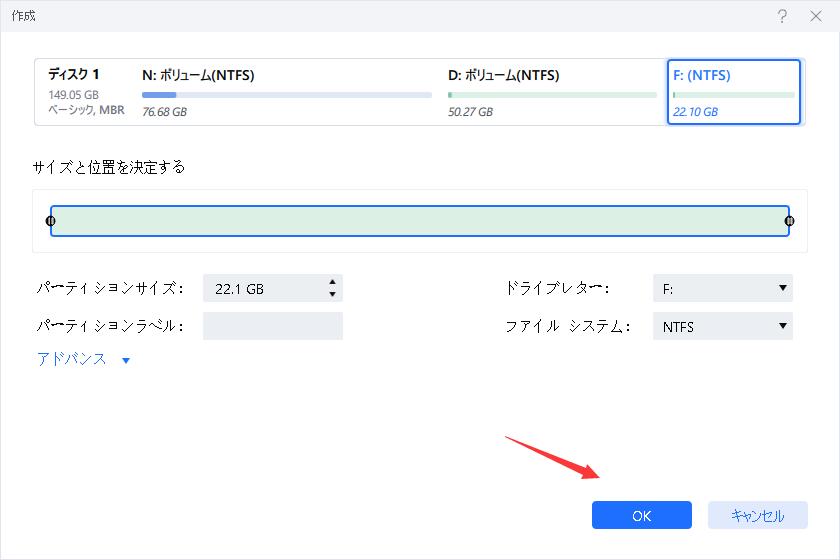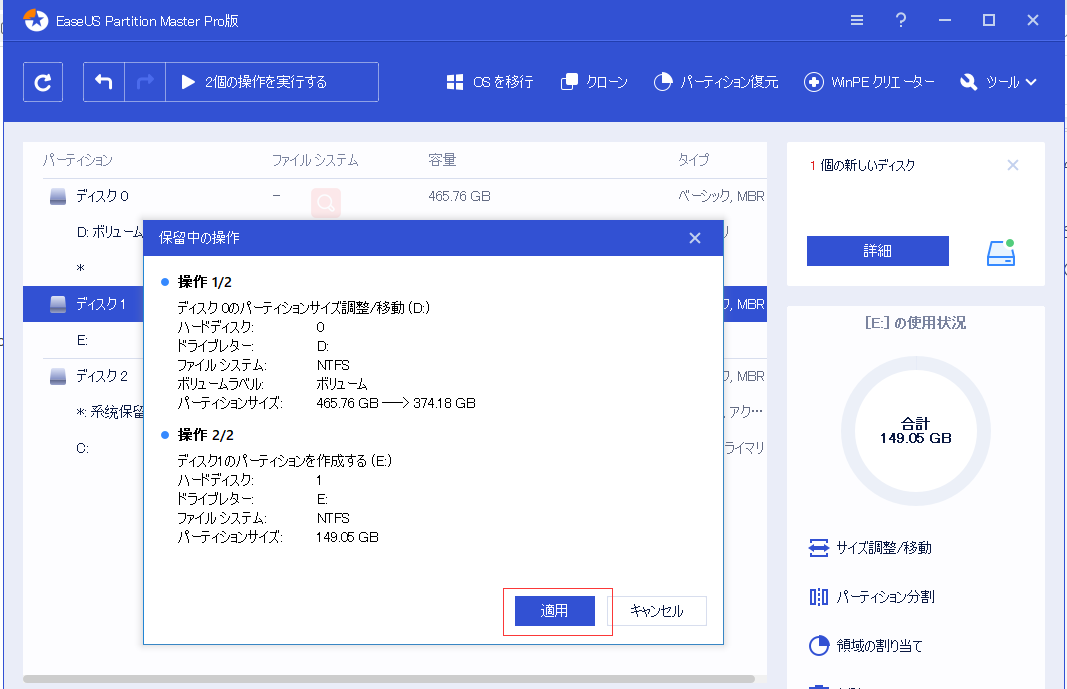-
![]() Windows向けデータ復旧
Windows向けデータ復旧
- Data Recovery Wizard Free購入ダウンロード
- Data Recovery Wizard Pro 購入ダウンロード
- Data Recovery Wizard WinPE購入ダウンロード
- Partition Recovery購入ダウンロード
- Email Recovery Wizard購入ダウンロード
- おまかせデータ復旧サービス
概要:
このページでは、Windows Server 2016をお持ちの方に、Serverコンピュータにディスクパーティションを適用してうまく管理するための最適なパーティションマジックサーバーソフトを紹介します。
Windows Server 2016用Partition Magicの主なポイント:
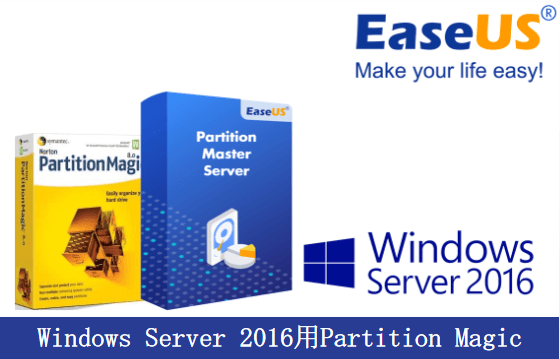
あなたは最高のディスクパーティションツールやWindows Serverが何であるかを知っていますか?このページに従って、Windows Server 2016ユーザー向けの最高のパーティションマジックサーバーソフトウェアを入手し、基本および高度なディスク管理操作を即座に成功させましょう。
Partition Magicは、PartitionMagicとも呼ばれ、1993年にPowerQuest社が作成し、2003年にSymantec社が購入したディスクパーティション作成ソフトです。ウィキペディアによると、パーティションマジックは、古いWindowsユーザーがハードディスクのパーティションを管理・作成することを成功させることができます。
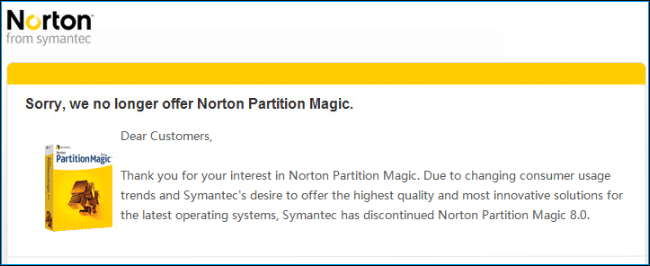
Windows Serverユーザーがディスクドライブ領域を完全にコントロールするために適用できるパーティションマジックサーバーソフトウェアはありますか?はい、もちろんです。
Partition MagicはWindows Serverシステムで動作しますか?はい、しかし、あなたは、ディスクパーティション操作の実行をサポートするパーティションマジックサーバーソフトウェアに向ける必要があります:
| ディスクの基本的な管理 | ディスクの高度な最適化 |
|---|---|
|
|

Windows Serverのユーザーが自分でディスクスペースを割り当てるために適用できるパーティションマジックソフトはないのでしょうか?はい、もちろんです。
パーティションマジックは無料で使えるのですか?はい、Windowsのパーソナルユーザーであれば、Partition Magicの代替になるフリーソフトに頼って、信頼できるソフトを探すことができます。
Partition Magicは、Windows Server 2016、2019、2022、または古いシステムで無料で使用できますか?はい、可能です。ただし、Windows Serverシステムをサポートするパーティションマジックソフトウェアの無料版は、機能が制限されているものがほとんどです。
このページを見れば、最適なWindows パーティションマジックサーバーソフトウェアを見つけることができます:
サーバーソフト「Partition Magic」ベスト5【長所・短所・チュートリアル】
Windows Server上のディスクドライブを効率的に管理し、パーティション分割を成功させることができる信頼性の高いパーティションマジックサーバーソフトウェアをお探しですか?このページでは、パーティションマジックサーバーソフトウェアのトップ5をご紹介します。このソフトウェアをダウンロードして適用すれば、簡単なクリック操作でWindows Serverディスクのパーティション分割や内蔵または外付けハードドライブの容量管理を成功させることができます。
Windows Server 2016、2019、または2022用の最適なパーティションマジックサーバーソフトウェアを入手するにはどうすればよいですか?ここでは、ディスクドライブを魔法のように管理するWindows Serverシステム用の適切なパーティションマネージャーソフトウェアを見つけるための標準的な基準をリストアップしています:
時間とエネルギーを節約するために、ここではEaseUS Partition Master Enterpriseの使用をお勧めします。これは、サーバーコンピュータのディスクパフォーマンスを管理し、最適化するために必要なすべての機能を備えています。
Windows Server 2016用のEaseUS Partition Magic ソフトウェアから得られるであろうメリットとデメリットを確認します:
| メリット | デメリット |
|---|---|
|
|
新しいWindows Serverシステムまたは古いWindows Serverシステムを使用している場合は、次の2つのページを参照して、ディスク管理用ソフトウェアPartition Magicの正しいエディションをダウンロードしてください:
Windows Server 2022/2019用のPartition Magicをダウンロードし、ディスク性能を最適化
Windows Server 2003/2008/2012のパーティションサイズ調整
本ソフトウェアをダウンロードし、アクティベーションを行った後、チュートリアルに沿って、サーバーシステムのディスクを簡単に管理する方法を学びますので、お気軽にご利用ください。
Windows Server 2016のディスク管理をサポートするだけでなく、Windows Server 2022/2019の信頼できるPartition Magic Server ソフトとして機能します。ここでは、Windows Server 2016を例にして、ハードディスクのパーティション分割、Serverディスクの変換、再インストールせずにWindows Server 2016システムをSSDに移行する方法を紹介します。さっそくここから始めましょう:
ステップ1.EaseUS Partition Masterを起動し、パーティションマネージャーの項目で空き容量を確認します。
ステップ2.ディスクパーティションを縮小して、未割り当て領域を作ります。
空き容量の多い対象ドライブのパーティション上で右クリックし、「サイズ調整/移動」を選択します。
パーティションの両端を右または左にドラッグすると、パーティションサイズが縮小され、未割り当て領域が十分に確保されます。「パーティションサイズ」領域で、どれだけ容量が減ったかを視覚的に確認することができます。「OK」をクリックします。
「xx タスクの実行」をクリックし、「適用」をクリックすると、すべての変更が保存されます。
パーティションマネージャーに戻ると、同じディスクに未割り当て領域が表示されているはずです。
ステップ3.対象のハードディスクに未割り当て領域で新しいパーティションを作成します。
未割り当て領域で右クリックし、「作成」を選択します。
詳細設定で、パーティションサイズ、パーティションドライブレター、パーティションラベル、ファイルシステム(NTFS、FAT32、EXT2/3/4、exFAT)などをカスタマイズします。「OK」をクリックします。
最後に「*タスクの実行」と「適用」をクリックすると、ディスクの未割り当て領域でパーティションの作成が完了します。この手順を繰り返して、ハードディスクにパーティションを作成し、さらに多くのパーティションを作成します。
ステップ1.EaseUS Partition Masterをパソコンにダウンロードし、起動します。
ステップ2.ディスクコンバーターに移動し、「MBRをGPTに変換」を選択し、「次へ」をクリックして続行します。
ステップ3.GPTに変換する傾向がある対象のMBRディスクを選択し、「変換」をクリックすると、変換が開始されます。
なお、OSの移行には、事前に新しいSSDを取り付け、Windows Server 2016のシステムディスクと同じように初期化する必要があります。
このガイドに従って、まずSSDの初期化方法を学び、その後こちらの手順でServer 2016のOSを移行することができます:
OSをHDD/SSDに移行する手順:
注意:SSDやHDDにOSを移行する操作では、ターゲットディスクに十分な未割り当て領域がない場合、ターゲットディスク上の既存のパーティションやデータが削除・除去されます。重要なデータを保存している場合は、事前に外付けハードディスクにバックアップしてください。
注:システム移行プロセスが完了したら、Windows Server 2016を忘れずに再起動し、F2/Delキーを押してBIOS設定に入り、新しいSSDを起動ドライブとして設定します。これにより、Serverシステムは新しいディスクで正常に起動し続けることができます。
このページでは、Windows Server 2016に最適なパーティションマジックサーバーソフト「EaseUS Partition Master Enterprise」を紹介します。
ディスクドライブのスペースを完全にマスターし、活用するために、EaseUS パーティションマジックサーバーソフトウェアで正しいエディションを選択することを確認してください:
どのエディションを選んでも、EaseUS Partition Masterを使用することでディスク管理の問題に遭遇した場合、いつでも即座に技術サポートを受けることができます。
最後に、トップクラスの質問を3つ集めました。同じ、あるいは似たような疑問をお持ちの方は、ここに従って答えを探してみてください:
そう、Windows Server 2016/2019/2022は、WindowsのOSと似ているのです。一言で言えば、Windows Server 2016にもディスクドライブの容量を管理するためのディスク管理ツールがあり、それらは以下の通りです:
Windows Server 2016でパーティションを拡張するには、EaseUSのパーティションマジックソフト - EaseUS Partition Masterに助けを求めることができます。以下はその手順です:
Partition Magicはもう使えませんが、Windows Server 2012のディスクパーティションドライブの管理をサポートするために、Partition Magicと同じかそれ以上に機能する代替ソフトウェアを選択することができます。
本ページで推奨しているEaseUS Partition Master Enterpriseは、Windows Server 2016、2016、2019、2022、あるいは古いServerシステムでのディスクパフォーマンスの管理と最適化において、お客様のさまざまな要望を満たすことができます。
高機能なディスク管理

Partition Master Professional
一番使いやすいディスク管理ソフトで、素人でもディスク/ パーティションを自由に変更できます!