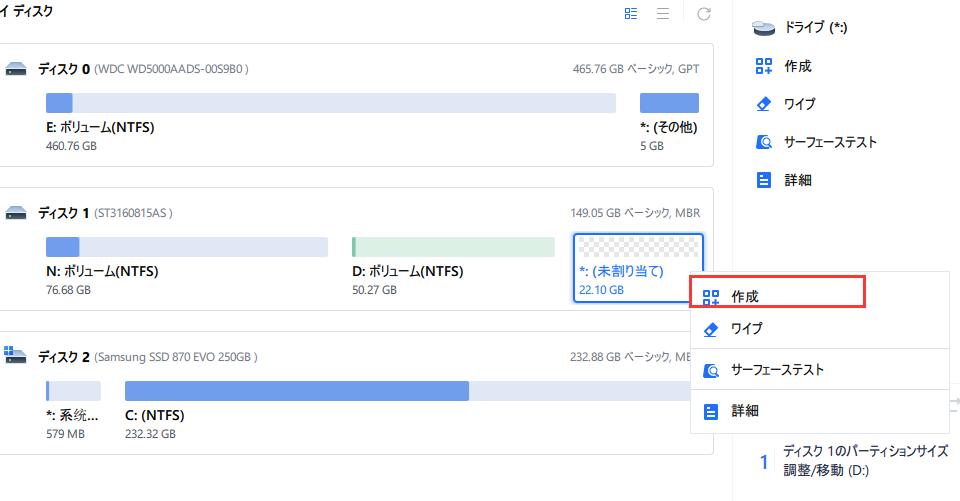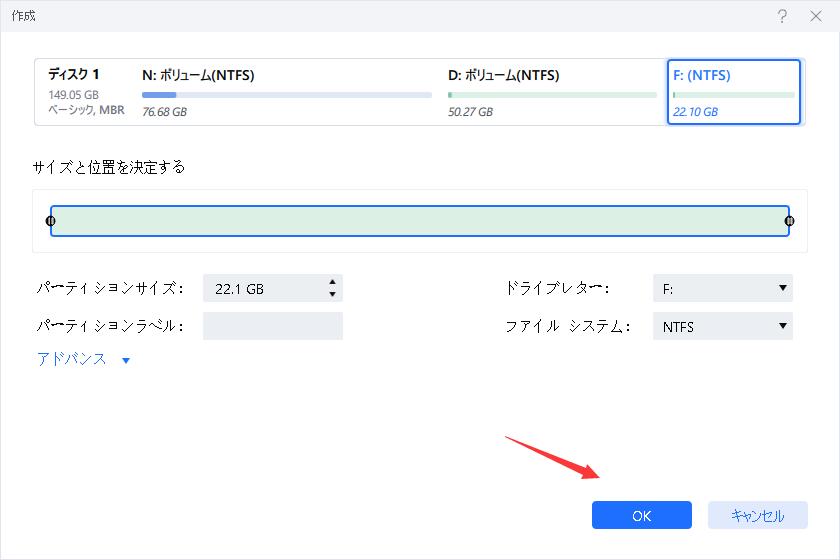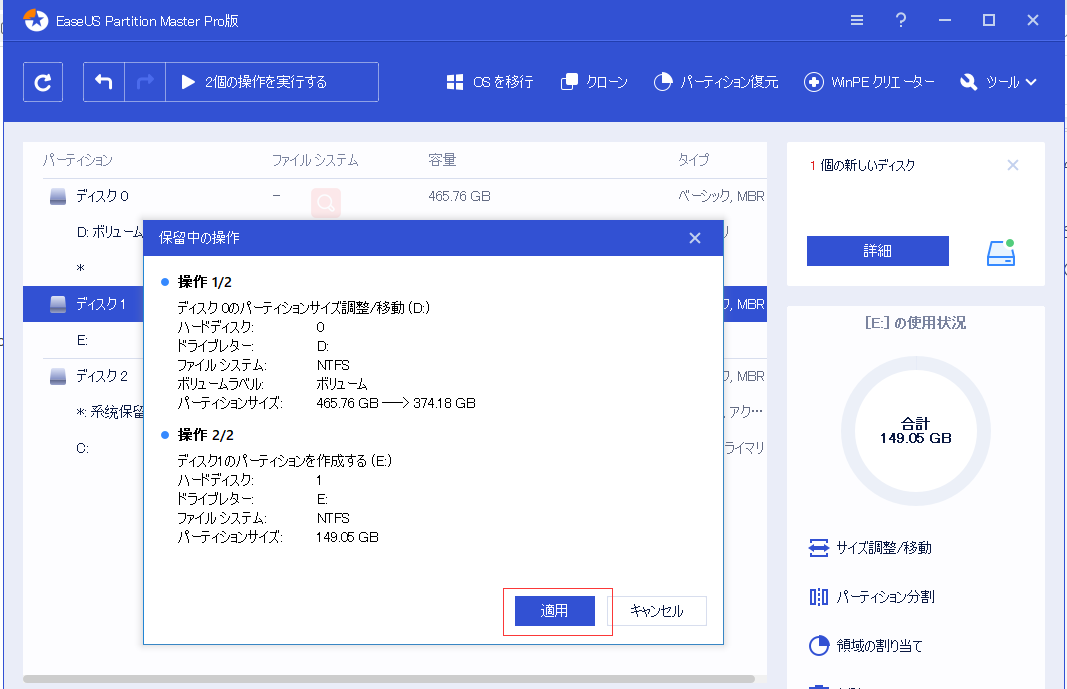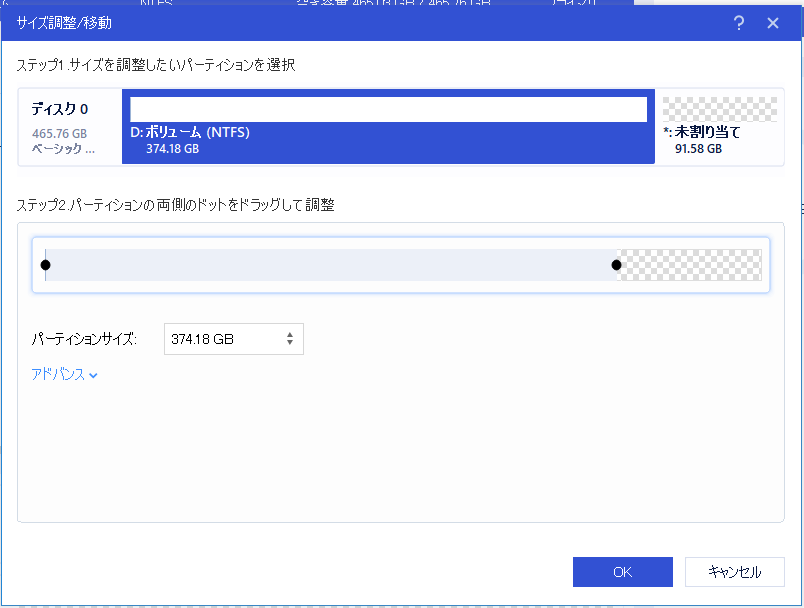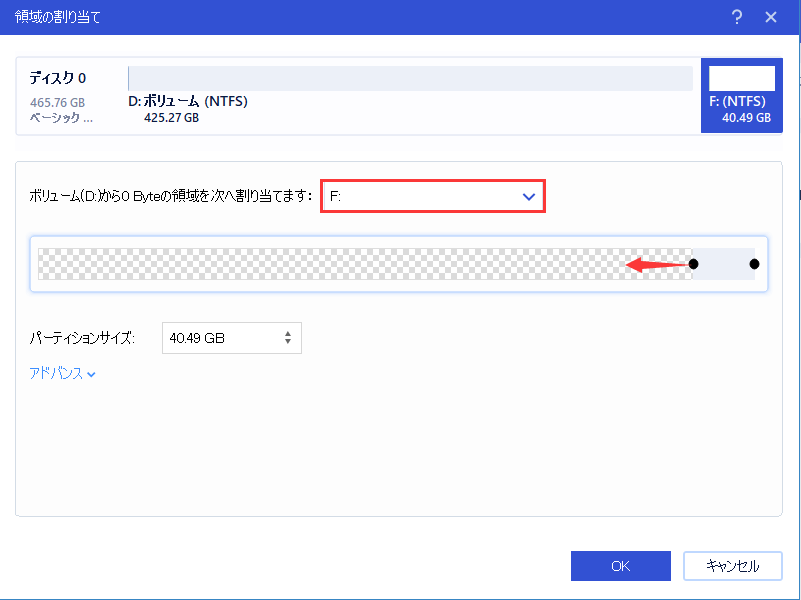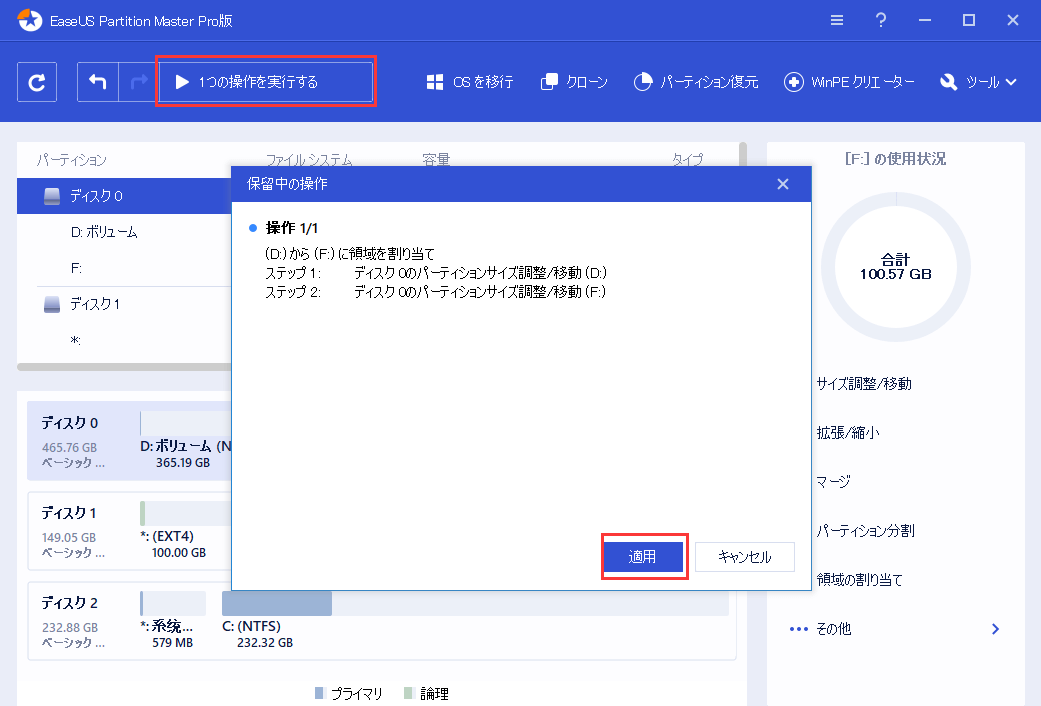-
![]() Windows向けデータ復旧
Windows向けデータ復旧
- Data Recovery Wizard Free購入ダウンロード
- Data Recovery Wizard Pro 購入ダウンロード
- Data Recovery Wizard WinPE購入ダウンロード
- Partition Recovery購入ダウンロード
- Email Recovery Wizard購入ダウンロード
- おまかせデータ復旧サービス
概要:
Windows Serverコンピュータのハードディスクを完全に管理し、パーティショニングするためのpartition assistant Serverソフトウェアをダウンロードするにはどうすればよいですか?このページでは、すぐにディスクスペースを管理し最適化するためのサーバー用パーティションアシスタントソフトウェアの無料ダウンロードへの合法的なアクセスを提供します。

EaseUS読者の皆様へ:Windows Server HDD/SSDのスペースを完全に管理・最適化するためには、信頼できるサーバー用パーティションアシスタントソフトウェアをダウンロードすることが常に必要不可欠です。このページでは、これに関する完全なガイドを提供します。さっそく始めましょう。
サーバー向けのパーティションアシスタントの意味を知るために、まずここでパーティションアシスタントとは何かを確認しましょう。
Partition Assistantは、Windowsコンピュータのハードディスク、SSD、外付けハードディスク、SDカード、USBフラッシュメモリなどの管理とパーティショニングをアシストする信頼性の高いソフトウェアです。
Partition Assistant Serverについては、サーバー コンピューターでハードディスクやSSDなどのディスクスペースを使用するためのWindows Serverディスクパーティション分割ソフトウェアと定義することができます。また、パーティションウィザードソフトウェアとして、すべてのWindowsユーザーが簡単にディスクスペースを割り当てることができるようにすることもあります。
ここでは、サーバーのディスクを管理するために適用するツールが、サーバー用の適格なパーティション・アシスタント・ソフトウェアであるかどうかを定義するために適用できる2つの共通要因を紹介します。
EaseUS Partition Masterは、Windows Serverのディスクを完全に管理することができる信頼性の高いパーティションアシスタントソフトウェアの1つです。
EaseUS Partition Master Enterprise
信頼される Windows Server パーティション管理ツール
100% 安全性
30日間返金保証
包括的なWindows Serverパーティションソフトウェアを選択するには、まず現在のタスクが何であるかを知ることが不可欠です。それから、ターゲットパーティションアシスタントソフトウェアのコア機能に目を通し、それがあなたのタスクを満たすために修飾されているかどうかをチェックします。
基本的なパーティション管理はもちろん、EaseUSのサーバー向けのパーティションアシスタントソフトウェアには、ハードディスクの管理、OSの移行、ディスクの変換、ディスクコンテンツのクリーンアップを迅速に行うための強力な機能が統合されています。
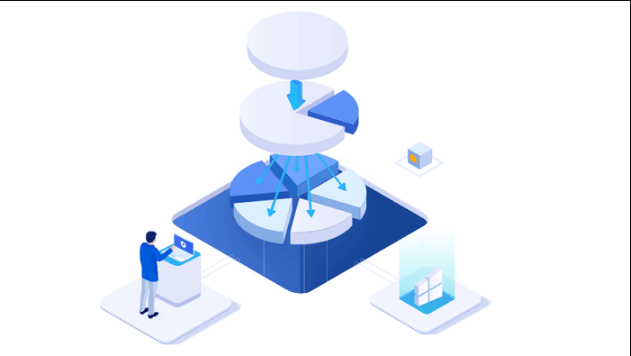
システムCドライブがいっぱいになったとき、またはサーバーパーティションがディスク容量不足のエラーに直面したとき、EaseUS Partition Master Enterpriseがお役に立ちます。Windows Server上でパーティションのサイズ変更、移動、拡張、縮小、結合、分割、削除、1クリックでの調整、別のディスクでの拡張機能など、充実した機能でフレキシブルに対応します。
プロフェッショナルパーティションアシストソフトウェア-EaseUS Partition MasterのOS移行機能-HDD/SSDへのOS移行は、サーバーユーザーのシステムディスクを新しいハードディスクや高速なSSDにアップグレードすることをサポートします。この機能により、Windows ServerユーザーはOSの移行やアプリケーションの引っ越し作業を簡単かつ容易に行うことができます。
データを失うことなく、MBRからGPT、GPTからMBRへのディスク変換や、RAID5を作成するための基本ディスクからダイナミックディスクへの切り替えは、1-2-3のように簡単です。NTFSをFATに、FATをNTFSに変換する機能は、ハードディスクのファイルシステムを変更しても、ディスクパーティションデータをそのまま維持します。
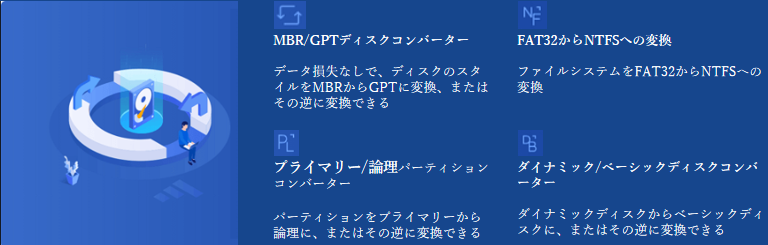
ハードディスクのパーティションから既存のすべてのデータをすばやくクリーンアップする場合、フォーマット機能が役に立ちます。すぐにすべてのコンテンツを削除し、パーティション全体をフォーマットしてクリーンアップします。既存のパーティションをすべて削除し、ドライブを未割り当てにする必要がある場合、「すべて削除」機能が役に立ちます。これとは別に、あなたが販売のために古いドライブを離れて送信したり、永久にすべてのコンテンツをシュレッダーすることを計画するとき、「データを消去」機能は、まさにあなたが必要とするものです。
こちらもおすすめ:ディスクデータワイパーといえば、SSDのディスクデータをクリーンアップするために、SSDセキュアワイパーが必要になることもありますよね?EaseUS BitWiperは、無料かつプロフェッショナルなディスクワイパーソフトとして、全面的に信頼できるソフトです。
詳細なガイドについては、「Windows 11/10でSSDを安全に消去またはワイプする方法」を参照してください。
ディスク容量の調整、OSの移行、ディスクの変換、ディスク内容の消去のほかにも、EaseUSパーティションアシスタントソフトは、Windows Serverユーザーにとって見逃せない優れた機能を数多く備えています。
見てみよう。
では、EaseUSパーティションアシスタントソフトウェアを適用して、サーバーのディスクスペースを管理・最適化するにはどうすればいいのでしょうか?次のチュートリアルガイドを参考にしてください。
ステップ1.EaseUS Partition Masterを起動し、パーティションマネージャーの項目で空き容量を確認します。
ステップ2.ディスクパーティションを縮小して、未割り当て領域を作成します。
空き容量の多い対象ドライブパーティションを右クリックし、「サイズ調整/移動」を選択します。
パーティションの両端を右または左にドラッグして、パーティションサイズを縮小し、十分な未割り当て領域を確保します。「パーティションサイズ」領域で、どれだけ容量を減らしたか視覚的に確認することができます。「OK」をクリックします。
「xxタスクの実行」をクリックし、「適用」をクリックしてすべての変更を保存します。
パーティションマネージャーに戻ると、同じディスクに未割り当て領域が表示されているはずです。
ステップ3.ターゲットハードドライブ上に未割り当てのスペースで新しいパーティションを作成します。
未割り当て領域を右クリックし、「作成」を選択します。
詳細設定で、パーティションサイズ、パーティションドライブレター、パーティションラベル、ファイルシステム(NTFS、FAT32、EXT2/3/4、exFAT)などをカスタマイズします。「OK」をクリックします。
最後に、「2個の操作を実行する」と「適用」をクリックして、ディスクの未割り当て領域でパーティションを作成することを完了します。この手順を繰り返して、ハードディスクのパーティション分割を行い、さらに多くのパーティションを作成します。
ステップ1.ターゲットパーティションを見つけます。
パーティションマネージャーで目的のパーティションを探し、「サイズ調整/移動」を選択します。
ステップ2.ターゲットパーティションを拡張します。
パーティションパネルを右または左にドラッグして、未割り当て領域を現在のパーティションに追加し、「OK」をクリックして確認します。
追加オプション:他のドライブから容量を確保します。
ディスクに十分な未割り当て領域がない場合、十分な空き領域のある大きなパーティションを右クリックし、「領域の割り当て」を選択します。
次に、「領域を次へ割り当てます」の欄で拡張したい対象パーティションを選択します。
ステップ3.パーティションを拡張するための操作を実行します。
対象パーティションのドットを未割り当て領域にドラッグし、「OK」をクリックします。
その後、「一つの操作を実行する」ボタンをクリックし、「適用」をクリックすると、すべての変更が保持されます。
ステップ1.EaseUS Partition Masterを起動し、パーティションマネージャーの項目で空き容量を確認します。
ステップ2.ディスクパーティションを縮小して、未割り当て領域を作成します。
空き容量の多い対象ドライブパーティションを右クリックし、「サイズ調整/移動」を選択します。
パーティションの両端を右または左にドラッグして、パーティションサイズを縮小し、十分な未割り当て領域を確保します。「パーティションサイズ」領域で、どれだけ容量を減らしたか視覚的に確認することができます。「OK」をクリックします。
「xxタスクの実行」をクリックし、「適用」をクリックしてすべての変更を保存します。
パーティションマネージャーに戻ると、同じディスクに未割り当て領域が表示されているはずです。
ステップ3.ターゲットハードドライブ上に未割り当てのスペースで新しいパーティションを作成します。
未割り当て領域を右クリックし、「作成」を選択します。
詳細設定で、パーティションサイズ、パーティションドライブレター、パーティションラベル、ファイルシステム(NTFS、FAT32、EXT2/3/4、exFAT)などをカスタマイズします。「OK」をクリックします。
最後に、「タスクの実行」と「適用」をクリックして、ディスクの未割り当て領域でパーティションを作成することを完了します。この手順を繰り返して、ハードディスクのパーティション分割を行い、さらに多くのパーティションを作成してください。
効率がいい:EaseUS Partition Masterは、シンプルで使いやすいUIデザインで、複雑なディスクパーティショニング作業をあらゆるレベルのサーバーユーザーにとって簡単に処理できるようにします。また、Windows初心者でもディスククローンやOSの移行、ディスクエラーのチェックなど、専門家のような作業を行うことができます。
安全性が高い:EaseUS Partition Masterは、厳格なデータ保護メカニズムにより、ユーザーのディスクパーティションデータを確認なしに直接削除、フォーマット、ワイプすることを禁じています。その代わりに、ユーザーは確認してから「操作の実行」ボタンをクリックする必要があります。また、EaseUS DRチームは、MBRからGPT、GPTからMBRへの変換、ベーシック&ダイナミック変換、NTFS&FAT32変換など、データ損失なく安全にディスクを変換できるツールに仕上げています。
安定性が高い:EaseUS Partition Masterは、17年以上のディスクパーティショニングの経験を持ち、すべてのWindows OSでパーティションとディスクを管理するWindowsユーザーをサポートする安定したソフトウェアになりました。また、24時間365日の強力なテクニカルサポートチームが、あなたの複雑なディスク管理の問題を解決するために、常に準備を整えています。
ディスクパーティションに問題があるときは、いつでもEaseUS Partition Masterを試してみてください。
このページでは、パーティションアシスタントソフトとは何か、信頼できるパーティションアシスタントソフトは何ができるのか、そして入手する方法について説明します。また、上記の詳細なガイドラインを参考にこのソフトを適用すれば、Windows Serverコンピュータのハードディスクのパーティショニングを簡単に行うことができます。
上記の問題の他に、このソフトウェアやディスクパーティションについて、もっと多くの質問があるかもしれません。以下のFAQと回答をチェックして、希望する回答が得られると思います。
「ディスクの管理」で新しいシンプルボリュームを作成することは、多くの理由でブロックされます。
例えば、こんな感じです。
この問題を解決するには、EaseUS Partition Masterを適用することができます。
もちろんです!信頼性の高いディスククローニングソフトウェアを使えば、OSディスクをより大きく、より速いディスクにアップグレードすることができます。クローン機能を持つEaseUS Partition Masterは、あなたのタスクを実現することができます。
DiskpartやPowershellを使う以外にも、Windows Serverユーザーは、ディスクの管理やサーバー向けのパーティションアシスタントソフトウェア - EaseUS Partition Masterなど、より簡単で強力なディスクマネージャーツールを試すことも可能です。
高機能なディスク管理

Partition Master Professional
一番使いやすいディスク管理ソフトで、素人でもディスク/ パーティションを自由に変更できます!