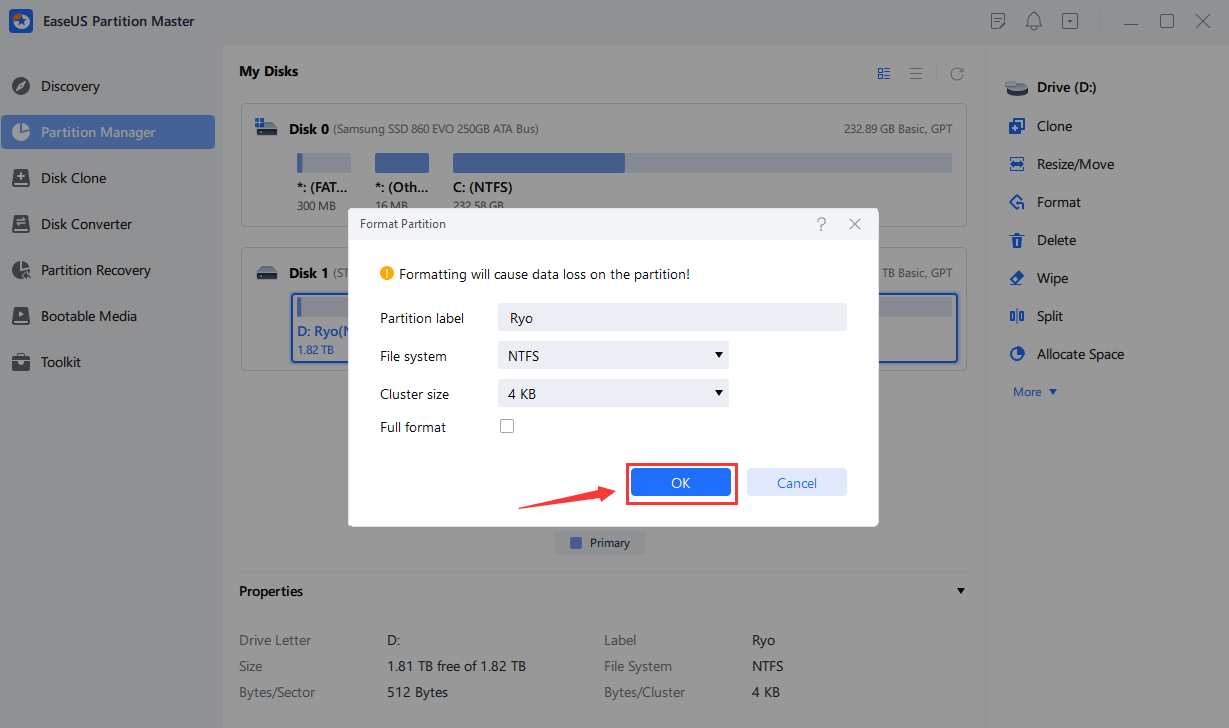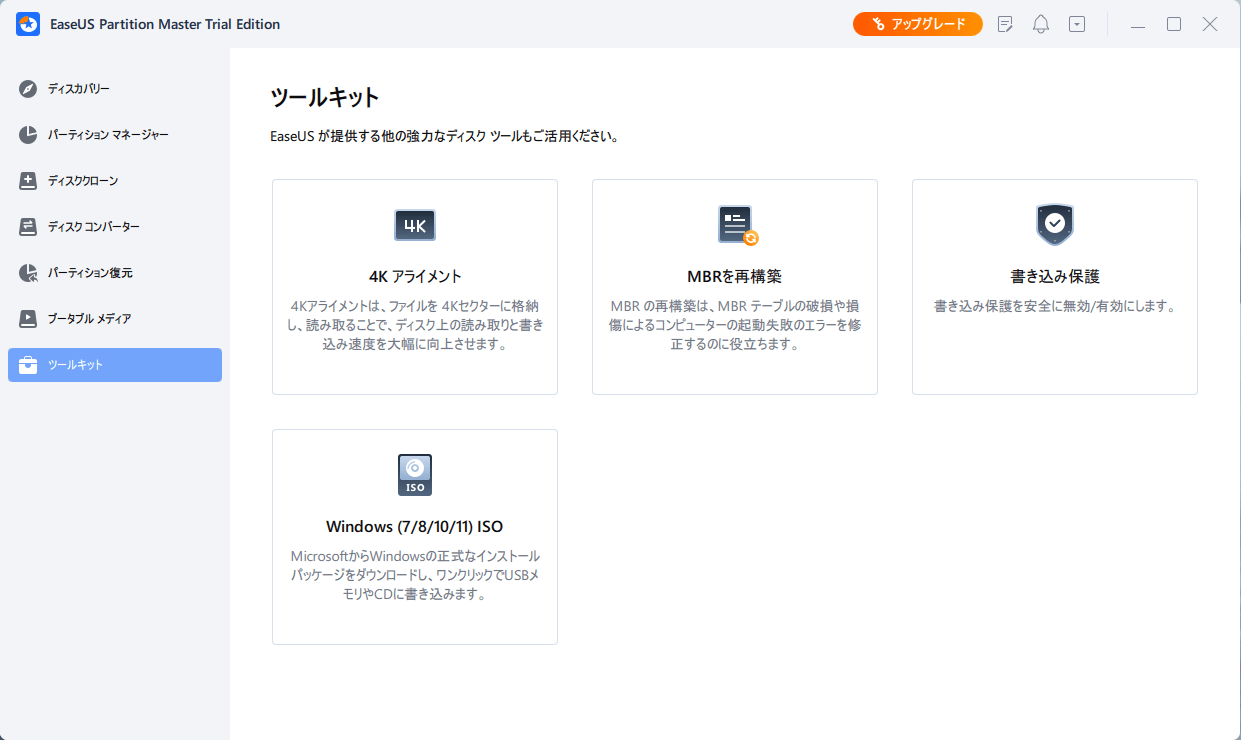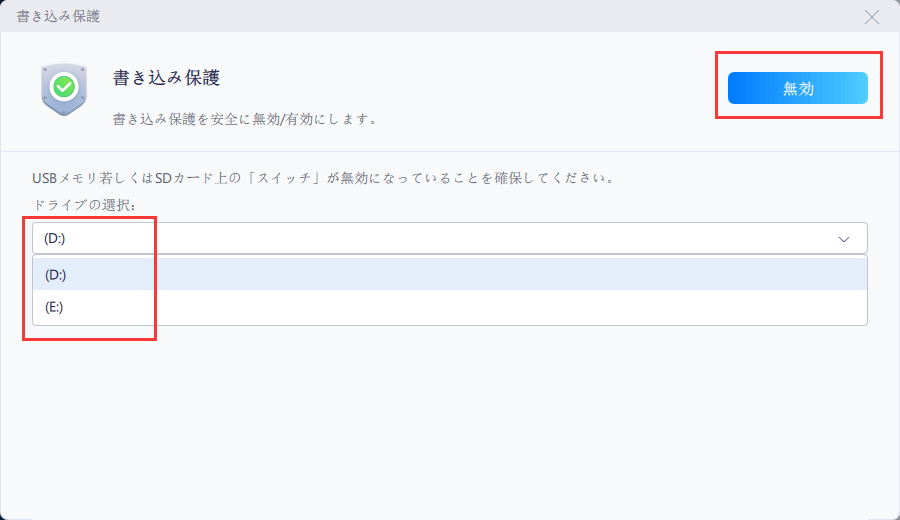-
![]() Windows向けデータ復旧
Windows向けデータ復旧
- Data Recovery Wizard Free購入ダウンロード
- Data Recovery Wizard Pro 購入ダウンロード
- Data Recovery Wizard WinPE購入ダウンロード
- Partition Recovery購入ダウンロード
- Email Recovery Wizard購入ダウンロード
- おまかせデータ復旧サービス
概要:
HP USB Disk Storage Format Toolでデバイスをフォーマットすることに失敗していませんか?EaseUS Partition Masterは、HP USB Disk Storage Format Toolでデバイスのフォーマットに失敗する問題を解決するためのWindows 11/10用のフォーマットツール代替品です。このページで確認してください。さらに、HP USB フォーマットツールの書き込み禁止エラーに対するヒントを集めています。
「こんにちは、私はWindows 7でHP USB Disk Storage Format Tool2.2.3を使用しています。最近、ノートパソコンがWindows11/10にアップグレードされたのですが、64GBのUSBをFAT32にフォーマットしようとソフトを起動すると、80%くらいまで進んだ後、『デバイスのフォーマットに失敗しました』とだけ表示されます。ソフトを終了させてもダメです。非互換性の問題のようでした。今、私はWindows 11/10で完璧に動作するHP USB Disk Storage Format Toolのより良い代替品を必要としています。何かご意見はありませんか?」
HP USBディスクストレージフォーマットユーティリティは、FAT、FAT32、またはNTFSでUSBフラッシュドライブをフォーマットするために使用されます。Windowsのディスク管理よりも、サードパーティのUSBフォーマットツールを好むユーザーの間で人気があります。問題は、パソコンをWindows 11/10にアップグレードした後、多くのユーザーがこのソフトウェアに不満を持ち始めることです。彼らは常に「デバイスのフォーマットに失敗しました」というフォーマットエラーメッセージを受け取ります。
もしあなたがこのような不幸なユーザーの一人で、USBディスクが破損していないことを確認しているのなら、心配しないでください。EaseUS Partition Master Freeは、HPのUSBディスクストレージアプリケーションができることは何でもできるパーティションマネージャーソフトウェアで、より良いまだ無料の代替手段を見つけることができます。
EaseUS Partition Masterは、HPフォーマットの代替品というだけでなく、ユーザーが日常生活で頻繁に使用するような便利な機能を提供するものです。ここでは、このツールの驚くべき機能を紹介します。
EaseUS Partition Masterを無料でダウンロードし、以下の手順でUSBドライブをフォーマットする方法をご紹介します。
ステップ1.EaseUS Partition Masterを起動し、フォーマットしたい外付けHDD/USB/SDカード上のパーティションを右クリックし、「フォーマット」を選択します。
ステップ2.選択したパーティションに新しいパーティションラベル、ファイルシステム(NTFS/FAT32/EXT2/EXT3/EXT4/exFAT)、クラスタサイズを割り当ててから、「OK」をクリックします。
ステップ3.警告ウィンドウで、「OK」をクリックして続行します。
ステップ4.左上の「1タスク(複数可)実行」ボタンをクリックして変更内容を確認し、「適用」をクリックして外付けハードディスク/USB/SDカードのフォーマットを開始します。
ご注意:クラスタサイズが小さいと、ディスクスペースの無駄が少なくなります。クラスタサイズが小さいほど、ファイルアロケーションテーブル(FAT)は大きくなります。FATが大きくなると、オペレーティングシステムがディスクを処理する速度が遅くなります。
HP USBフォーマットツールのもう一つの一般的な問題は、フォーマット中に書き込み禁止のメッセージが表示されることです。考えられる原因と対処法は以下の通りです:
1.USBメモリの書き込み禁止タブを無効にします。USBメモリの中には、輸送中のドライブを保護するために使用されるロックスイッチがあるものがあります。エラーメッセージが表示された場合は、書き込み禁止スイッチを有効にしているかどうか確認してください。もしそうなら、ロックを解除してもう一度試してみてください。
2.ディスク属性でそのデバイスが読み取り専用に設定されています。意識的または無意識にそのデバイスに読み取り専用を設定することができます。EaseUS Partition Masterで読み取り専用のクラスタを削除することができます。
EaseUS Partition Masterは、書き込み禁止されたUSB、USB外付けディスク、SDカードから、簡単なクリック操作で書き込み禁止を解除する直接的なソリューションを提供します。
その方法をご紹介します:
ステップ1.EaseUS Partition Masterをダウンロード、インストールし、ツールキットの項目から「書き込み保護」をクリックします。
ステップ2.書き込み禁止のUSB、USB外付けディスク、SDカードを選択し、「無効化」をクリックします。
3.USBドライブのファイルシステムがウイルスによって破損しています。この状態では、まずデータ復旧ツールを使ってUSBドライブを修復してください。そして、EaseUS Partition Masterのような他のフォーマットツールでUSBをフォーマットしてみてください。
Windowsで「ディスクが書き込み保護されています」と表示されるUSBメモリやSDカードをフォーマットする方法を集めました。
00:15- USBまたはSD カードの確認
01:24- コマンドプロンプト
02:15- EaseUS Clean Genius
02:46- Regedit
03:57- EaseUS Partition Master
その他の修正方法:
USBドライブがフォーマットできない場合の対処方法を教えてください。
USBのフォーマットができない場合は、以下の方法をお試しください。
1.USBロックアイコンを「オフ」側に切り替え、パソコンに再接続する
2.WindowsのファイルエクスプローラーでUSBドライブをフォーマットする
3.ディスクの管理でドライブ文字を変更する
4.ウイルス対策ソフトを起動し、USBをチェックする
USBドライブを強制的にフォーマットする方法を教えてください。
USBメモリを強制的にフォーマットするには:
1.USBドライブをパソコンに接続する
2.Windows + Eキーを押してファイルエクスプローラーを開き、「このPC」タブを開く
3.「デバイスとドライブ」の項目で、USBを右クリックし、「フォーマット」ボタンを選択する
4.お好みのファイルシステムを選択し、フォーマットを開始する
HPフラッシュ・ドライブの書き込み保護機能を解除するにはどうしたらよいですか?
USBメモリを持ち、ロックアイコンのようなスイッチラベルを見つけます。それを反対側に切り替えてください。スイッチがオフの位置になっていることを確認してください。その後、再びパソコンにUSBを挿入します。
高機能なディスク管理

Partition Master Professional
一番使いやすいディスク管理ソフトで、素人でもディスク/ パーティションを自由に変更できます!