-
![]() Windows向けデータ復旧
Windows向けデータ復旧
- Data Recovery Wizard Free購入ダウンロード
- Data Recovery Wizard Pro 購入ダウンロード
- Data Recovery Wizard WinPE購入ダウンロード
- Partition Recovery購入ダウンロード
- Email Recovery Wizard購入ダウンロード
- おまかせデータ復旧サービス
概要:
Windows 11で「Critical Process Died」エラーを修正するにはどうすればいいですか?本文では、Windows 11 PCの死のブラック スクリーンを手軽に解決するための完全なガイドを提供しています。
お使いのPCをWindows 11にアップグレードしましたか?Windows 11の新機能を楽しんでいるのですか?
残念なことですが、Windows 11が頻繁にクラッシュし続けるという声がよくあります。ただのバグまたは一時的なエラーが発生しているの場合は心配する必要はありませんが、基本的なシステム エラーが出たため、「Critical Process Died」または「死のブラック スクリーン」エラーが発生している場合は、私たちのユーザー エクスペリエンスはすべて台無しになってしまうかもしれません。
Windows 11の「Critical Process Died」エラーを簡単に修正するには、EaseUSなどのツールがお役に立ちます。詳細については、この記事を読み続けてください。
幸いなことに、Windows 11の「Critical Process Died」エラーは修正できないわけではありません。ここでは、Windows 11で「Critical Process Died」エラーが出る場合の対処法をいくつかご紹介します。
ご注意:以下の対処法を試す前に、データや設定が失われないようにPCをバックアップしておいてください。バックアップ ソフトをお探しの場合は、Windows 11の設定、ファイル、フォルダ、プログラムなどをワンクリックでバックアップできる最高の無料ソフトであるEaseUS Todo Backupはこちらのお勧めです。システムの復元にも使用可能なものです。
ドライバーを更新または再インストールすることで、「Critical Process Died」エラーを修正します。
Step 1.「Windows」と「X」キーを一緒に押して、「デバイス マネージャー」を選択します。
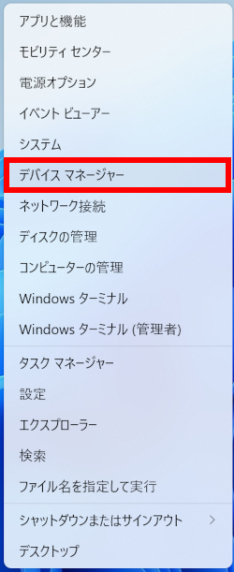
Step 2.クラッシュ ログを確認するか、最近更新したドライバーを削除してみて、問題のあるドライバーを見つけて右クリックします。「デバイスのアンインストール」を選択します。
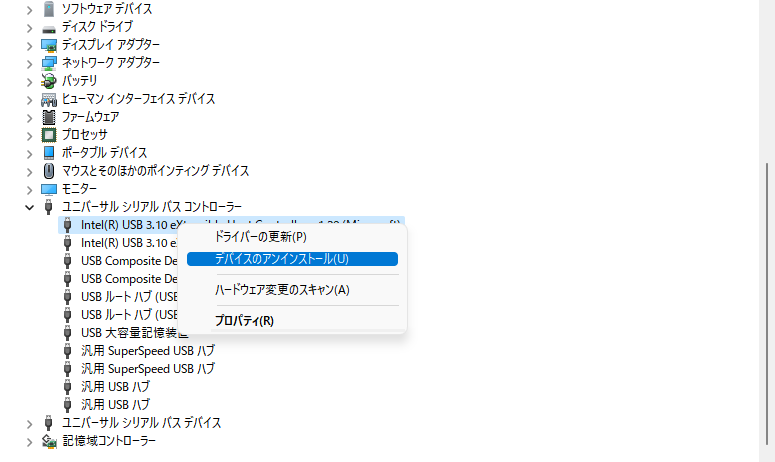
Step 3.デバイスのアンインストールをもう一度確認します。
Step 4.PCを再起動し、問題が解決したかどうかを確認します。その後、ベンダーの公式サイトから最新バージョンのドライバーをインストールしてください。
ドライバーの更新により、「Critical Process Died」エラーが解決する可能性があります。この方法がお役に立ったら、お友達と共有してみてはどうでしょうか?
Windows 11に組み込まているトラブルシューティング機能は、あらゆる種類のシステム エラーを修正するための最も簡単なソリューションです。Windows 11でトラブルシューティング ツールを実行するには、次の手順に従ってください。
Step 1.「スタート」メニューを開き、「設定」を選択します。
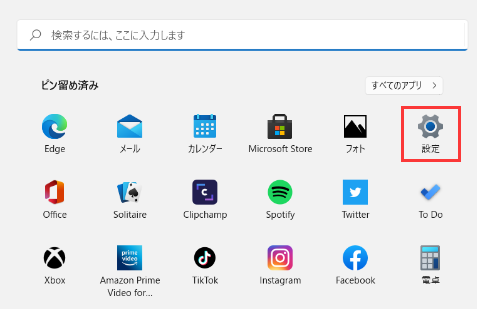
Step 2.「システム」>「トラブルシューティング」に移動します。
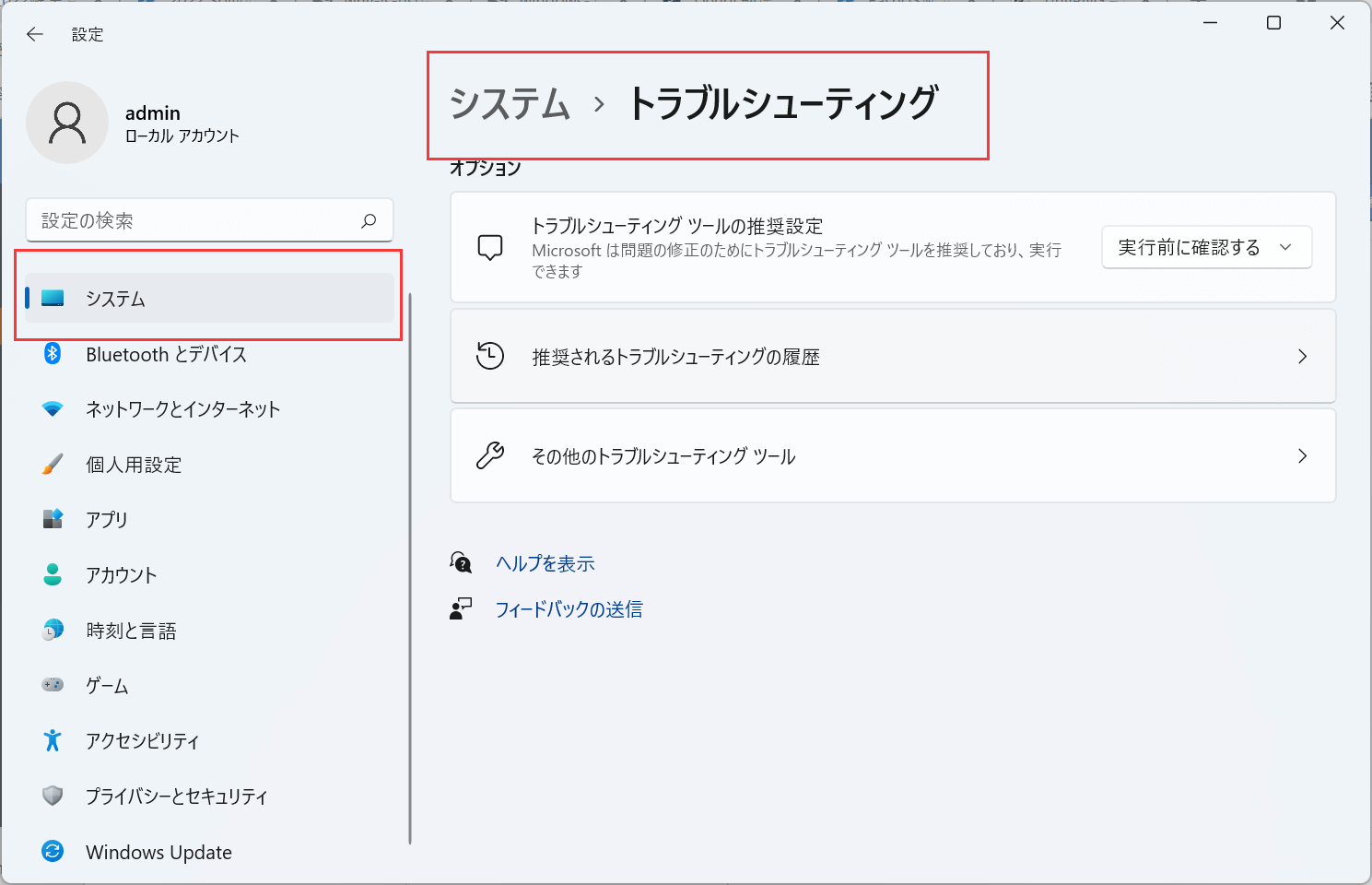
Step 3.「その他のトラブルシューティング ツール」を選択します。
Step 4.次に、ハードウェアとデバイスのトラブルシューティング ツールをいくつか実行します。その後、エラーが解決したかどうかを確認します。
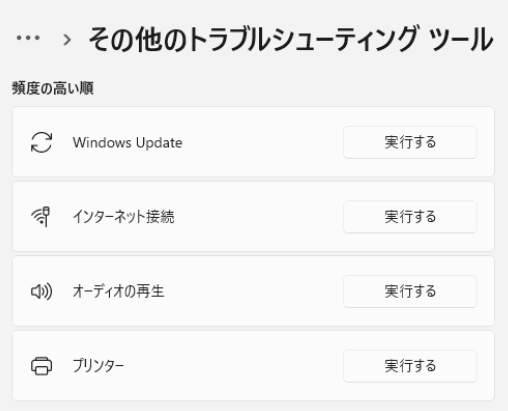
システム ファイルの破損が原因で、「Critical Process Died」エラーが起こることもあります。その場合、SFC.exeを実行して破損したシステム ファイルを見つけて修正すればいいです。
Step 1.「Windows」と「X」キーを一緒に押して、「Windowsターミナル(管理者)」を選択します。

Step 2.次のコマンドを実行します。
sfc /scannow

Step 3.スキャンが完了したら、PCを再起動して問題がまだ存在するかどうかを確認します。
Step 4.問題が解決しない場合は、「Windowsターミナル(管理者)」をもう一度開き、次のコマンドを実行します。
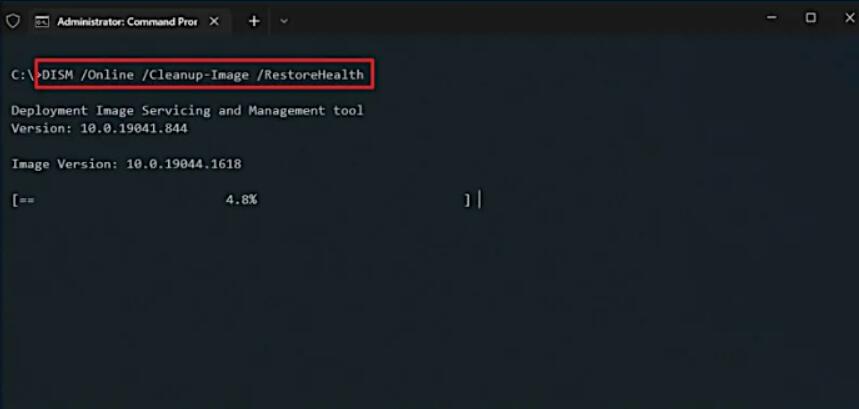
Windows 11にアップデートした後に「Critical Process Died」エラーが発生した場合、アップデートに問題があるためかもしれません。いくつかのシステム要件を回避してWindows 11にアップグレードしたア場合は、システム エラーが発生する可能性が高くなります。
ディスクに十分な空き容量がないことが原因の1つとなります。Microsoftによると、Windows 11をスムーズに実行するために少なくとも64GBの空き容量が推奨されています。Windows 11を再インストールするには、空き容量が多ければ多いほどいいでしょう。
#1.Cドライブを拡張して十分な空き容量を残す
EaseUS Partition Masterは、Windows 11のディスク容量を最大限に利用するための最良のオプションとなります。Windows 11がスムーズに動作するようにディスク パーティションを管理および調整できます。
EaseUS Partition Masterを使ってWindows 11のCドライブを拡張する手順は次のとおりです。
オプション1.Cドライブを未割り当て領域で拡張します。
オプション2.未割り当て領域なしでCドライブを拡張します。
0:00-0:26は未割り当て領域でシステム ドライブを拡張します。0:27-0:58は未割り当て領域なしでシステム ドライブを拡張します。
#2.Windows 11を再インストールする
データ損失なくWindows 11を再インストールする方法については、ページの内容をご参照してください。
展開イメージのサービスと管理(DISM)ツールを実行してWindows 11の「Critical Process Died」エラーを修正する手順は次のとおりです。
Step 1.検索ボックスに「コマンド プロンプト」と検索して右クリックし、「管理者として実行」をクリックします。
Step 2.次のコマンド ラインを入力して「Enter」キーを押します。
Dism /Online /Cleanup-Image /CheckHealth
Step 3.別のコマンド ラインを入力して「Enter」キーを押します。
Dism /Online /Cleanup-Image /ScanHealth
Step 4.次のコマンドを実行してエラーを修正します。
Dism /Online /Cleanup-Image /RestoreHealth
新しいアプリをインストールした後にPCがクラッシュする場合、そのアプリに問題があるかもしれません。Windows 11の「Critical Process Died」エラーを修正するには、そのアプリをPCからアンインストールしてみてください。
Step 1.検索ボックスに「コントロール パネル」と入力して開きます。
Step 2.「コントロール パネル」ウィンドウで、「プログラムのアンインストール」をクリックします。
Step 3.問題のあるアプリを右クリックし、「アンインストール」オプションを選択します。
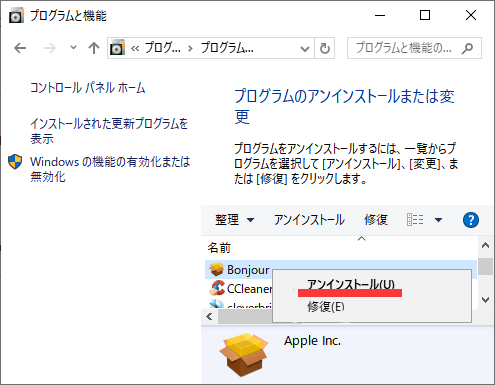
Step 4.アンインストールした後、PCを再起動し、エラーがまだ存在するかどうかを確認します。
セーフ モードを有効化してもエラーは解決しませんが、PCが起動しない場合に役立ちます。
Step 1.起動中にPCを何回も再起動するか、ログイン画面で「電源」アイコンをクリックし、「Shift」キーを押しながら「再起動」を選択します。
Step 2.「トラブルシューティング」を選択します。
Step 3.「詳細オプション」>「スタートアップ設定」>「再起動」ボタンに移動します。
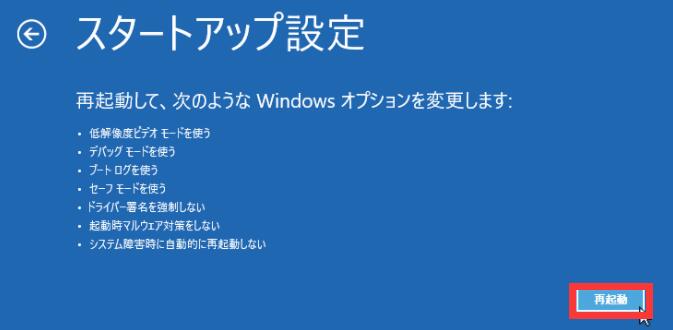
Step 4.キーボードの「5」キーを押して、セーフ モードとネットワークを有効にします。
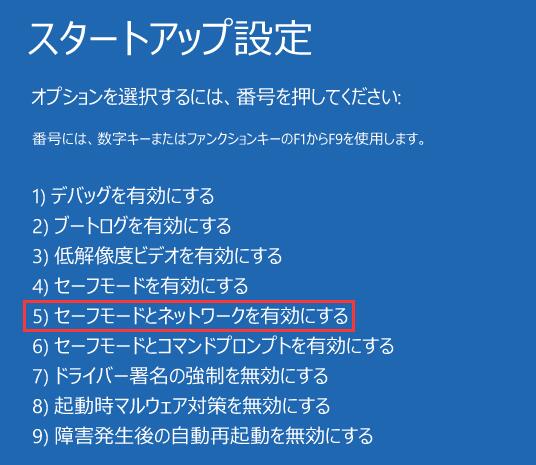
致命的なシステム エラーが発生し、PCがクラッシュしたら、Windows 11 PCが青い画面になり、「Critical Process Died」という停止コードが表示されます。

「Critical Process Died」エラーは、Windows 11が正常に動作しなくなったことを意味します。システムがクラッシュすると、保存されていないデータはすべて失われてしまいます。
PCで「Critical Process Died」エラーが発生している場合、次のような一般的な症状があります。
Windows 10であってもWindows 11であっても、次のようなシステム エラーが原因で、「Critical Process Died」エラーは起こる可能性があります。
PCに非正規品のWindows 11がインストールされている場合、BSODエラーが発生する可能性があります。また、Windowsの更新は長期間行われていない場合は、それを更新してOSの脆弱性を修正する必要があります。
Windows 11にアップグレードしましたが、Windows 10のドライバーを使い続けている場合、古いドライバーはBSODエラーを引き起こすかもしれません。
古いHDD(ハード ドライブ)だけでなく、故障したHDDも「Critical Process Died」エラーを引き起こす可能性があります。HDDが故障すると、ディスクへデータやファイルを書き込むことはできなくなります。その場合、「Critical Process Died」エラーを解決するには、HDDを交換するしかないでしょう。
ケーブル接続が不十分な場合、またはいくつかのハードウェア部品が適合しないスロットに取り付けられている場合、システム問題、特にRAM問題が生じる可能性が高くなります。
悪意のあるコードはPCのレジストリに大きな損害を与え、「Critical Process Died」エラーを起こす可能性があります。ですから、マルウェアの感染を防ぐために、マルウェア対策プログラムとウイルス対策プログラムを常に最新の状態に保つことは重要です。
最高のゲーム体験を求めてWindows 11にアップデートしたユーザーにとって大きな打撃となるでしょう。Windows 11は重いゲームをプレイするために設計されていますが、複数の重いプログラムを同時に実行して負荷がかかると、PCでエラーが起こる可能性があります。
関連トピック:Windows 10スキャン ディスク|Windows 10/8/7でドライブのスキャンと修復
Windows 11で「Critical Process Died」エラーが発生しないように、次のような防止策が利用可能です。
お使いのWindows 11 PCに「Critical Process Died」停止コードが表示されていますか?ご安心ください。ご覧のとおり、Windows 11の「Critical Process Died」エラーが起こるときに、利用可能な対処方法が7つあります。
上記でご紹介した対処法がどれもうまくいかない場合は、Windows 11を再インストールするしかなくなります。
Windows 11を再インストールする前に、システム全体のバックアップを作成することを忘れないでください。こうして、重要なファイル、フォルダ、アカウント設定やアプリなどは失ったりはしません。
Windows 11をバックアップするには、EaseUS Todo Backupを使うことをお勧めします。
さらに、システム エラーが発生しないように、EaseUS製パーティション管理ソフトをダウンロードしてWindows 11のハード ドライブを最適化するほうがいいです。
「Critical Process Died」エラーが出てきて、PCが起動しない場合は、次の対処法を試してください。
Windowsでの重要なコンポーネントは、変更されるべきではないデータが変更されてしまったことを検出したときに、「Critical Process Died」エラーは発生します。不良なドライバーや故障したHDDや不正なWindows OSなどはその原因と考えられます。
高機能なディスク管理

Partition Master Professional
一番使いやすいディスク管理ソフトで、素人でもディスク/ パーティションを自由に変更できます!