-
![]() Windows向けデータ復旧
Windows向けデータ復旧
- Data Recovery Wizard Free購入ダウンロード
- Data Recovery Wizard Pro 購入ダウンロード
- Data Recovery Wizard WinPE購入ダウンロード
- Partition Recovery購入ダウンロード
- Email Recovery Wizard購入ダウンロード
- おまかせデータ復旧サービス
概要:
HPノートパソコンの動作が遅いことにイライラしていますか?この記事では、Windows 11/10でHPノートパソコンの遅いパフォーマンスを克服するための7つの異なる方法で役立つ解決策を紹介します。
HPは、さまざまなモデルや仕様で非凡なノートパソコンを生産する人気の情報技術企業です。さらに、HPのノートパソコンは一般に広範囲にわたり、より信頼性が高いと考えられています。一方で、システムの使用状況や要求に応じて、時間とともにシステムの速度が遅くなることがあります。
その結果、HPノートパソコンの動作が遅くなり、デバイスのパフォーマンスに影響を及ぼす場合があります。本記事では、EaseUSが理想的な状況でこの問題を解決する7つの異なる方法を紹介します。解決策は簡単で分かりやすい手順で説明されています。
確かに、HPノートパソコンの動作が遅いという問題は非常に厄介です。HPノートパソコンの動作が遅いことには、起動が遅いことやその他のエラーも含まれます。しかし、心配する必要はありません。ここでは、この問題を解決するためのTOP7の解決策を紹介します:
HPノートパソコンでパーティションを拡張することにより、ハードドライブ上の特定のパーティションにより多くのディスクスペースを割り当てることができます。最終的に、十分なディスクスペースがあれば、オペレーティングシステムは最適に動作し、全体的なシステム速度が向上します。このシナリオでは、Windows XP/VistaおよびWindows 11/10/8.1/8/7内でパーティションを作成または拡張するのに役立つEaseUS Partition Masterを使用できます。
興味深いことに、パーティションはデータ損失の心配なく複製またはクローニングされます。ですから、重要な情報を失うことについて心配する必要はありません。また、パーティションの統合、フォーマット、または消去も可能です。
EaseUS Partition Masterを使ってパーティション拡張を簡単かつ効率的に行うには、以下のステップを参考にしてください:
ステップ1. EaseUS Partition Masterを実行して、ソフトのメイン画面で容量を調整したいパーティションを右クリックして、「サイズ調整/移動」を選択します。
ご案内:EaseUS Partition Masterは「スマートリサイズ技術」を採用しています。この技術によりますと、ディスクにある未割当容量を自動的に検出され、パーティションの末の黒点をトラックして、直接に選定のパーティションに容量を調整できるので、隣接領域で未割当容量を作る必要がありません。

ステップ2. パーティションの末にある黒い点を右にトラックしてパーティションの容量を拡大し、左にトラックして容量を縮小して「OK」ボタンをクリックします。

ステップ3. ソフトのメイン画面で上部で保留中の操作をクリックして、「適用」をクリックして、変更を適用します。

EaseUS Partition Masterは強力なパーティションツールです。これを使用して、Cドライブの縮小、拡張、パーティションの統合など、さらに多くの操作を行うこともできます。
ハードディスクが重要なディスクスペースを消費する不要なデータでいっぱいになっている場合があり、緊急のディスククリーンアップが必要です。スペースアナライザーを使用して、Windowsがどれくらいのディスクスペースを占めているかを確認してください。スペースが不足している場合は、クリーンアップしてください。この目的で、EaseUS CleanGeniusの使用が最適な解決策です。このプラットフォームでは、すべてのジャンクファイルや不要なプログラムを削除することで、ディスクのクリーンアップを迅速に行い、最終的にシステムの速度を向上させます。
高度なPCクリーニングツールは、無用なデータや壊れたレジストリなどを分析し、クリーンアップします。この方法で、他の重要なデータを保存するための貴重なストレージを取り戻すことができます。同時に、システムの速度も向上します。
EaseUS CleanGeniusソフトウェアを使用してディスクスペースをクリーンアップする場合は、以下の簡単な手順に従って進めてください:
ステップ1. EaseUS Partition Masterを起動し、「ディスカバリー」で「ディスククリーンアップ」を選択します。

ステップ2. EaseUS CleanGeniusが起動されます。「スキャン」をクリックして、システムのジャンクファイルをスキャンします。

ステップ3. 不要な項目にチェックを入れて「クリア」をクリックします。

ステップ4. 正常に完了すると、「クリーンアップが完了しました」と表示されます。

スタートアップ項目は、HPノートパソコンの動作が遅くなる原因の一つです。スタートアップ項目はノートパソコンを起動すると自動的に開かれ、システムの速度と効率を低下させます。スタートアップ項目を無効にするには、以下の簡単な手順に従ってください:
ステップ 1: コンピュータの「タスクマネージャー」システムアプリケーションを検索し、開きます。これによりタスクマネージャーパネルに移動します。
ステップ 2: 「スタートアップ」タブに移動し、各アプリケーションの「ステータス」を確認します。「有効」と表示されているアプリケーションを選択し、右下の「無効にする」ボタンをクリックして進めます。
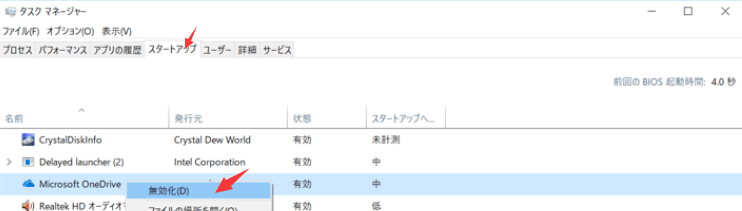
Windowsのアップデートは、基本的なバグや問題を解決するために不可欠です。また、新しいプログラムとの互換性を保つためにも、最新のWindowsが必要です。しかし、Windowsがアップデートされていない場合、システムの操作が困難になります。したがって、Windowsのアップデートを確認することが重要です。以下に、コンピュータをアップデートする方法を紹介します:
ステップ 1: キーボードの「Win + S」を押してWindows検索ダイアログを起動します。 「設定」アプリケーションを検索し、「更新とセキュリティ」オプションを選択します。
ステップ 2: 左側のパネルから「Windows Update」をクリックし、右側で利用可能なアップデートを確認します。アップデートが利用可能な場合、それが表示されます。
マルウェアやウイルスは、コンピュータの最適な機能を低下させる可能性があります。これは、コンピュータのバックグラウンドでスパイウェアが動作しているためにPCがクラッシュすることによるものです。このため、CPU、GPU、RAMは悪意のある活動により障害を受けることがあります。したがって、マルウェアをチェックすることが重要であり、ここではそのタスクのための簡単な手順を示します:
ステップ 1: Windowsの検索バーから「設定」を検索して開き、メニューから「更新とセキュリティ」オプションをクリックして続けます。
ステップ 2: 左側のパネルから「Windowsセキュリティ」を選択し、「ウイルスと脅威の防御」オプションに進みます。 「クイックスキャン」ボタンを押して、コンピュータのウイルスと脅威保護をスキャンします。
RAMの量を増やすことは重要です。なぜなら、HPノートパソコンのすべてのプロセスがそれに依存しているからです。RAMが少ないと、ノートパソコンの動作が遅くなり、日常のタスクが困難になります。新しい進歩的で革新的な機能が異なるソフトウェアに導入されるにつれて、RAMの消費も増加しています。
これらのソフトウェアに追いつくためには、RAMを増やす必要があります。システムの仕様に応じて、RAMを128GBから6TBまで変更することができます。RAMを増やすことには、スムーズなビデオ編集、マルチタスク、高速ブラウジングなど、多くの利点があります。
上記の修正がすべて効果がない場合、最後のかつ最も信頼されている選択肢は、コンピュータを再起動/リスタートすることです。これにより、コンピュータの動作が遅くなる原因となっている根本的な問題が解決される可能性があります。
コンピュータを再起動するには、下部ツールバーからWindowsアイコンとして示された「スタート」ボタンをクリックします。利用可能なオプションから「電源」ボタンを選択し、その後「再起動」を押します。
時間が経つにつれて、HPのノートパソコンが遅くなるのはよくあることです。これにより、システムのパフォーマンスが自動的に低下します。しかし、最初にこの問題が発生する原因は何でしょうか?ここでいくつかの一般的な理由を説明します:
関連記事:クローン作成後にWindows 10が遅くなる問題を修正する方法 - 効果的な方法★
日常のタスクに干渉を加えながら遅く動作するノートパソコンを使用したくないですよね。そのため、HP ノートパソコンの速度を上げることが重要です。ここに、HP ノートパソコンの速度を向上させるのに役立ついくつかのボーナスティップがあります:
ノートパソコンの賢明な使用:使用していないソフトウェアやアプリケーションをすべて削除することを確認してください。これによって、無用なアプリケーションが占有する有用なストレージを解放します。
熱の放射:HP ノートパソコンを正確に熱を放射させるように使用してください。これにより、システムの GPU と CPU を冷却し、自動的に速度とパフォーマンスが向上します。
RAM のアップグレード:ノートパソコンのRAMが限られている場合は、特にメモリを多く使用するタスクや複数のプログラムを同時に実行する場合は、アップグレードすることがパフォーマンスを大幅に向上させることができます。
ドライバの更新:古くなった、破損した、または互換性のない HP ドライバはパフォーマンスの問題を引き起こす可能性があります。HP のカスタマーサポートウェブサイトにアクセスし、HP ノートパソコン用の最新のドライバをダウンロードすることができます。
一般的に、HP ノートパソコンが遅くなることがよくあります。これは、使用量が増えて利用可能なストレージが減少するためです。低いシステム仕様、マルウェア、起動アプリケーション、その他の問題もシステムの速度を低下させる可能性があります。この記事では、HP ノートパソコンの速度とパフォーマンスを向上させるための7つの異なる方法について説明しました。EaseUS Partition Master は、信頼性が高いため、共有された修正の最適なソリューションプロバイダーです。
HP ノートパソコンが遅い理由は、ディスクがほぼいっぱいである、起動アプリケーションが多い、マルウェアが存在する、Windows のアップデートがされていない、SSD を使用していないなど、さまざまな理由が考えられます。
可能な理由としては、ノートパソコンに専用のドライバがインストールされていないことが考えられます。また、システムリソースが不足していたり、不要なソフトウェアがシステムの速度を低下させる可能性があります。
ノートパソコンを速くするためには、スタートアップアイテムをオフにする必要があります。このために、以下に示す簡単な手順に従うことができます:
ステップ1:コンピュータのタスクマネージャーシステムアプリケーションを起動し、「スタートアップ」タブに移動してさまざまなアプリケーションを確認します。
ステップ2:ステータスが「有効」のアプリケーションを選択します。画面の右下から「無効化」をクリックし続けてください。
高機能なディスク管理

Partition Master Professional
一番使いやすいディスク管理ソフトで、素人でもディスク/ パーティションを自由に変更できます!