-
![]() Windows向けデータ復旧
Windows向けデータ復旧
- Data Recovery Wizard Free購入ダウンロード
- Data Recovery Wizard Pro 購入ダウンロード
- Data Recovery Wizard WinPE購入ダウンロード
- Partition Recovery購入ダウンロード
- Email Recovery Wizard購入ダウンロード
- おまかせデータ復旧サービス
概要:
Windows 11でHDDを効果的にフォーマットするための4つの方法を紹介します。EaseUS Partition Master、ファイルエクスプローラー、ディスク管理、CMDなど、初心者からプロまで誰でも簡単に操作できる手順を解説!HDDのデータ消去やファイルシステムの変更に役立つ情報が満載です。
2023年でも現在、多くのWindowsユーザーはWindows 11でHDDをフォーマットする際に苦労しています。つまり、多くの人はHDDを簡単にフォーマットできないため、使用できない状態に陥っています。では、その理由と解決方法を探ってみましょう。
HDDはSATAドライブ、NVMeドライブなどさまざまなインターフェースのタイプが存在します。Windows 11のユーザーにとって、HDDをフォーマットすることで多くの利点があります。
Windowsコンピューターで外部ドライブをフォーマットするには、複数のオプションがあります。以下に、それぞれの方法を説明し、最適なものを選択します。
| HDDフォーマットツール | 使用するユーザー | 使いやすさ |
|---|---|---|
| #1. EaseUS Partition Master 🏆 | 初心者上、級者、プロユーザー | 最も簡単 |
| #2. ファイルエクスプローラー 🏅 | 初心者 | 簡単 |
| #3. ディスク管理 | 上級者 | 中程度 |
| #4. CMD(コマンドプロンプト) | プロフェッショナル | 複雑 |
これらの方法の中で、EaseUS Partition Masterというサードパーティツールは、便利さと使いやすさを兼ね備えています。一方、CMDはWindowsに組み込まれた最も信頼できるフォーマットオプションですが、特に初心者にとっては便利ではなく、使いにくいです。他のオプションは、脆弱な状態に陥る可能性があるか、効果的にHDDをフォーマットできない場合があります。したがって、Windows 11用の適切なディスクフォーマッターを選択することが重要です。
EaseUS Partition Masterは、Windows 11で外部HDDをフォーマットする最初で最も信頼できるオプションです。以下に、このツールがWindowsの組み込みオプションよりも優れている理由を示します。
| 長所 | 短所 |
|---|---|
|
|
これらの理由から、この優れたツールは外部ドライブ所有者にとって必須です。では、使用方法を説明します。
ステップ1.ソフトを起動して、初期化したいSSD/HDDを右クリックして、「フォーマット」を選択します。

ステップ2.ここでフォーマットの詳細をチェックしてから、「OK」をクリックします。

ステップ3.「対象のパーティション上のデータは消去されます。」という提示メッセージが表示されます。フォーマットプロセスを進むには「はい」をクリックします。

ステップ4.最後に、画面右下のタスクキューにあるタスクをクリックして、保留中の操作を確認します。保留中の操作が間違っていない場合は、「適用」をクリックして、フォーマットプロセスを開始します。

EaseUS Partition Masterが提供するいくつかの素晴らしいオプションを以下に示します。
この方法が効果的にHDDを望むファイルシステムにフォーマットできた場合は、このチュートリアルをオンラインで共有して、周りの友達を助けてください。
2番目の方法は、ファイルエクスプローラーを使用してデバイスをフォーマットすることです。ファイルエクスプローラーは、最も早く便利なオプションです。
| 長所 | 短所 |
|---|---|
|
|
すべてのタイプのユーザーにとって非常に簡単に使用できます。以下がその理由です。
クイックフォーマットオプションにチェックを入れることが重要です。そうでない場合、フルフォーマットが実行され、時間がかかります。
**拡張読書:**フルフォーマットとは?クイックフォーマットとフルフォーマットの違いは何ですか?このガイドをフォローして違いを学びましょう:クイックフォーマットとフルフォーマットの違い。
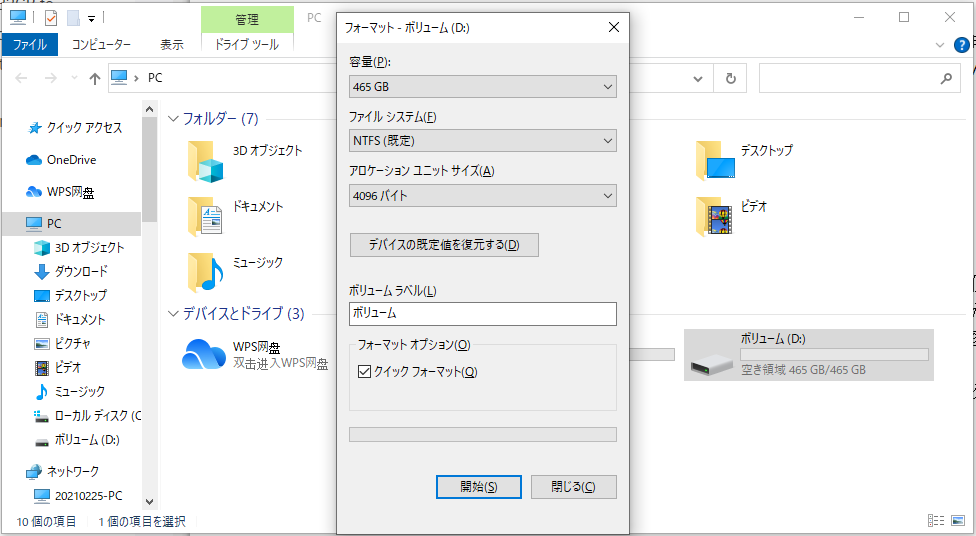
次に、ディスクの管理を使用してHDDをフォーマットする方法です。このオプションでは、Windows 11内のディスク管理機能を使用して、完全な手順を示します。
| 長所 | 短所 |
|---|---|
|
|
では、以下のように操作します。
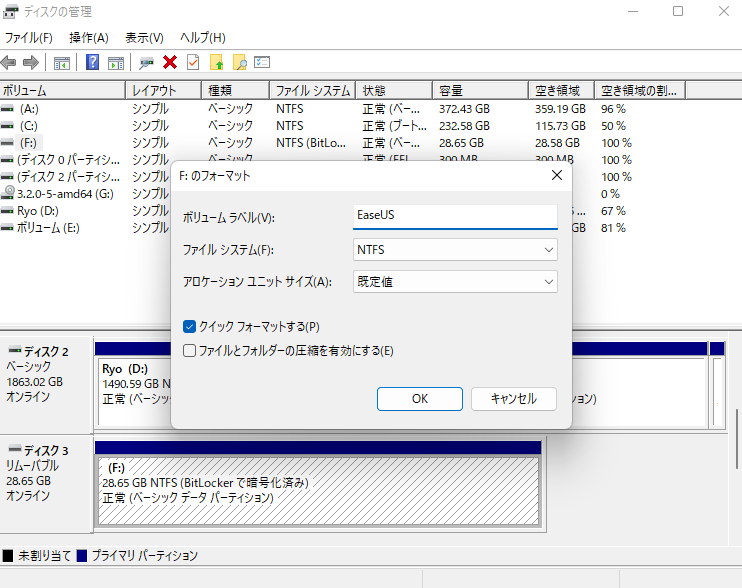
最後の方法で、Windows内における最も信頼できるオプションは、CMDを使用してフォーマットすることです。このセクションでは、Diskpartコマンドを使用して外部デバイスをフォーマットする方法を説明します。
| 利点 | 欠点 |
|---|---|
|
|
以下のように操作します。

これにより、HDDがフォーマットされ、ドライブレターが割り当てられます。したがって、正しいディスクを選択し、手順を正しく実行してください。
これらの4つの方法は、USBメモリやSDカードなど、他のタイプのストレージデバイスをフォーマットするのにも使用できます。
以上が、コンピューターで外部HDDをフォーマットする最も信頼できる方法です。各方法には長所と短所がありますが、CMD方法は最も信頼できるものの、簡単ではありません。したがって、EaseUS Partition Masterのようなサードパーティの専門ツールを使用する方が良いです。これは、前述の4つの方法の中で、最も簡単で、便利で、安全で、信頼できるオプションです。
この件についてさらに質問がある場合は、以下で答えを見つけることができます。
はい、できます。Windows 11の設定からHDDをフォーマットする方法は以下の通りです。
Windows 11でHDDをフォーマットできない原因は複数あります。
このような問題が発生している場合は、このチュートリアル記事に従ってください:Windows 11でフォーマットを完了することができませんでした。
HDDをフォーマットするファイルシステムは、Windows 11でドライブを使用する目的によって異なります。
詳細については、こちらのリンクを参照してください:「クイックガイド」2TBハードディスクをFAT32にフォーマットする方法。
高機能なディスク管理

Partition Master Professional
一番使いやすいディスク管理ソフトで、素人でもディスク/ パーティションを自由に変更できます!