-
![]() Windows向けデータ復旧
Windows向けデータ復旧
- Data Recovery Wizard Free購入ダウンロード
- Data Recovery Wizard Pro 購入ダウンロード
- Data Recovery Wizard WinPE購入ダウンロード
- Partition Recovery購入ダウンロード
- Email Recovery Wizard購入ダウンロード
- おまかせデータ復旧サービス
概要:
FAT32、FAT16、FAT12をNTFSにデータ損失なく変換する方法とは?EaseUS Partition Master Freeと手動CMDコマンドラインは、すべてのデータをそのままに、FAT32をNTFSに安全に変換するために、ここで準備ができています。
このページでは、FAT32、FAT16、FAT12、NTFS を比較し、お使いのストレージデバイスに適したファイルシステムを選択できるようにします。次のページでは、データを失うことなくFAT を NTFS に変換する 5 つの実用的な方法を紹介します。今すぐデータをそのままにして、ストレージデバイスのファイルシステムをNTFSに切り替えるために、1つをピックアップして従ってください。
FATからNTFSへの変換の方法は、Windows 11/10/8/7/XP/VistaのSDカード、USBフラッシュドライブ、外付けまたは内蔵ハードドライブに適用されます。コンピュータのハードドライブの使用を最適化したい場合は、任意のデータを失うことなく、より信頼性の高いファイルシステム - NTFSでディスクを設定できます。以下は具体的な紹介です。
多くの一般人は、ストレージ・デバイスに適切なファイル・システムを選択する方法が分かりません。外付けハードドライブ、USB、またはSDカードにNTFSまたはFAT32を設定することを知らないという同じ問題を抱えている場合、読み続ければ、学ぶことができます。
NTFS、FAT32、FAT16、FAT12の比較表は、お使いのデバイスに最も適したフォーマットを決定するのに役立ちます。

比較表から、NTFSはFATよりも、パフォーマンス、セキュリティ、信頼性などにおいて、より高度な機能を含んでいることが明らかである。NTFSは、内蔵または外付けハードドライブのような大容量ファイルストレージをサポートしています。一方、SDカードやUSBフラッシュドライブには、FAT32が最適です。
デバイスのファイルシステムをNTFSに設定することを決めた場合、以下のいずれかの方法を試して、データを失うことなくデバイスのファイルシステムをNTFSに切り替えてください。
初心者、アマチュア、プロのパソコンユーザーなど、あらゆるレベルのユーザーに適用可能、無料&3ステップの操作。
無料かつ万全のパーティションマネージャーソフトウェア -EaseUS Partition Master Freeは、完全にこの任務を満たすことができます。このソフトを使えば、データを失うことなくFATをNTFSに変換することができます。すべてのWindowsユーザーは、次のステップでこのタスクを実行できます。
外付けハードディスクやUSBドライブなどのストレージデバイスをNTFSに変換する必要がある場合は、PCに挿入してから、以下のステップで続行してください。
ステップ1:EaseUS Partition MasterをPCにインスールして、開きます。
ステップ2:ターゲットドライブまたはSDカード、USBなどのスートレジデバイスを右クリックして、「FATからNTFSへ」を選択します。
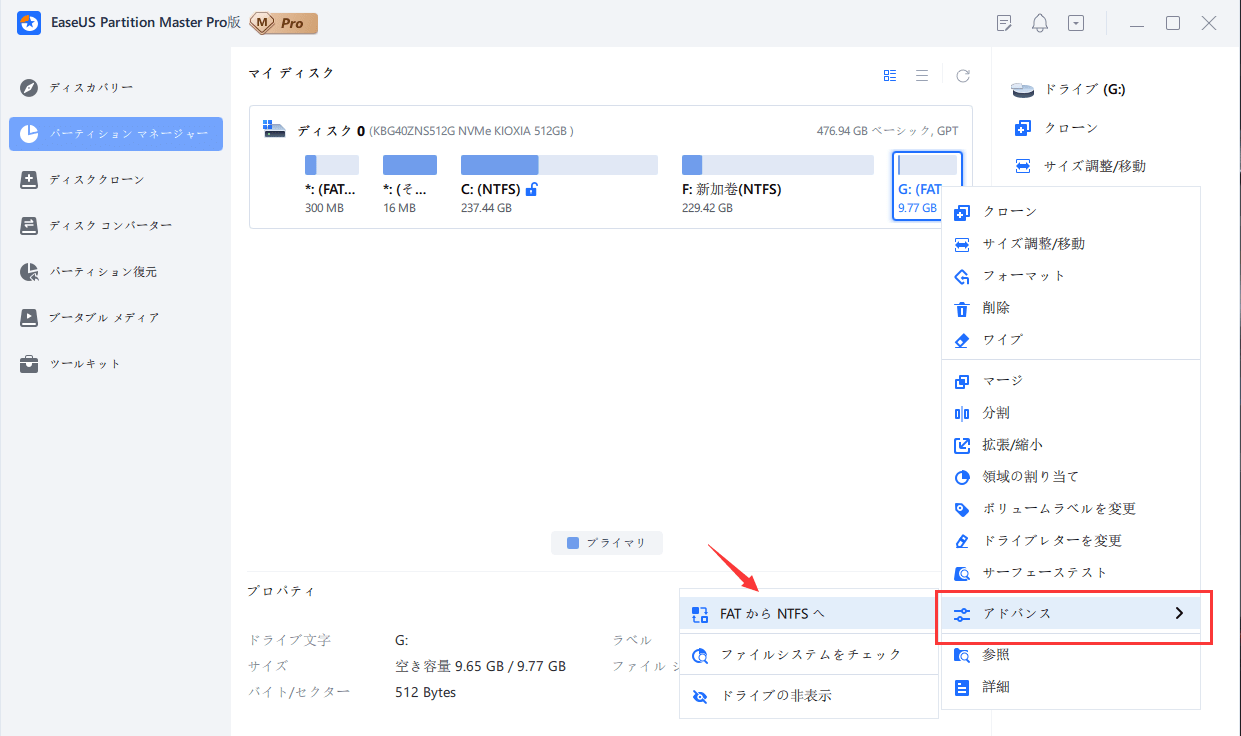
ステップ3:「実行」をクリックします。
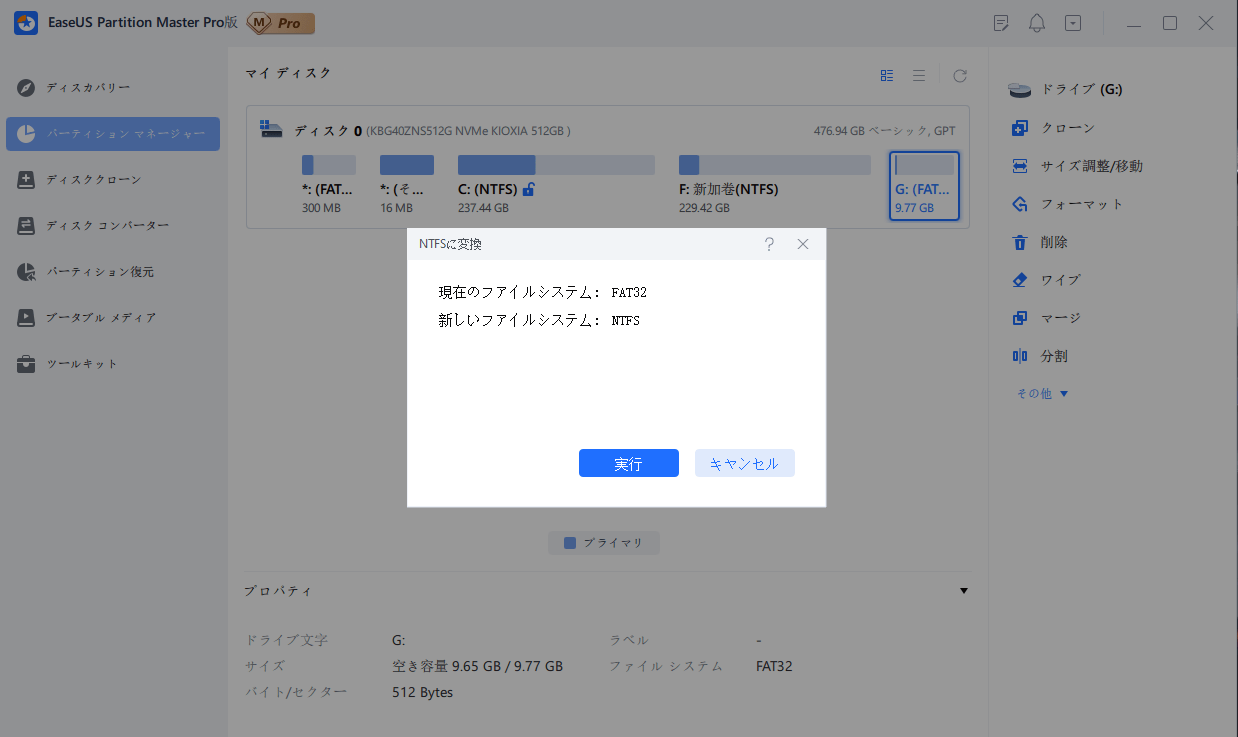
ステップ4:「適用」をクリックすると、FATをNTFSに変換するプロセスが始まります。そのプロセスを完了するまでお待ちます。
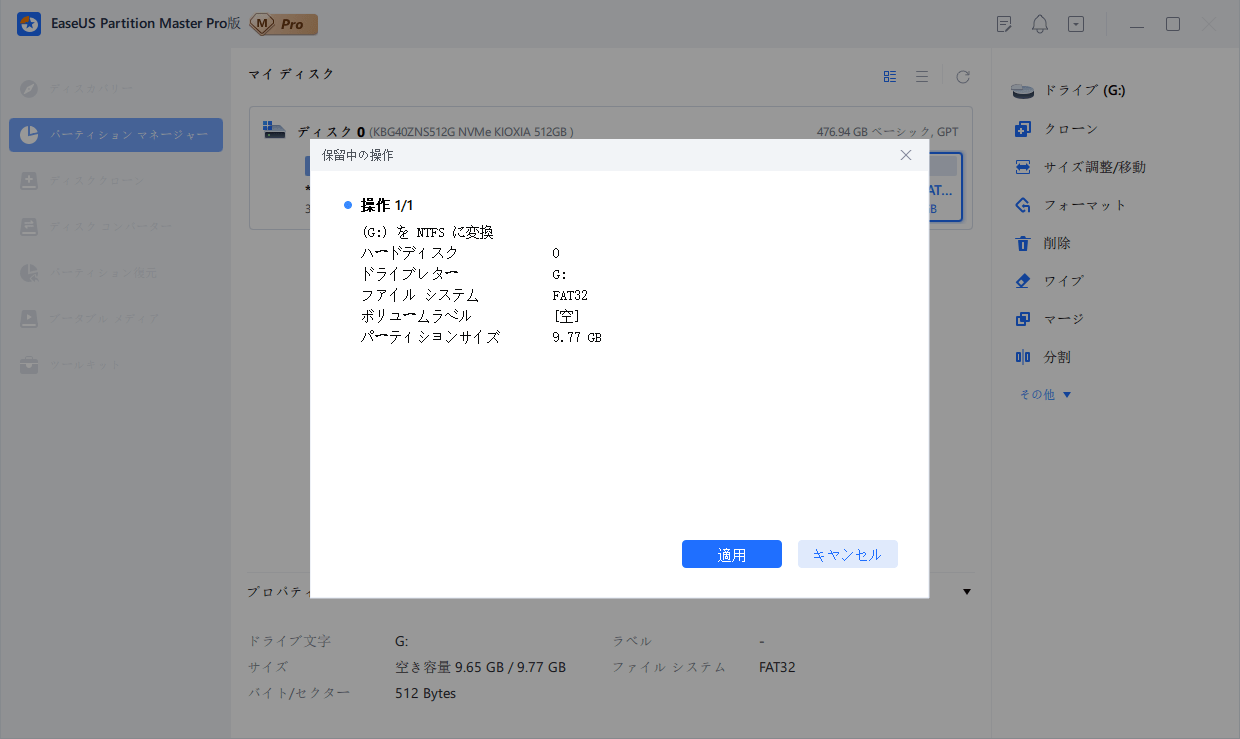
FATをNTFSに変換する以外に、EaseUS Partition Master Freeはパーティションのサイズ変更と移動、パーティションのクローン、ディスクのコピー、パーティションの探索などを行うことができます。
コマンドプロンプトを使いこなす経験豊富なユーザー向けです。
コンピュータの管理に精通しているユーザーは、CMDの変換コマンドを使用して、FATパーティションまたはストレージデバイスをNTFSに切り替えることができます。
FATまたはFAT32ドライブをNTFSに変換します。
1.変換したいドライブの番号を探してください。
2.Windows+Rキーを押して、「ファイル名を指定して実行」ダイアログボックスを表示します。
3.cmdと入力し、コマンドプロンプトを開く。
4.help convertと入力し、「Enter」キーを押す。
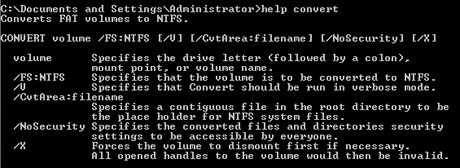
5.コマンドラインプロンプトで、convert driveと入力します。/fs:ntfsと入力します。

6.変換が完了したら、exitと入力してください。
対象デバイスのファイルシステムがNTFSになりました。ドライブに保存したデータを再び閲覧・利用することができます。
CMDやサードパーティの変換ソフトを使用する以外に、ユーザーがデバイスのファイルシステムを変更するのに役立つもう一つの方法があります。それは、ストレージデバイスをFATからNTFSにフォーマットすることです。
フォーマット操作を行うと、前の方法とはちがいます。デバイス上のファイルが失われることがあります。したがって、ファイルシステムを切り替えるためにデバイスをフォーマットする場合は、事前に重要なデータを別の安全な場所にバックアップしておくことを忘れないようにしてください。
デバイスをNTFSにフォーマットするには、3つの方法があります。前者ほど簡単です。
ステップ1.外付けストレージデバイスをPCに接続し、Windowsのファイルエクスプローラを開きます。
ステップ2.ターゲットデバイスを探し、右クリックし、「フォーマット」を選択します。
ステップ3.「クイックフォーマット」にチェックを入れ、ファイルシステムを「NTFS」に設定し、「開始」をクリックするとフォーマットが開始されます。

フォーマットが終了したら、ウィンドウを閉じます。NTFSになったので、バックアップしたファイルをフォーマットしたデバイスにコピーして戻すことができます。
以下のステップでフォーマットを開始する前に、外付けハードディスクまたはUSBドライブをPCに接続してください。
ステップ1.このPCまたはマイコンピュータを右クリックし、「管理」を選択します。
ステップ2.デバイスマネージャに入り、「ディスクの管理 」をクリックする
ステップ3.「ディスクの管理」を開き、対象デバイスを右クリックし、「フォーマット」を選択します。
ステップ4.選択したデバイスに「NTFS」を設定し、「クイックフォーマット」にチェックを入れ、「OK」をクリックして確定します。

ステップ1.Windowsのアイコンを右クリックし、「検索」を選択し、「 cmd」と入力します。
ステップ2.右クリックでコマンドプロンプトを管理者として実行し、diskpartと入力し、Enterキーを押します。
ステップ3.以下のコマンドラインを入力し、その都度Enterキーを押します。
ステップ 4. exitと入力してEnterを押すと、ボリュームのフォーマットが成功したと報告され、DiskPartが終了します。

このページでは、NTFSとFAT32のどちらが優れているかの答えを取り上げ、EaseUS Partition MasterまたはCMD変換コマンドを使用して、フォーマットせずにFAT32、FAT16/12をNTFSに変換するユーザを支援する2つの信頼できる方法を提供します。
2つのFAT32からNTFSへの変換方法とは別に、このチュートリアル記事では、FAT32からNTFSへデバイスをフォーマットするのに役立つ他の3つの手動フォーマット方法も示しています。フォーマット方法を選択する場合、最初にターゲットデバイスから別の場所にデータをバックアップすることを忘れないでください。
バックアップなしでデバイスをフォーマットした場合は、必ずEaseUS Data Recovery Wizardなどの信頼できるファイル復元ソフトを適用して、助けを求めることを忘れないでください。
FATをNTFSに変換した後、FATまたはFAT32に簡単に戻すことはできません。ドライブまたはパーティションを再フォーマットする必要があり、パーティション上のプログラムや個人ファイルなど、保存されたすべてのデータが削除されます。
また、このページを参照して、NTFS を FAT32 に変換するための解決策を見つけることができます。変換する前にデータをバックアップすることは常に良いアイデアであることを忘れないでください。
CMD convertコマンドラインconvert G: /fs:ntfs(Gはターゲットデバイスのドライブレター)またはEaseUS Partition MasterのNTFSへの変換機能を使って選択した場合、データはデバイス上に安全に保存されます。データが消去されることはありません。
しかし、フォーマット方式を希望する場合、ターゲットデバイス上の保存データはフォーマットされます。この問題を回避するために、大切なファイルを事前にバックアップすることを常に忘れないようにしてください。
FAT32をNTFSに変換する際にデータを損失から守るには、事前にバックアップを作成することが一番です。
また、EaseUS Partition Master Freeの「NTFSに変換」機能、または本ページで紹介しているCMD変換コマンドを使用することで、ヘルプを得ることができます。どちらの方法を使っても、データの損失は起こりません。
USBをFAT32からNTFSに変更する方法は、このページで提供されているものと同様です。フォーマットではなく、変換方法をご希望の場合は、EaseUS Partition Master FreeのNTFSへの変換機能と、このページで推奨しているCMD変換コマンドの両方が役に立ちます。
EaseUS Partition Master Freeを使用する。USBをPCに接続 > EaseUS Partition Masterを起動し、USBを右クリック > 「NTFSに変換」を選択 > 操作を実行します。
CMDを使用:Diskpartを開く >list diskと入力してEnter >select disk 2と入力してEnter >help convertと入力してEnter >convert G: /fs:ntfs(GをUSBドライブ文字に置き換える)と入力してEnterを押す。
高機能なディスク管理

Partition Master Professional
一番使いやすいディスク管理ソフトで、素人でもディスク/ パーティションを自由に変更できます!