-
![]() Windows向けデータ復旧
Windows向けデータ復旧
- Data Recovery Wizard Free購入ダウンロード
- Data Recovery Wizard Pro 購入ダウンロード
- Data Recovery Wizard WinPE購入ダウンロード
- Partition Recovery購入ダウンロード
- Email Recovery Wizard購入ダウンロード
- おまかせデータ復旧サービス
概要:
Windows10/8/7でハードドライブが容量不足になった原因を探し出し、それに対する対処法を七つ紹介します。
問い:ハードドライブのスペースは食われているようだから、助けてくれ!
「ほぼ三週間前、500GB容量のハードドライブは急に重くなって、50GBしか残らなくなり、今ただ100MBになります。動作しにくくなり、快適に使うのもできません。まるでそのスペースは何者に食われているかのようです。
どうすればいいのでしょうか?Windows10パソコンを使っています。」
何の理由もなくハードドライブはスペースがなくなってしまうことが時々あります。システムディスクはフルになったら、Windowsの動作にも大きな影響を与えて、遅くさせます。そういう問題に遭ったら、以下の通りにそれを解決し、ドライブの空き領域を増やすといいです。
ステップは二つあります。
ステップ1:ハードドライブで、隠しファイルを表示します。
具体的には、次のリンクをクリックします:隠しファイルを表示
ステップ2:ハードドライブを解析し、スペースを占めるものを探し出します。
ここでは、Windows10を例として、スペースを占めるものを探し出してみます。ご参考にしてください。Windows8.1/8/7にも適用されます。
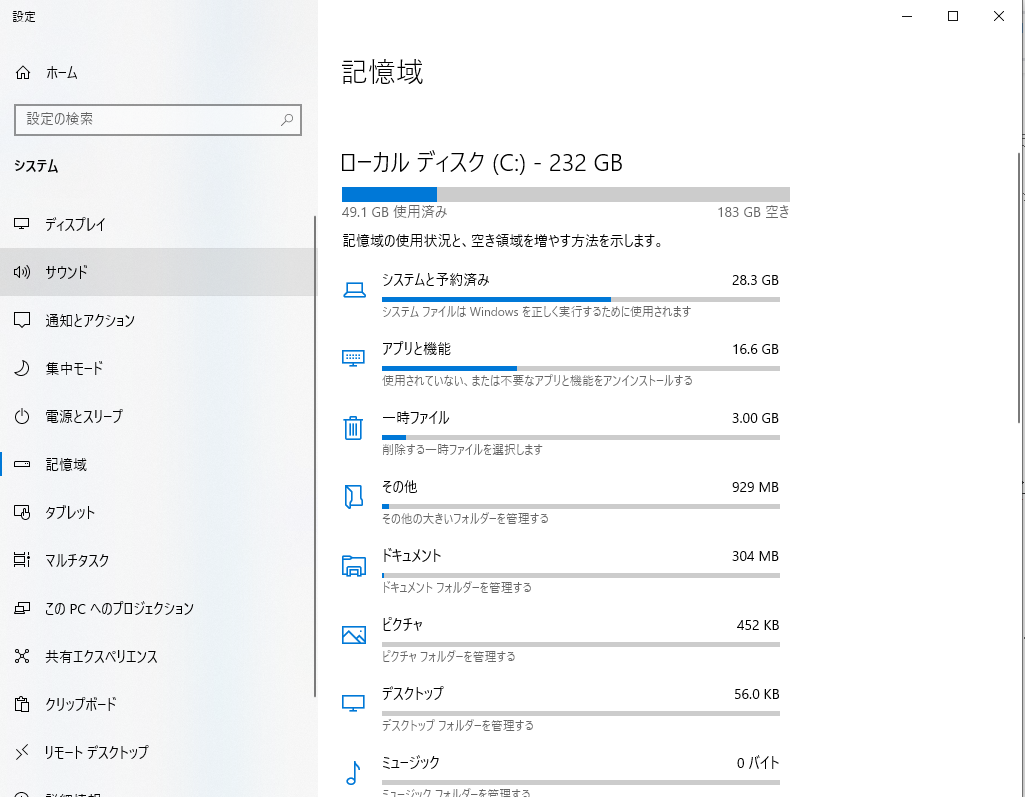
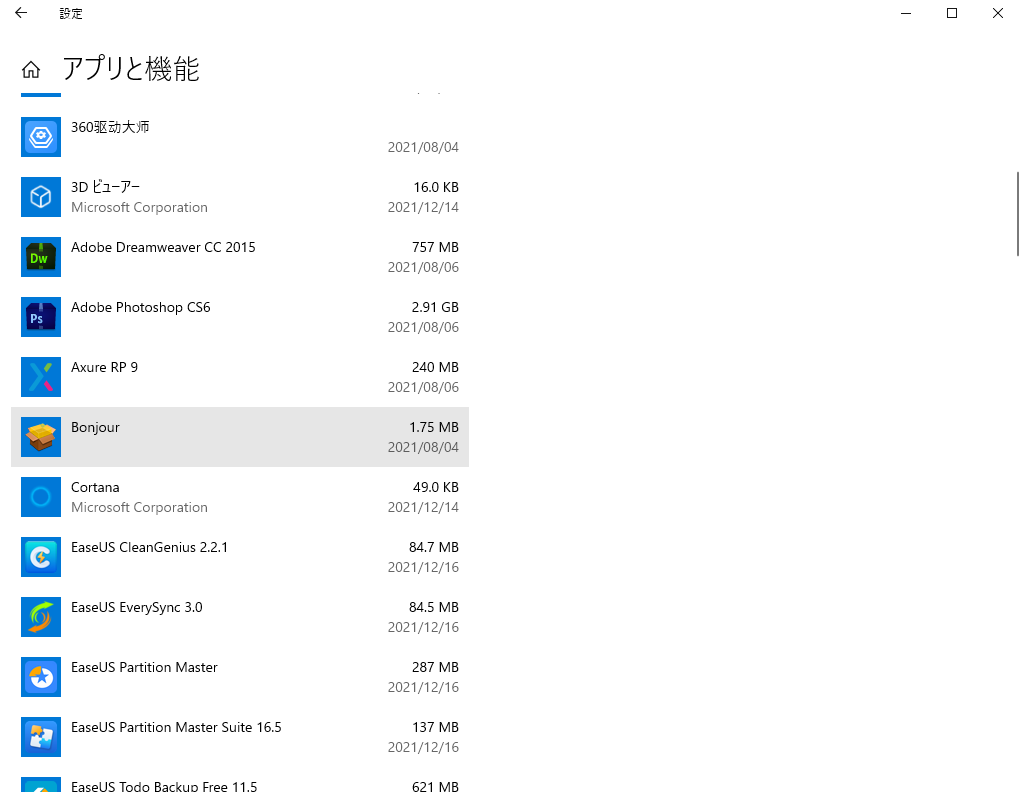
そして、一時ファイルや不要アプリなどを削除することによって、ハードディスクを手動でクリーンアップできます。
他のHDDパーティションに対しても、そうします。
そのほか、自動で十分にクリーンアップするのもできます。
無料で、使いやすいプログラムであるEaseUS Partition Masterをおすすめします。USB、SD、内部および外部ハードドライブの書き込み禁止を解除できます。システム最適化ツールでジャンクファイルと不要の大容量ファイルを削除することで、すべてのハードパーティションをクリーンアップできます。
ステップ1:EaseUS Partition Master をインストールし、立ち上げた後、PCクリーナー を選択します。
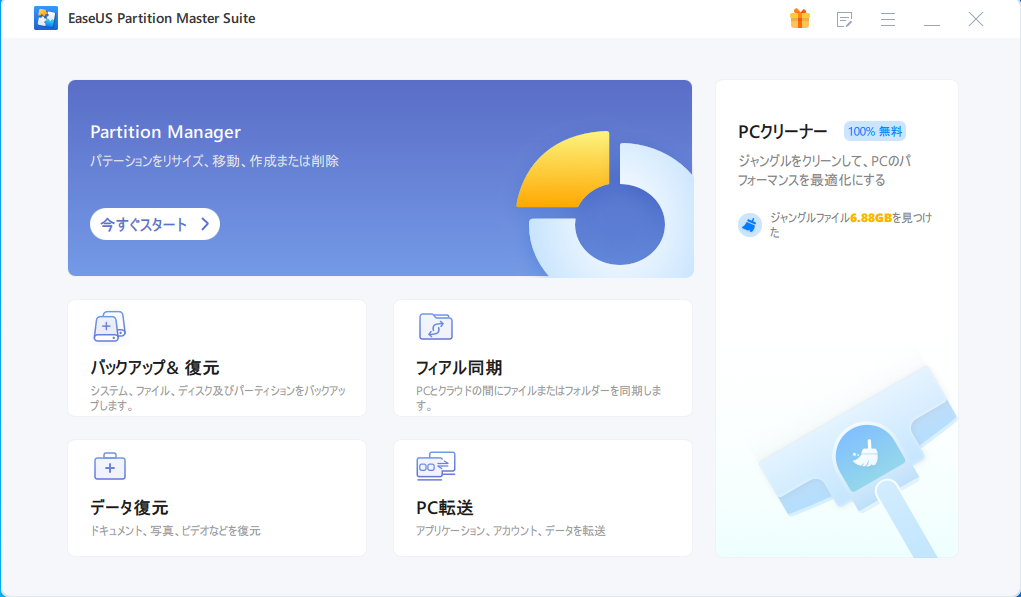
ステップ2:「クリーンアップ」、また、「スキャン」をクリックして、ジャンクファイルをクリーンアップして、パフォーマンスを最大限にします。
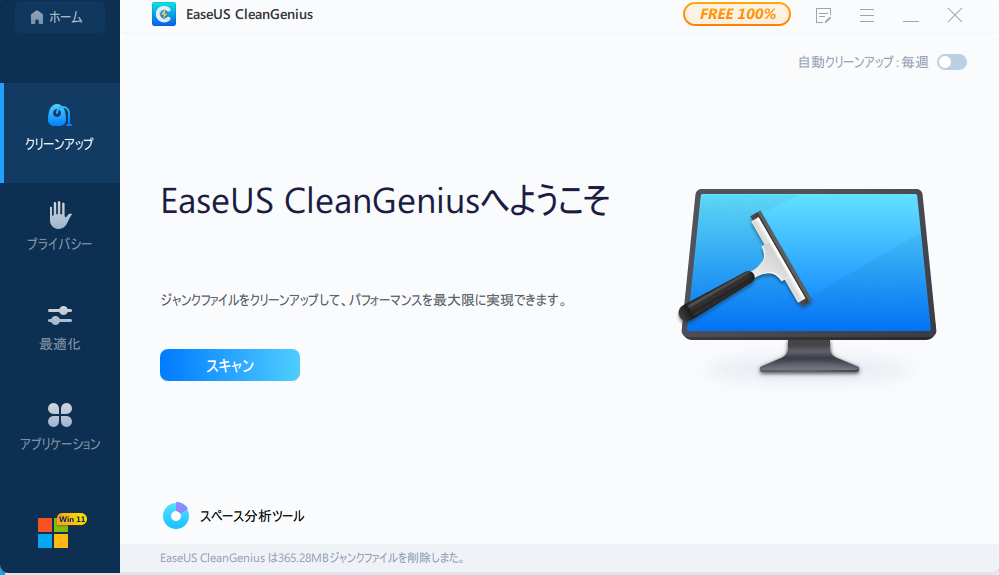
ステップ3:スキャンしたファイルから、不要なものを選び取り、「クリア」をクリックし、削除すればいいです。
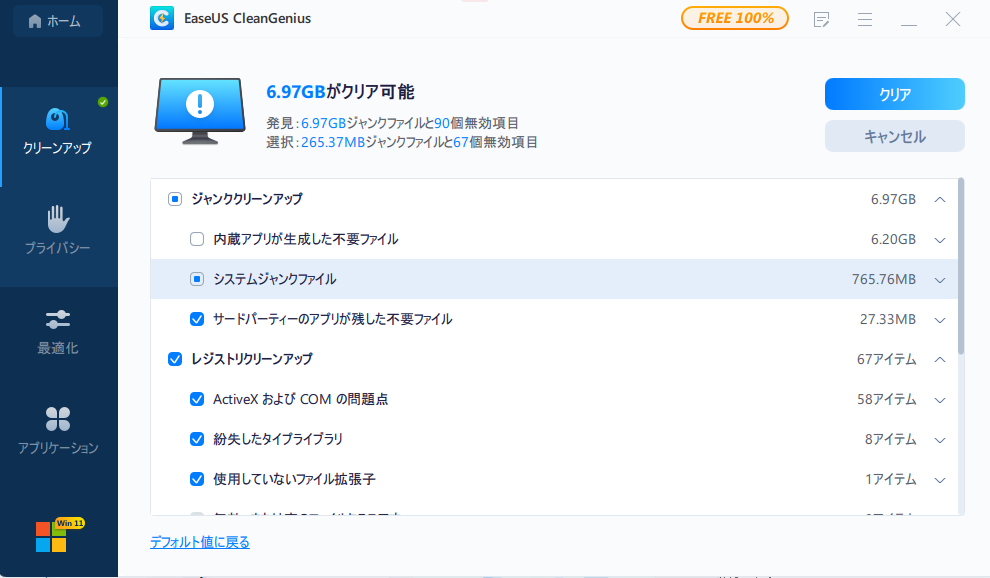
ステップ4:終わた後、「完了」をクリックします。

ディスククリーンアップは、一時ファイル、他の重要でないデータを削除し、ディスクスペースを解放することに用いられています。
ステップ1:システムドライブを右クリックし、「プロパティ」を選択します。
ステップ2:「全般」タブの下で、「ディスクのクリーンアップ」をクリックした上で、このユーティリティはパソコンのディスクをスキャンし、どれぐらいの空き領域を作成できるかを計算し始めます。
ステップ3:終わった後、「システムファイルのクリーンアップ」をクリックし、もう一度スキャンさせます。
ステップ4:スキャンが終わってから、「OK」をクリックします。「これらのファイルを完全に削除しますか。」と聞かれたら、「ファイルの削除」をクリックします。
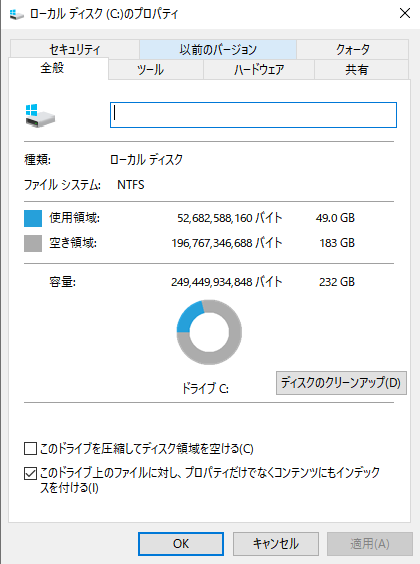
自分勝手にプログラムをインストールすることが多いです。そういったプリインストールがほしくなかったら、アンインストールしてもいいです。
右クリックでスタートメニューから、「コントロールパネル」、また、「プログラムと機能」、続いて、「プログラムのアンインストール」をクリックします。使う必要のないプログラムを選択し、アンインストールします。
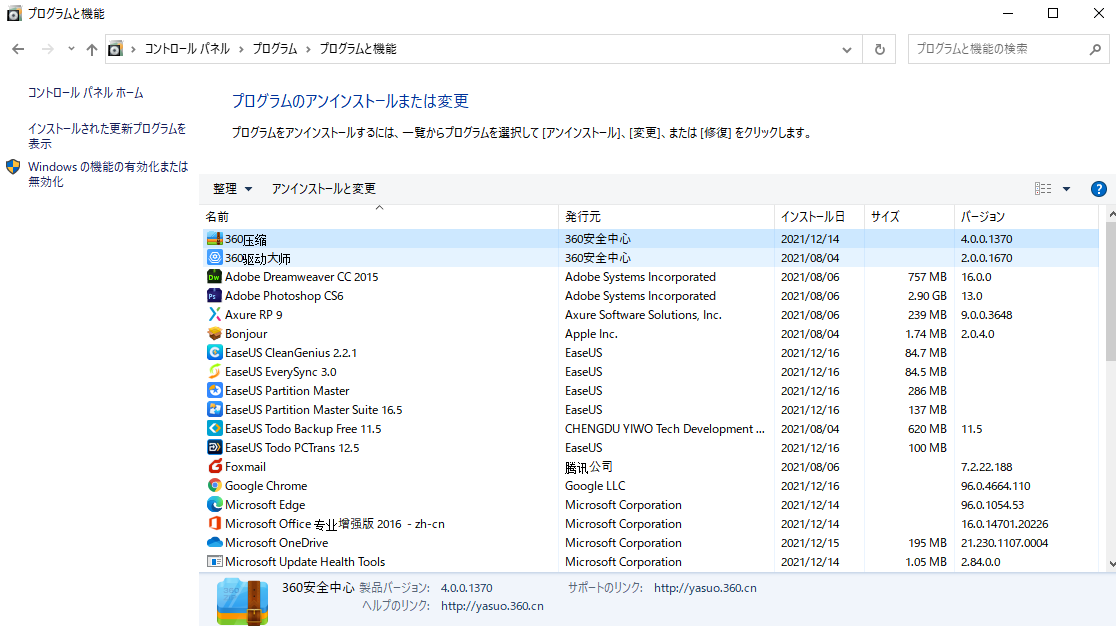
相当なスペースを占める大切なファイルがあれば、以下のアドバイスは、お助けになれるかもしれません。
新しいディスクを添加し、そこへファイルを移動します。
外部記憶装置にファイルを保存します。
OneDriveといったクラウドアカウントに保存します。
圧縮形式で大容量ファイルを画像にバックアップします。それは半分ぐらいのスペースを節約できます。
内部ハードドライブはプログラム、アプリ、ゲームなどのせいでいっぱいになりそうだったら、外部ハードドライブに移動し、あるいは、インストール先を外部ハードディスクドライブに変更します。EaseUS Todo PCTransを使うと、簡単なことになります。
ステップ1:外部ハードドライブをコンピューターに接続します。EaseUS Todo PCTransを実行し、「アプリの移行」、また、「スタート」をクリックします。
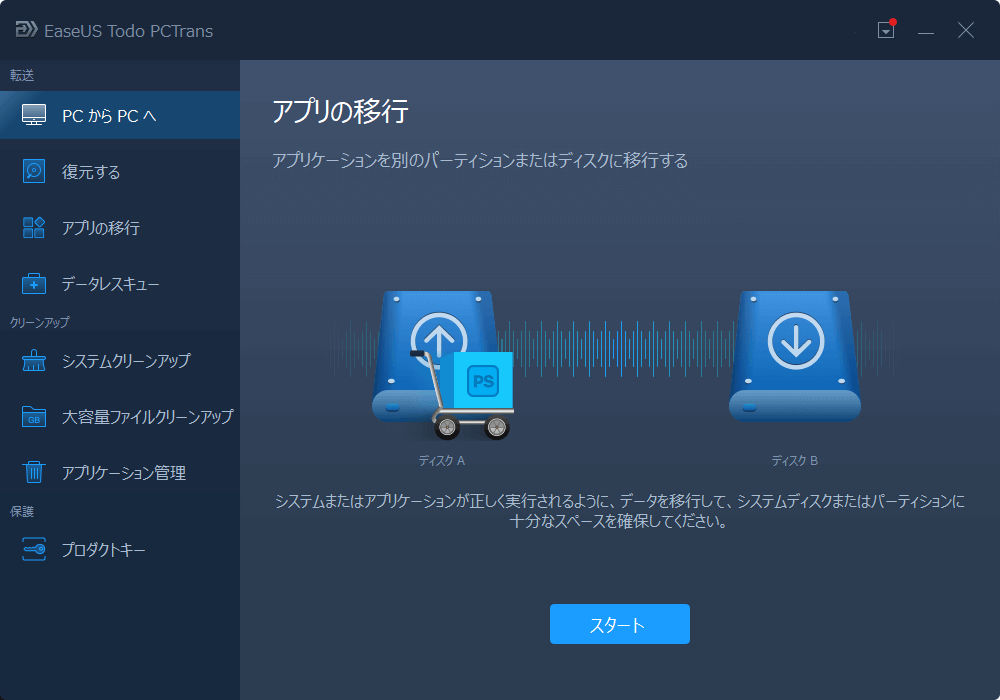
ステップ2:移行したい/インストール場所を変更したいアプリをチェックします。
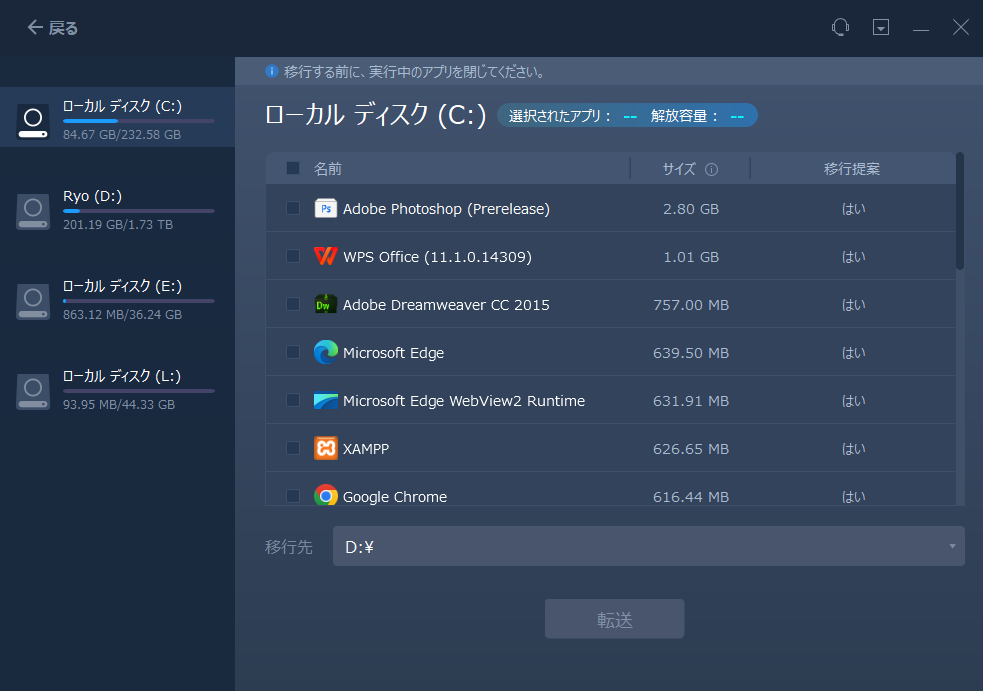
ステップ3:ステップ2と同じ画面で移行先を設定してから、「転送」をクリックします。
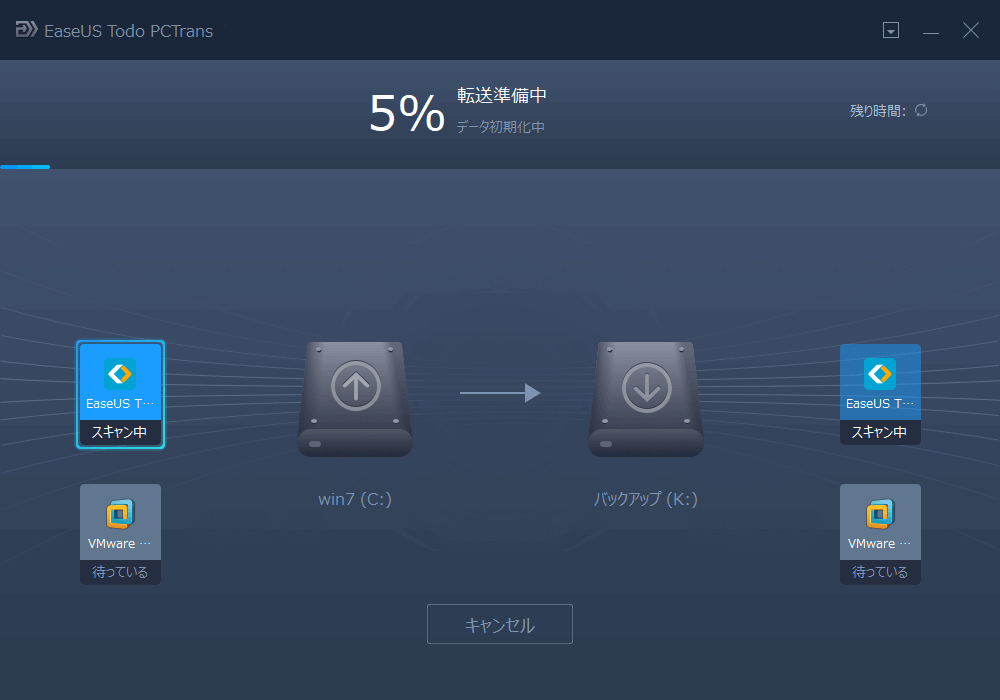
システムを休止状態に入らせる時、コンテンツはハードディスクに保存しています。電源は大丈夫ですが、ディスクを無駄にします。スペースを節約するために、ファイルを削除しても、休止状態を禁止したほうがいいです。
好きにしても大丈夫です。
ステップ1:「スタート」の続き、「コントロールパネル」をクリックしてから、「電源オプション」をクリックします。そして、左側の「コンピューターがスリープ状態になる時間を変更」をクリックします。
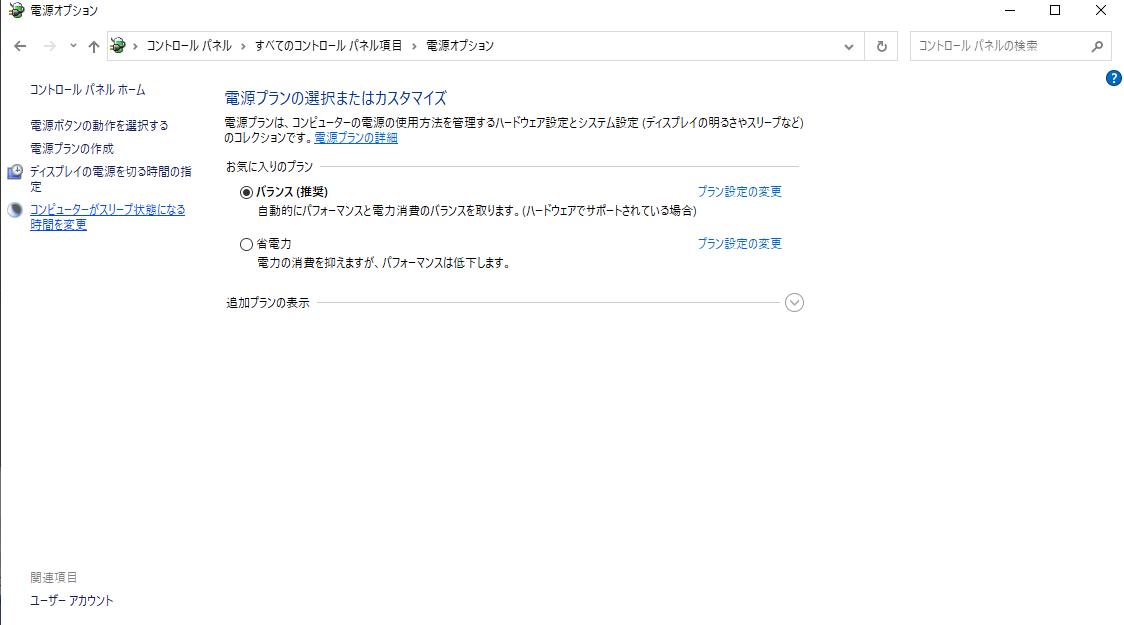
ステップ2:「詳細な電源設定の変更」をクリックします。「スリープ」を拡大し、「次の時間が経過後休止状態になる」を拡大した後、0を書き直します。
.png)
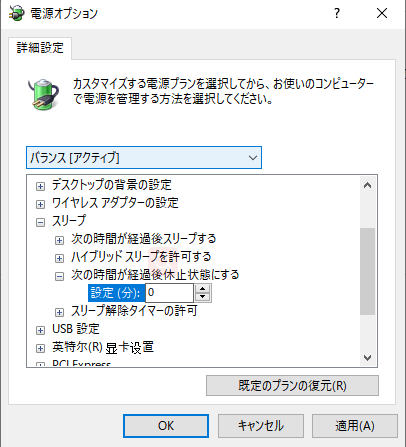
ステップ3:あるいは、ある具体的な時間を設定したいのなら、設定してもいいです。
それは最も徹底的な方法です。そして、ハードディスクを取り替えたいのなら、データを無くすことはなく、元のディスクを新なのに移行できるクローンはすごく便利です。
EaseUS Partition Masterとは、最高なパーティション・マネージャー・ツールで、大容量のHDDをもっと小容量のにクローンできるものです。
この使いやすいプログラムを使って、クローンしてみましょう。
ステップ1:アプリを立ち上げて、「今すぐスタート」を選びます。
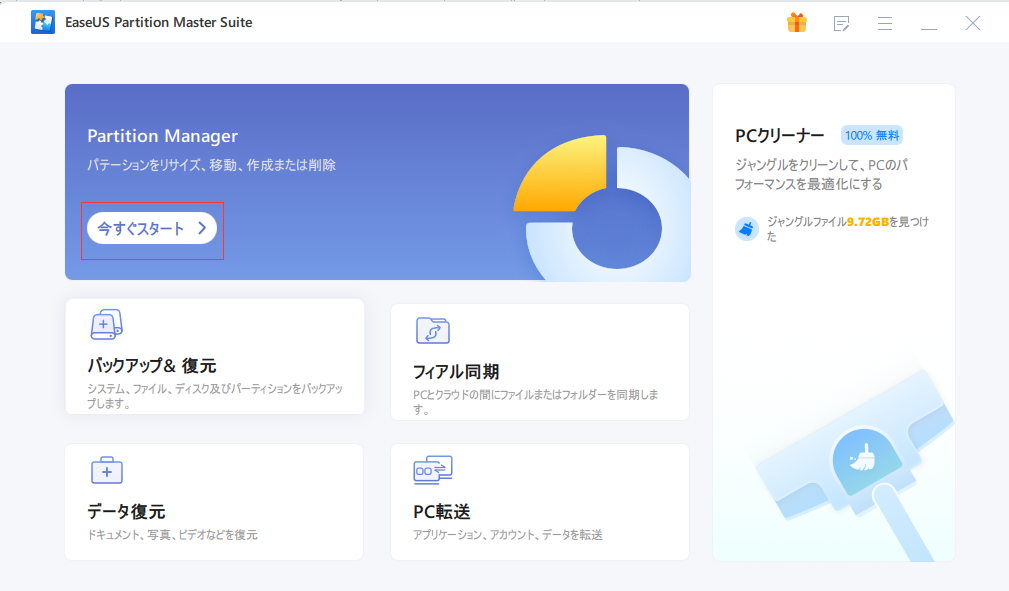
ステップ2:クローン元のソースディスクを右クリックし、「クローン」を選択します。
.png)
ステップ3:クローンの対象ディスク、また、「次」をクリックします。
ステップ4:ディスクレイアウトを観察し、対象ディスクのサイズを調整します。
後は、注意されたら、「続ける」をクリックします。対象ディスクの中に大切なデータがあれば、予めバックアップしておいたほうがいいです。
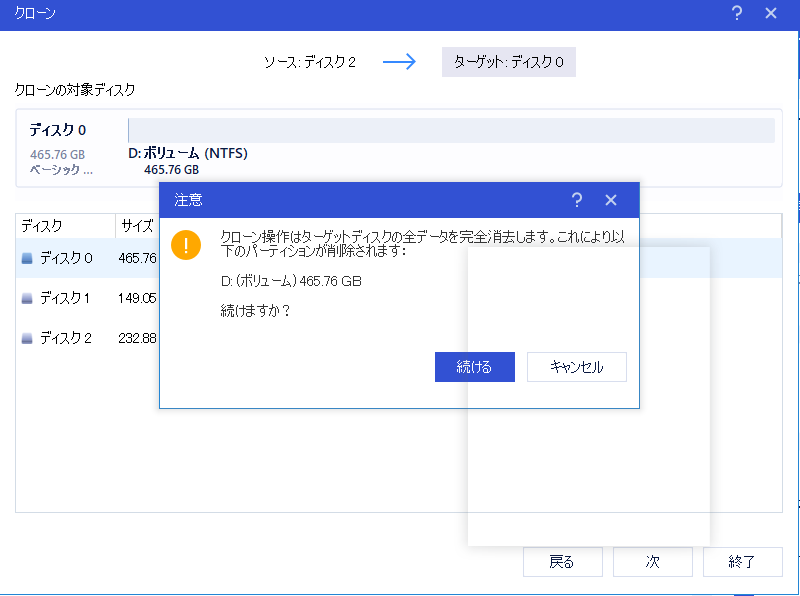
「ディスクを自動調整」、「ソースとしてクローン」、「ディスクレイアウトを編集」、この三つの選択肢から一つを選択し出します。Cドライブにもっと大きなスペースを残したければ、最後の「ディスクレイアウトを編集」を選びます。
ステップ5:「実行」をクリックします。
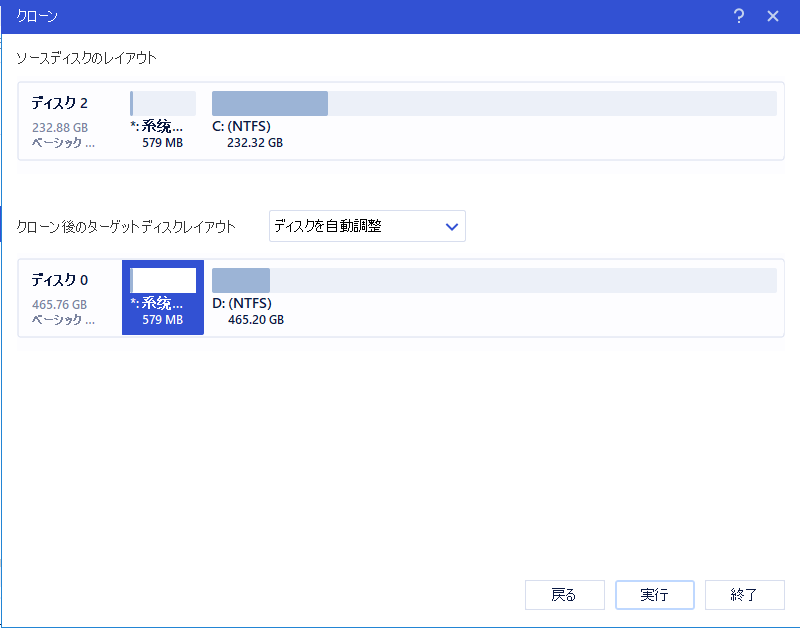
EaseUS Partition Masterは、ディスククローンの他、パーティションをリサイズ、移動、作成または削除する機能が付いています。
Windows7/8/10において、ハードディスクのスペースを占めるのは何でしょうか。また、空き領域をどう作成できますか。これらの問題についての七つの方法はお役に立てば幸いです。どんなにスペースが大きいハードディスクでも、定期的にクリーンアップしたほうがいいです。
高機能なディスク管理

Partition Master Professional
一番使いやすいディスク管理ソフトで、素人でもディスク/ パーティションを自由に変更できます!