-
![]() Windows向けデータ復旧
Windows向けデータ復旧
- Data Recovery Wizard Free購入ダウンロード
- Data Recovery Wizard Pro 購入ダウンロード
- Data Recovery Wizard WinPE購入ダウンロード
- Partition Recovery購入ダウンロード
- Email Recovery Wizard購入ダウンロード
- おまかせデータ復旧サービス
概要:
Windows Serverでベーシック ディスクをダイナミック ディスクに変換する方法について説明します。
Windows Serverでベーシック ディスクをダイナミック ディスクに変換するには、どうすればいいですか。ここで、Windows組み込みツールを2つ、専門的なサードパーティ製ソフトを1つ紹介します。
ダイナミック ディスクに変換する方法を学ぶ前に、次のようなことに注意すべきです。
ダイナミック ディスクにはWindows OS(Windows 10を含む)をインストールできません。
OEMパーティションは、ダイナミック ディスクの変換後に動作しなくなる場合があります。ほとんどのOEMパーティションは、ディスクの種類、属性、およびパーティションのレイアウトと一致しますので、パーティションのコピー、移動、およびディスクの変換などの操作によって影響される可能性があります。
ディスクの管理とコマンド プロンプトを使う場合、予期しないデータ損失が発生します。データを安全に保ちたいのなら、別のサードパーティ製のソフトを使用してみませんか。そうすれば、データを失うことなくベーシック ディスクをダイナミック ディスクに変換することができます。
EaseUS Partition Master を使用すると、ベーシック ディスクからダイナミック ディスクへ変換したり、ダイナミック ディスクをベーシック ディスクに変換したりできます。パーティションのサイズ調整、削除、マージ、OS移行など、ディスクを自由に管理することをサポートします。
EaseUS Partition Master Enterprise
信頼される Windows Server パーティション管理ツール
100% 安全性
30日間返金保証
Windows Server 2012/2016/2008でダイナミック ディスクに変換する:
ステップ1:EaseUS Partition Masterを開いて、「ディスクコンバーター」を選択して、「ベーシックをダイナミックに変換」を選択します。
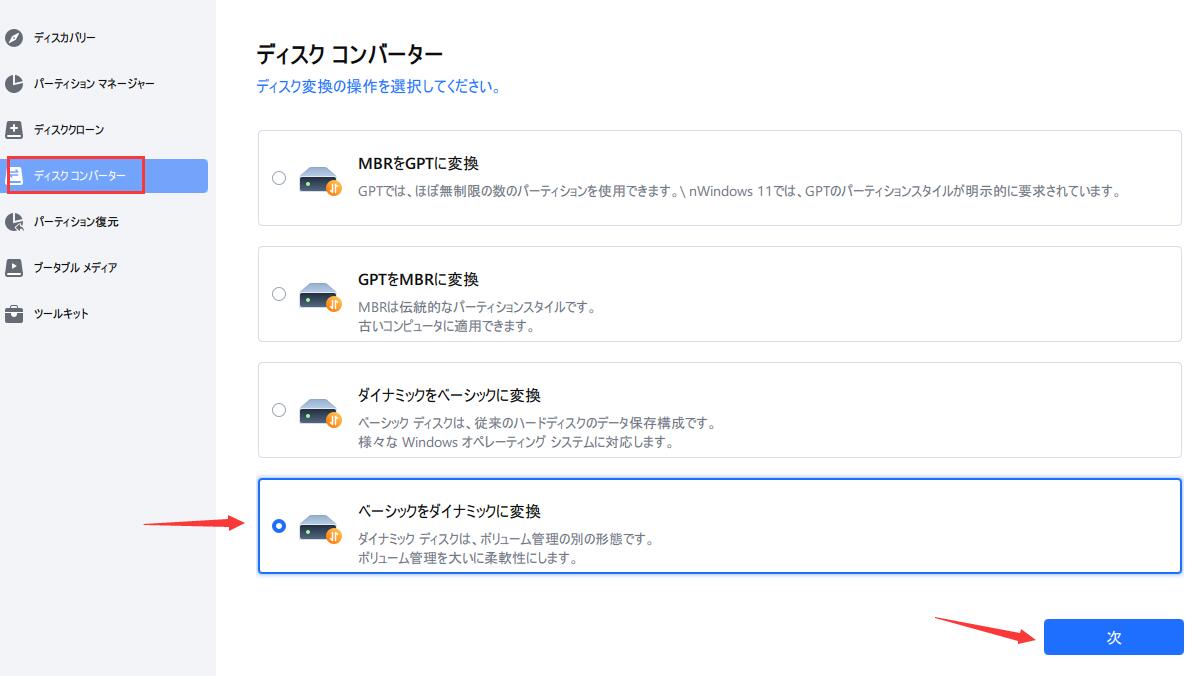
ステップ2:ダイナミックに変換するディスクを選択して、「変換」をクリックします。
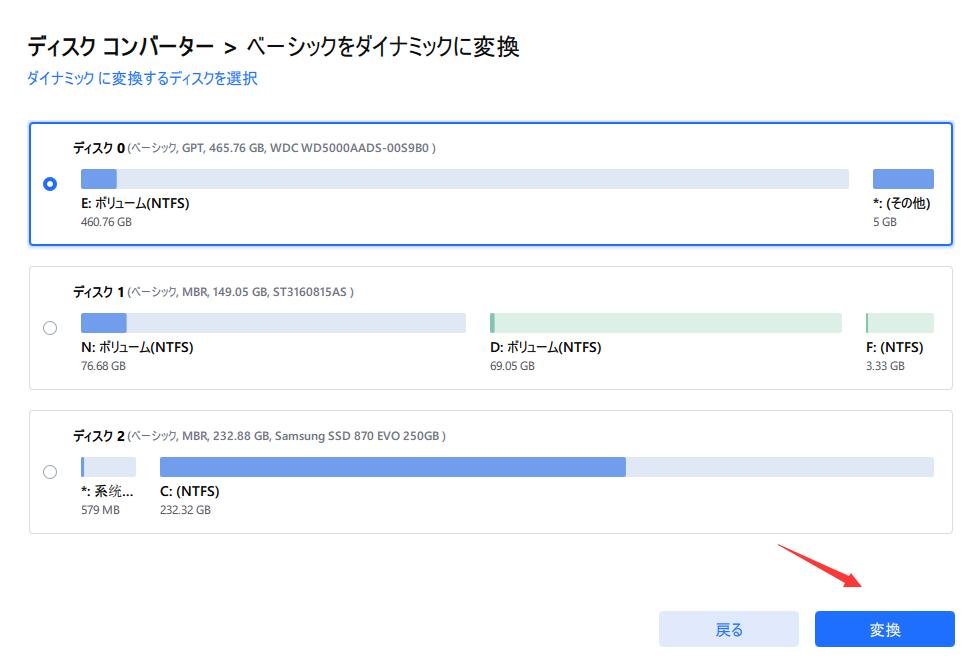
ステップ3:変更が開始されます。
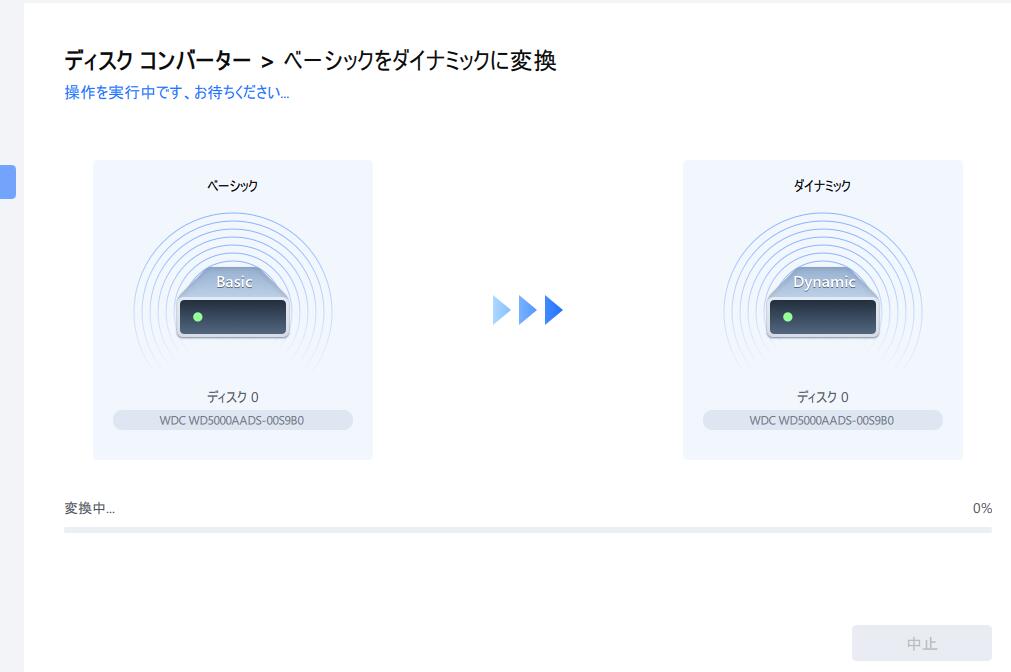
予期しないデータ損失が発生しないように、以下の操作を開始する前にデータをバックアップしてください。
ステップ1.「ディスクの管理」を開きます。
「スタート」アイコンを右クリックし、「ディスクの管理」を選択します。
或いは、「Windows」+「R」キーを同時に押すことで「ファイル名を指定して実行」ボックスを呼び出し、そこに「diskmgmt.msc」と入力して「OK」をクリックします。
ステップ2.すべてのハード ドライブが表示されます。変換するベーシック ディスクを右クリックし、「ダイナミック ディスクに変換」を選択します。
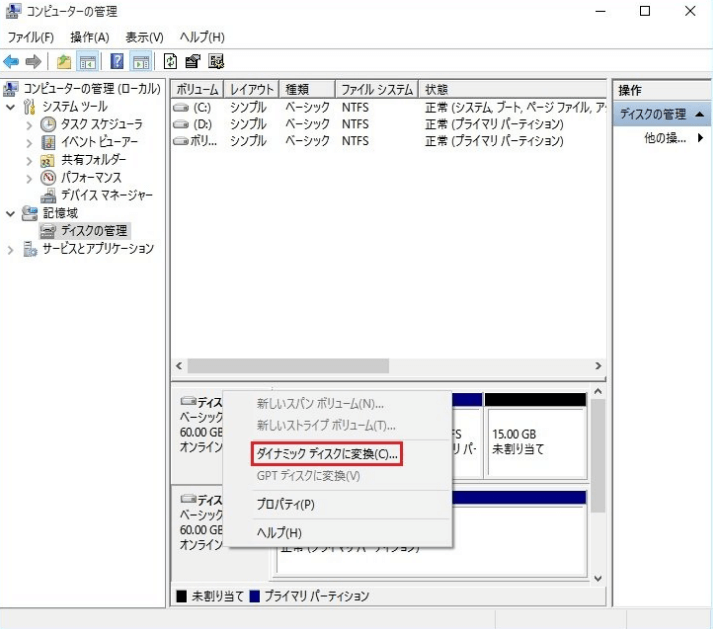
ステップ3.新しいウィンドウが表示されたら、対象ディスクを選択して「OK」をクリックします。
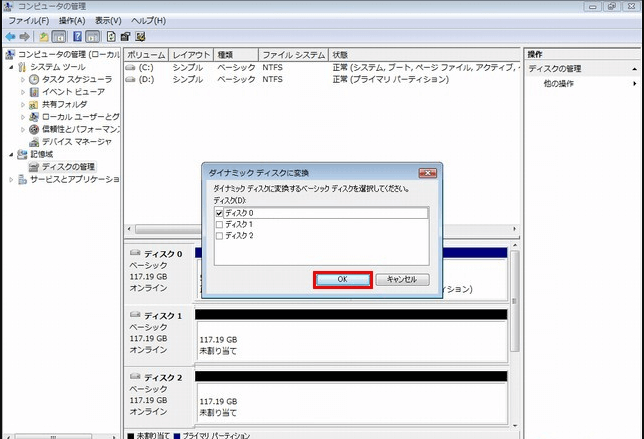
ステップ4.正しいディスクを選択したことを確認してから、「変換」をクリックします。
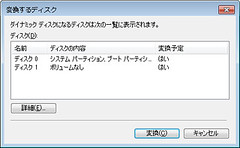
ステップ5.警告メッセージを確認し、「はい」をクリックします。
ご注意:このディスクにWindows OSをインストールする必要がないことを確認してください。
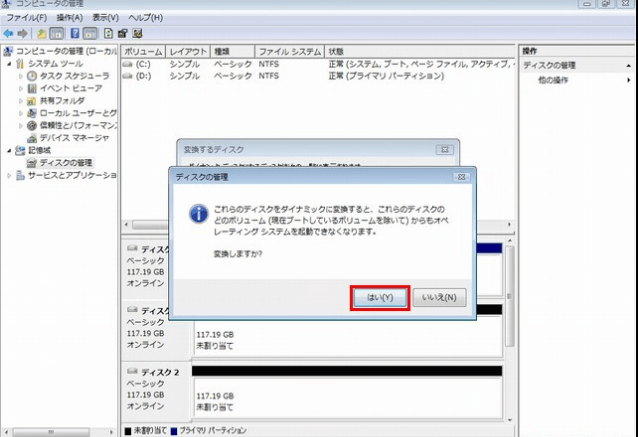
下記のコマンドにより、データが失われる可能性があります。事前に重要なファイルをバックアップすることを忘れないでください。
ステップ1.検索ボックスに「コマンド プロンプト」と入力し、それをクリックして実行します。
ステップ2.「Diskpart」と入力し、「Enter」キーを押します。
ステップ3.以下のコマンド ラインを順番に入力します。
lisk disk
select disk n(nは対象ディスクの番号に置き換えてください)
convert dynamic
ステップ4.「exit」と入力し、「Enter」キーを押します。
なぜ、ベーシック ディスクをダイナミック ディスクに変換しますか。ここで、ベーシック ディスクとダイナミック ディスクの違いについて学びましょう。
ベーシック ディスクは、MS-DOSからWindows Server 2019まで、すべてのWindowsオペレーティング システムをサポートします。プライマリ パーティションと論理パーティションが含まれる、Windowsでよく使用されるストレージの種類です。MBRとGPTの2つのパーティション スタイルがサポートされています。
ダイナミック ディスクは、Windows Server OS、Windows 10/8.1/8/7/XP/Vista、およびWindows 2000で使用できます。ベーシック ディスクとは異なり、非表示の論理ディスク マネージャーまたは仮想ディスク サービスを使用して情報を追跡します。これにより、2つ以上のディスク間でデータを共有することが可能です。
ベーシック ディスクをダイナミック ディスクに変換すると、シンプル ボリューム、ストライプ ボリューム、ミラー ボリューム、RAID-5ボリュームなど、さまざまな種類のボリュームをダイナミック ディスク上に作成できるようになります。他のダイナミック ボリュームを構築することにより、データを保護し、ディスク領域を最大限に活用し、データ ストレージを高速化できます。
ディスクの管理では、2TBを超えるMBRディスクをダイナミック ディスクに変換できません。「ダイナミック ディスクに変換」オプションがグレー表示されている場合は、ディスクをMBRからGPTに変換する必要があります。
だが、ディスクの管理でそれを実行すると、ディスク上のすべてのパーティションが削除されますので、ディスクの管理を使わないほうがいいです。データを保護するために、EaseUS Partition Masterというパーティション管理ツールを使用して、Windows ServerでMBRをGPTに変換することをお勧めします。
この記事では、ベーシック ディスクをダイナミック ディスクに変換する3つの方法について説明しました。EaseUS Partition Masterを立ち上げると、ディスクをダイナミック ディスクにたやすく変換できます。もちろん、他の2つの方法も利用できますが、予期しないデータ損失を避けるために、すべてのデータを事前にバックアップしてください。
高機能なディスク管理

Partition Master Professional
一番使いやすいディスク管理ソフトで、素人でもディスク/ パーティションを自由に変更できます!