-
![]() Windows向けデータ復旧
Windows向けデータ復旧
- Data Recovery Wizard Free購入ダウンロード
- Data Recovery Wizard Pro 購入ダウンロード
- Data Recovery Wizard WinPE購入ダウンロード
- Partition Recovery購入ダウンロード
- Email Recovery Wizard購入ダウンロード
- おまかせデータ復旧サービス
概要:
exFAT を NTFS に変換したいけれど、データを失いたくないですか?この記事では、安全かつスムーズに変換するための手順をわかりやすく解説します。
テクノロジーは日々進化しており、ファイルシステムの変換は多くのユーザーにとって必要な作業となっています。exFATからNTFSへの変換もその一例です。Windowsユーザーにとって、NTFSファイルシステムは高度な機能やデータのセキュリティを確保するために重要です。
しかし、問題は 「データを失わずにこの変換を行うにはどうすればよいか?」という点です。
この記事では、EaseUSがexFATをNTFSにスムーズに変換する方法 を紹介します。
正直に言うと、exFATをNTFSに直接変換する唯一の方法は、ドライブをフォーマットすることです。しかし、フォーマットを行うとデータはすべて消えてしまうため、変換前に重要なファイルをバックアップしておく必要があります。
⚠️ご注意:実際の変換方法として、exFATからNTFSに直接に切り替える方法は存在しません。唯一の現実的な解決策は、デバイスをexFATからNTFSにフォーマットすることです。そのため、大切なデータは必ず事前にバックアップを取ってください。
データを失わずにexFATをNTFSに変換したい場合、EaseUS Partition Master は便利な選択肢になります。この強力なソフトウェアを使えば、exFATのパーティションをNTFSにフォーマットできます。このツールは、初心者から上級者まで誰でも簡単に使えるように設計されており、シンプルなインターフェースと分かりやすい操作手順が特徴です。数回クリックするだけで変換作業が完了 します。
さらに、サードパーティツールを使うことで、複雑なコマンドを手入力する手間を省き、時間を節約できます。このツールを活用すれば、面倒な作業をすべて自動で行ってくれます。
以下のリンクからこの便利なツールをダウンロードし、exFATからNTFSへの変換を簡単に行いましょう。
重要なデータをバックアップまたはコピーすることは非常に重要です。exFATパーティション内の大切なファイルを、別の場所に移動させておきましょう。EaseUS Partition Master を使えば、高度なディスククローン機能 を利用して、パーティションを別のハードドライブにコピーすることができます。データのバックアップが完了したら、以下の簡単な手順に従ってexFATドライブをNTFSに変換できます。
以下のガイドを参考にしてください。
ステップ1.ソフトを起動して、初期化したいパーティションを右クリックして、「フォーマット」を選択します。

ステップ2.ここでフォーマットの詳細をチェックしてから、「OK」をクリックします。

ステップ3.「対象のパーティション上のデータは消去されます。」という提示メッセージが表示されます。フォーマットプロセスを進むには「はい」をクリックします。

ステップ4.最後に、画面右下のタスクキューにあるタスクをクリックして、保留中の操作を確認します。保留中の操作が間違っていない場合は、「適用」をクリックして、フォーマットプロセスを開始します。

EaseUS Partition Master は、誰でも簡単に操作できる使いやすいインターフェースを提供しています。ITの知識があまりない方や、コンピュータのトラブルに不安がある方でも問題なく利用できます。
さらに、このソフトウェアでは、以下のような便利な機能も利用できます:
Windowsに標準搭載されているファイル管理ツール「エクスプローラー」でも、exFATをNTFSに変換することができます。以下の手順で実行できます。
⚠️ご注意:この操作を行うと、ドライブ内のすべてのファイルが削除されます。必ず事前にデータをバックアップしてください。
手順1. 手動でエクスプローラーを開くか、「Win + E」キーを押して直接開きます。
手順2. 左側のメニューから「PC」をクリックし、変換したいexFATドライブ を選択します。
手順3. 変換したいドライブを右クリックし、「フォーマット」を選択します。
手順4. 表示されたメニューで、複数のフォーマットオプションが表示されます。「NTFS」をファイルシステムとして選択してください。
手順5. 「開始」をクリックすると、フォーマットが開始されます。
ディスク管理は、Windowsに標準搭載されているツールで、exFATをNTFSに変換するのに利用できます。ただし、この方法もディスク内のすべてのデータが消去されるため、事前にバックアップを取ってください。
手順1. 「Win + X」キーを押し、一覧から「ディスクの管理」を選択します。
手順2. 変換したいexFATパーティションを探します。
手順3. パーティションを右クリックし、「フォーマット」を選択します。
手順4. フォーマットの設定画面で、「NTFS」をファイルシステムとして選択し、「OK」をクリックします。
手順5. 確認メッセージが表示されるので、内容を確認して処理を開始します。完了するまで待ちます。
⚠️作業を始める前に、必ずデータをバックアップしておいてください!
コマンド操作に慣れている方は、コマンドプロンプトを使ってexFATをNTFSに変換することができます。この方法はシンプルで効率的です。以下の手順に従ってください。
手順1. 「Win + R」キーを押して「ファイル名を指定して実行」ダイアログを開きます。「cmd」と入力し、Enter キー を押してコマンドプロンプトを開きます。
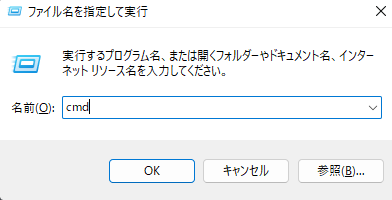
手順2. コマンドプロンプトが開いたら、以下のコマンドを入力します:
format [ドライブ名]: /fs:NTFS
※ [ドライブ名] の部分を、変換したいexFATパーティションの 実際のドライブレター に置き換えてください。
例えば、ドライブレターが「E」の場合、以下のように入力します:
format E: /fs:NTFS
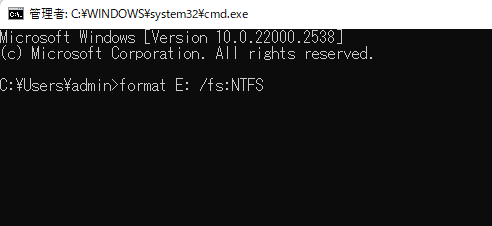
手順3. Enterキーを押し、画面の指示に従ってフォーマットを実行します。ドライブの容量によっては、処理に数分かかる場合があります。
⚠️ヒントと注意事項:
コマンドプロンプトを使用してドライブをexFATに変換したい場合は、以下のガイドを参考にしてください:
💡コマンドプロンプトでディスクをexFATにフォーマットする方法
exFATとNTFSの違いを知ることで、自分の用途に適したファイルシステムを選ぶことができます。
互換性
NTFSは主にWindows向けに設計されていますが、一部の他のOSでも使用できます。ただし、macOSではNTFSのファイルを直接読み込めないため、専用のアプリケーションが必要になります。
一方、exFATはNTFSよりも多くの OS に対応しており、互換性が高いのが特徴です。そのため、USBメモリや外付けハードディスクをexFAT形式でフォーマットしておくと、WindowsとMacの両方で使用できるため便利です。
データのセキュリティ
セキュリティ面では、NTFSの方が優れています。NTFSには、ファイルのアクセス権限設定やパスワード保護 などの機能があり、データの破損や不正アクセスを防ぐことができます。
一方、exFATにはこれらの高度なセキュリティ機能がなく、データが破損しやすい というデメリットがあります。
パフォーマンスと制限
NTFSは、大容量ファイルの管理やシステムのパフォーマンス維持に優れており、Windowsの内蔵ドライブに適しています。また、NTFSではパーティションのサイズ変更を行い、空き容量を増やすことも可能です。
一方、exFATは応答速度が遅く、大容量ファイルの処理効率もNTFSに比べて低い という特徴があります。
最適な用途
NTFS→ データ保護や高速な読み書きが求められる内蔵ドライブに最適。
exFAT→ 互換性が高いため、外付けストレージ(USBメモリや外付け HDD など)に適しています。
つまり、NTFSを選択すれば、内蔵ドライブのデータ保護とパフォーマンス向上が期待できます。
このガイドが、ドライブをご希望のフォーマットに変換するのに役立つことを願っています。これにより、優れたファイル管理システムを手に入れ、データのセキュリティを強化することができます。exFATをNTFSに変換する4つの方法について説明しました。これらの方法の中で、EaseUS Partition Masterは最も簡単な方法です。慣れていないユーザーにはより親切です。最も重要なことは、ドライブをフォーマットする前に、データ損失を避けるためにすべてのファイルをバックアップすることです。
1. Windows 11 ではexFATの方がNTFSより優れていますか?
一般的に、WindowsユーザーにはNTFSファイルシステムの方が適しています。NTFSは多くの機能を備えており、使いやすいため、多くのWindowsユーザーにとって良い選択肢です。
しかし、exFATはWindows、Mac OS、LinuxなどのさまざまなOSに対応できるため、互換性の面で優れています。
そのため、異なるOSで使用する外付けハードドライブには、exFATの方が適しています。
2. Mac でNTFSをexFATに変換する方法は?
MacでNTFSのドライブをexFATに変換したい場合は、「ディスクユーティリティ」を使用します。
手順は以下の通りです:
この方法ではディスク内のデータがすべて消去されるため、事前にバックアップを取ることを忘れないでください。
3.exFATの外付け SSD をNTFSにフォーマットできますか?
はい、Windows パソコンでexFATの外付け SSD をNTFSに変換することは可能です。
これを行うために、Windowsにはいくつかの標準ツールが用意されています。最も簡単な方法 は 「エクスプローラー」を使用することです。もう一つの方法として、「ディスク管理」というツールもあります。
これは、ストレージ管理をより詳細に行いたい人向けの高度な機能を備えたツールです。
高機能なディスク管理

Partition Master Professional
一番使いやすいディスク管理ソフトで、素人でもディスク/ パーティションを自由に変更できます!