-
![]() Windows向けデータ復旧
Windows向けデータ復旧
- Data Recovery Wizard Free購入ダウンロード
- Data Recovery Wizard Pro 購入ダウンロード
- Data Recovery Wizard WinPE購入ダウンロード
- Partition Recovery購入ダウンロード
- Email Recovery Wizard購入ダウンロード
- おまかせデータ復旧サービス
概要:
Windows 11でディスクの空き容量を確認する方法を知りたいですか?この記事では、専門的なディスク容量アナライザー、Windows設定、ディスクの管理、CMDを使ってハードドライブの容量を確認する3つの方法を紹介します。
ハードディスクの総空間を確認するには、さまざまな方法があります。例えば、ファイルエクスプローラーで空き容量やパーティションごとの容量を確認することができます。複数のパーティションが存在する場合、それらの容量を足して合計のハードディスク容量を求める必要があります。これは、何が容量を圧迫しているかを確認するには非常に面倒な方法です。また、ディスクの使用状況を確認するために、ディスクの空き容量アナライザを使用することもできます。
このセクションでは、合計ディスク容量を表示する4つの効率的な方法を紹介します。これにより、計算せずにハードディスクの合計サイズを視覚的に確認することができます。以下は各方法のステップバイステップガイドです:
ディスクの総空間をチェックする最良の方法は、プロフェッショナルなディスクスペースアナライザーであるEaseUS Partition Master Freeを利用することです。総ディスク容量だけでなく、ディスク上の空き容量と使用容量も表示します。ディスク上の各ファイルのパーセンテージを表示し、ディスク容量を分析した後、他の操作を実行することができます。
この強力なツールを無料でダウンロードし、Windows 11のディスク容量を分析しましょう:
ステップ1. EaseUS Partition Masterを起動し、「ディスカバリー」から「スペース分析ツール 」を開きます。
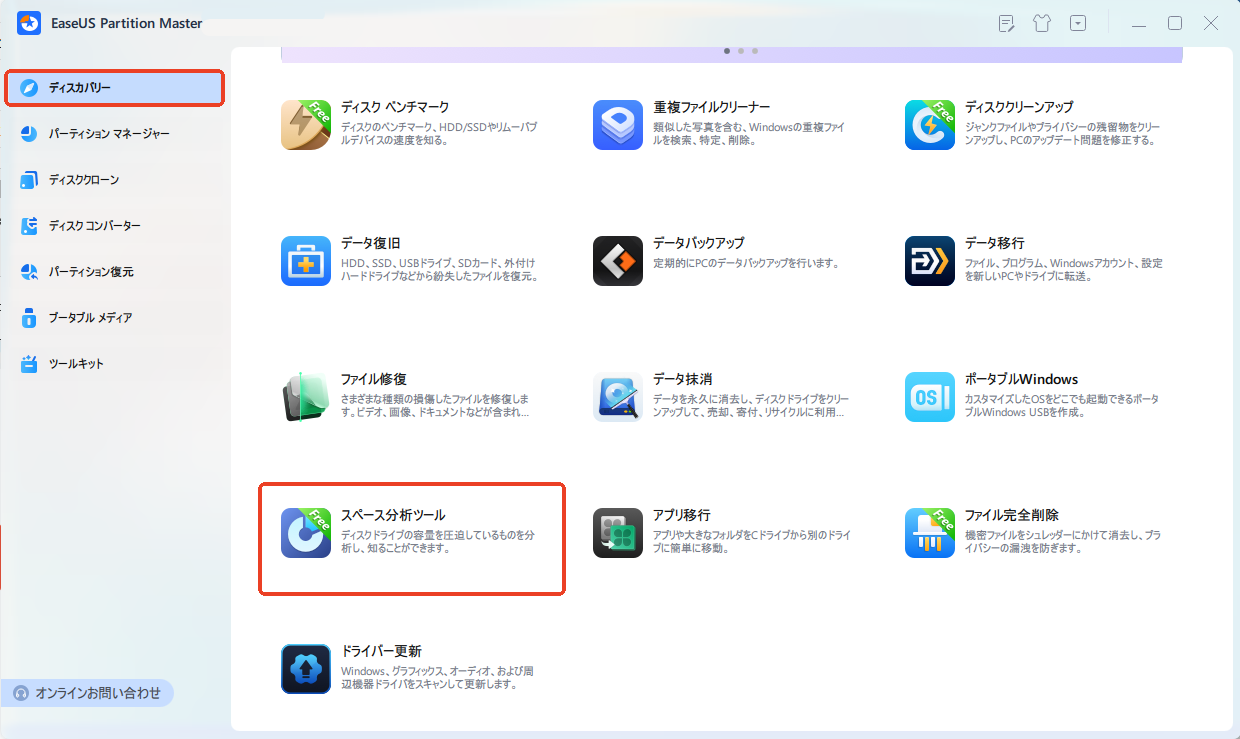
ステップ2. 表示されたポップアップウィンドウで、分析したいディスクを選択し、[分析]ボタンをクリックします。
![右上の[分析 ]をクリックします](/images/jp/epm/analyze-disk-space-2.jpg)
ステップ3. ディスク上の各フォルダやファイルが占める容量を視覚的に確認できます。不要なファイルを整理したい場合は、フォルダをダブルクリックして中身を表示し、ファイルの削除や修正を行うことも可能です。
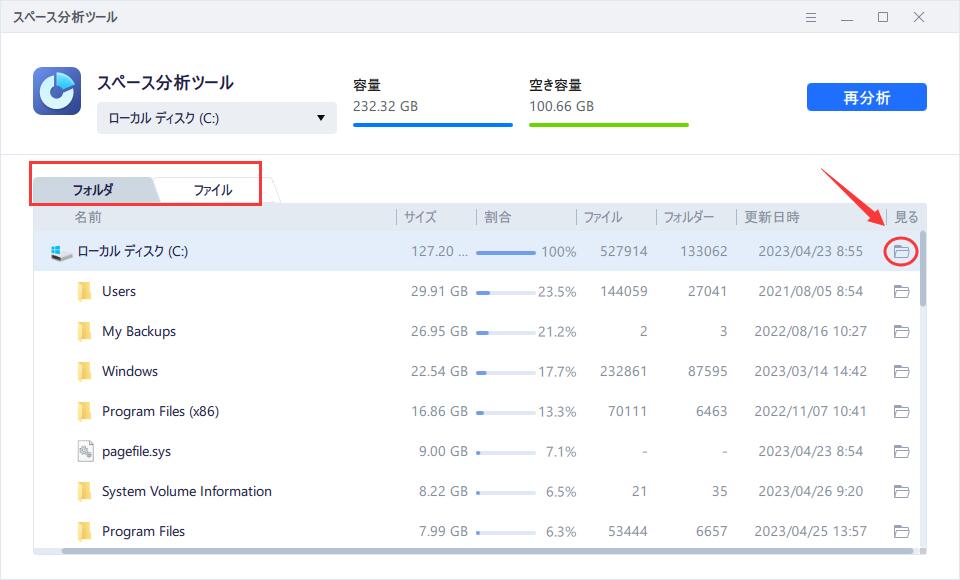
EaseUS Partition Masterは、ハードディスクのパフォーマンスを向上させるために多くの追加機能を提供する包括的なディスク管理ツールです。下のボタンをクリックして、具体的な機能の説明をご覧ください。
Windowsストレージは、ディスクスペースのチェックと分析に特化した機能である。Windows 11の総ディスク容量のチェックに加えて、各ディスクの占有容量を表示したり、異なるファイルタイプによって占有されている容量を分析したりすることができます。以下は、Windowsストレージを使ってディスクの総空間を表示する方法である:
ステップ1. Windowsアイコンを右クリックし、「設定」>「システム」>「記憶域」を開きます。
ステップ2. 対象のドライブをダブルクリックすると、ドライブの容量に関する詳細情報が表示されます。
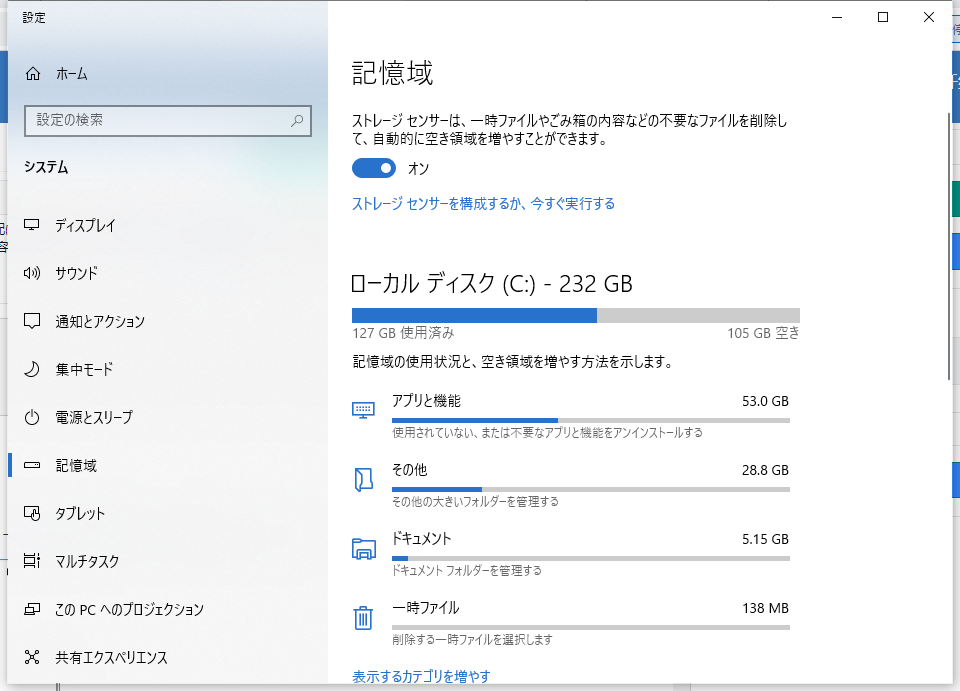
ステップ3. あなたはまた、ファイルの各タイプによって占有されている領域の量を見ることができます。
Windowsの内蔵ツールを使ってハードドライブの合計容量をチェックするのが好きなら、下のソーシャルボタンをクリックして他の友達と共有することができます。
ディスクの管理は、Windows 11のハードディスクの総容量を一目で確認するのに適しています。ディスク容量、タイプ、ファイルシステムを素早く確認できます。しかし、ディスクの管理では、ディスクの総容量は視覚的に表示されません。経験の浅い人にとっては、少々手間がかかるかもしれません。
ステップ1. Windows+Rを押し続けて「ファイル名を指定して実行」ウィンドウを開きます。
ステップ2. diskgmt.mscと入力し、Enterキーを押します。
ステップ3. ディスクの管理でハードディスクとその空き容量を表示します。
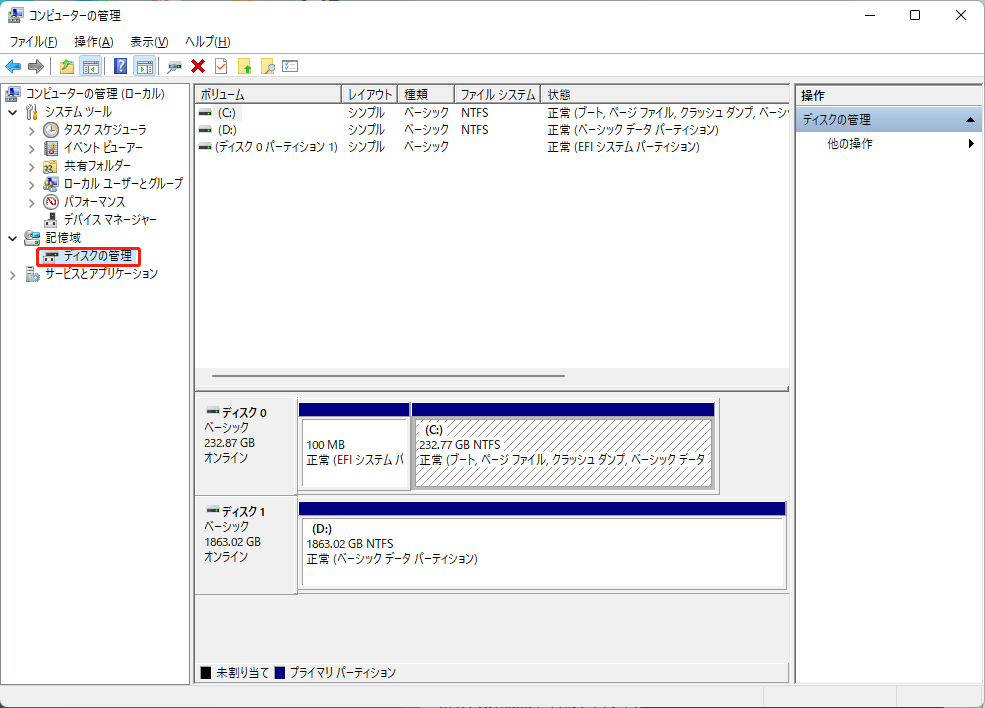
CMDは、ディスクやコンピュータを管理するためのWindowsが提供する強力なツールです。コンピュータを管理し、一般的なコンピュータの問題を解決するために、コマンドラインを操作するさまざまなコマンドを使用することができます。コンピュータのスキルがある程度あり、コマンドラインを使いこなすことができれば、以下のコマンドを使用してWindows 11の総ディスク容量を確認することができます:
ステップ1. Windows 11でコマンドプロンプトを検索し、管理者として実行します。
ステップ2. wmic, disk drive get sizeと入力し、Enterを押します。
すると、合計ディスクサイズが数値モードで表示されます。計算によってGB単位のディスク数に変更できる: 1gb = 1000mb, 120,000mb。
以上の4つの方法で、ハードディスクの総容量を確認することができます。ハードディスクが小さすぎて必要なコンテンツをすべて保存できない場合は、より大きなハードディスクに交換することができます。EaseUS Partition Masterを使えば、ディスクのクローンを作成し、プログラムの再インストールの手間を省くことができます。今すぐダウンロードしてお試しください!
さらに、ハードドライブの空き容量を確認することもできます。ディスクの空き容量が少ない場合、Windows 11でハードドライブの空き容量を確保することができます。ここでは、ディスクの空き容量を増やす一般的な方法をいくつか紹介します。
PCのディスク領域を解放する方法について、詳しくはこちらをご覧ください: Windows 11でディスクの空き容量を増やす
H2:まとめ
Windowsの設定、ファイルエクスプローラー、ディスクの管理、コマンドライン、スペースアナライザーを使って、Windows 11の総ディスク容量を確認することができます。中でも、EaseUS Partition Master はディスクスペースの管理と最適化のためのワンストップショップを提供します。ディスク容量の分析だけでなく、様々な方法でディスク容量不足の問題を解決することができます。
Cドライブが理由もなくいっぱいになる理由は、以下のようにたくさんあります:
ウイルスやマルウェアが余分なファイルを作成する。
デフォルトのダウンロードフォルダがCドライブにあり、大きなファイルがたくさん保存されている。
ページファイル、一時ファイル、その他のファイルがCドライブを占有することがある。
Cドライブが一杯になっている場合、様々な方法で修正することができる。
Windows 11では、ファイルエクスプローラーでインストールされているドライブを見ることができます:
ステップ1. Windows+Eを長押ししてファイルエクスプローラを開く。
ステップ2. 左側でこのPCを選択し、すべてのドライブを見る。
ファイルエクスプローラーを使って、ディスク容量を圧迫しているものを確認することができます。通常、いくつかの主要なファイルがディスク容量不足の原因になっている可能性があります:
高機能なディスク管理

Partition Master Professional
一番使いやすいディスク管理ソフトで、素人でもディスク/ パーティションを自由に変更できます!