-
![]() Windows向けデータ復旧
Windows向けデータ復旧
- Data Recovery Wizard Free購入ダウンロード
- Data Recovery Wizard Pro 購入ダウンロード
- Data Recovery Wizard WinPE購入ダウンロード
- Partition Recovery購入ダウンロード
- Email Recovery Wizard購入ダウンロード
- おまかせデータ復旧サービス
概要:
Windows 11 24H2 ではデフォルトで BitLocker が有効になっているため、BitLocker の無効化でお困りですか?この包括的なガイドで、この機能を安全に無効にする方法を学びましょう。
デジタルセキュリティはこれまで以上に重要視されていますが、Microsoftは2024年の秋にリリースされたWindows 11 24H2において新たな取り組みを行いました。それは、フルディスクを暗号化する機能である「BitLocker」が、次のWindows 11 24H2のアップデートでデフォルトで有効化されるというものです。
このセキュリティを強化する取り組みは一定の利点がありますが、予期せぬ結果をもたらす可能性もあります。なぜなら、この機能の導入により、SSDのパフォーマンスやシステム全体の速度が低下するとの報告があるからです。Windows 11 24H2ではデフォルトでBitLockerが有効化されているため、これに慣れていないユーザーにとっては、BitLockerを無効にするのが難しいかもしれません。そこで今回、自動的に有効されるBitLockerを無効にする手順のガイドを提供します。
セキュリティ上の理由からこの機能を利用したいかもしれないが、解除する手順を知っておくことはやはり不可欠だ。Windows 11 24H2はデフォルトでBitLockerを有効にしているため、多くの状況で面倒なことになります。以下は、top 、コンピュータのBitLockerをオフにしてデータを復号化する7つの方法です:
まず、Windowsの内蔵ツール「コントロールパネル」でBitLocker機能を無効にする手順を見ていきましょう。
ステップ1. Windowsの検索ボックスで「BitLockerの管理」と入力して開きます。
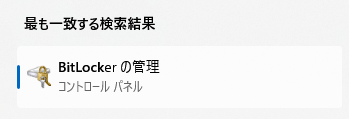
ステップ2. 有効になっているドライブを見つけ、「BitLockerを無効にする」をクリックします。
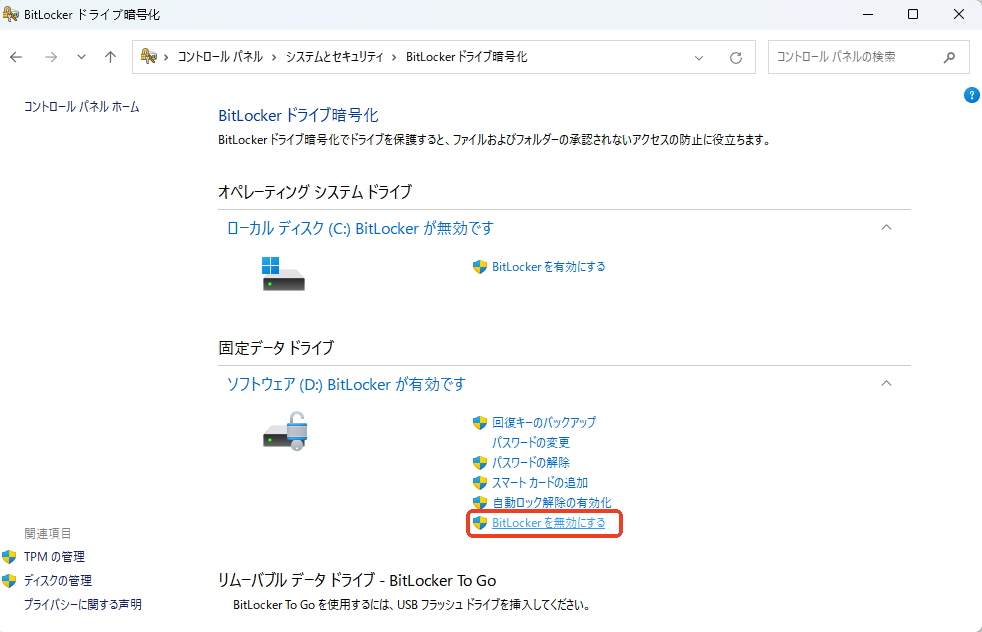
ステップ3. するとBitLockerの解除が進みます。
🔻時には、回復キーを入力する必要があります。このキーは、マイクロソフトのサイトから「回復キーID」を一致させることでアクセスできます。
BitLockerで暗号化されたドライブを迅速かつ簡単に解除したい方には、専門のディスク管理ソフト「EaseUS Partition Master」がおすすめです。このシンプルで使いやすいユーティリティを使用することで、BitLockerドライブのロックを手軽に解除することが可能です。初心者にも優しい設計となっており、複雑な設定や操作は一切不要です。
1
🔎EaseUS Partition Masterの特徴
以下の手順に従って、EaseUS Partition Masterを使ってBitLockerで暗号化されたドライブのロックを解除し、完全なコントロールを取り戻しましょう。
ステップ1. 「パーティションマネージャー」で暗号化されたパーティションを右クリックし、「BitLockerマネージャー」を選択します。
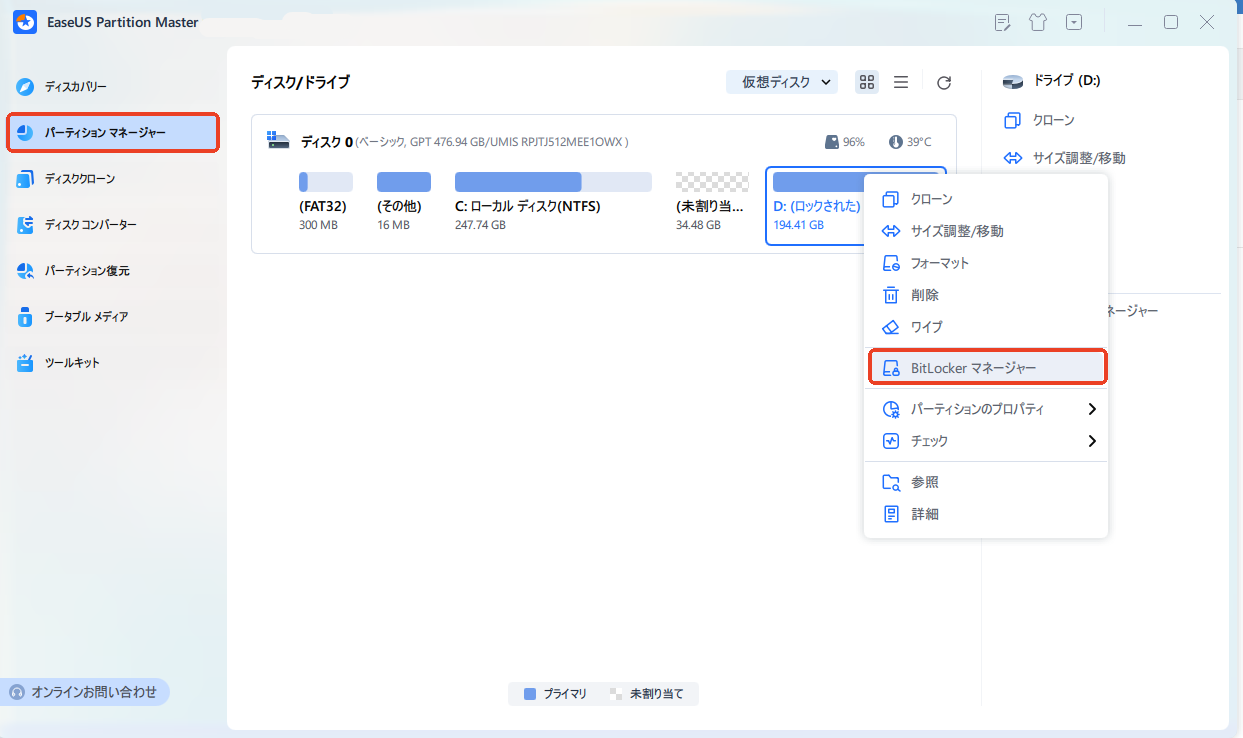
ステップ2. 回復キーが分かれば「ロック解除」、分からなければ「BitLockerキーの検索」をクリックします。
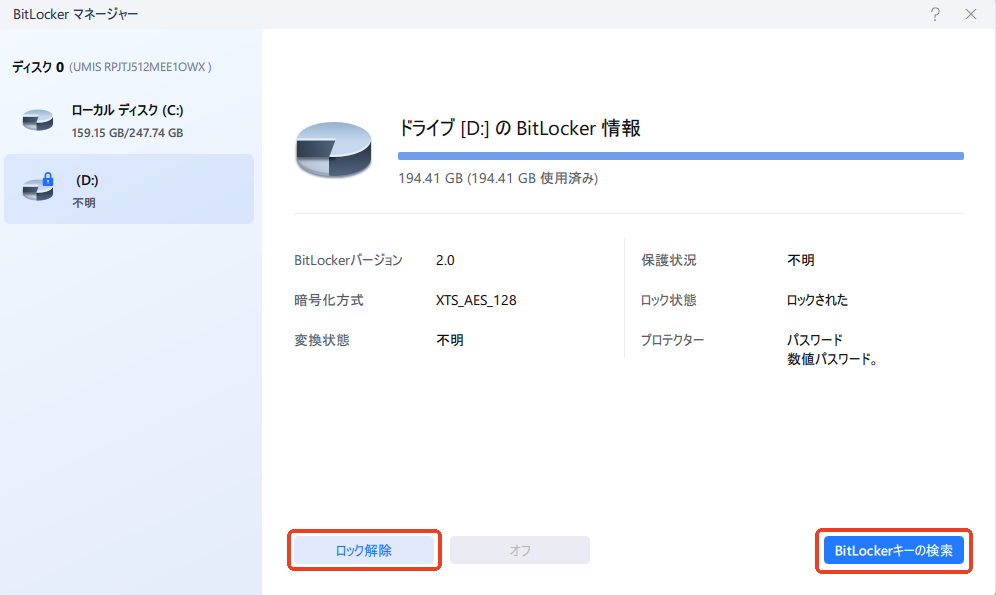
ステップ3.「ローカルでの完全検索」にチェックを入れて、「検索」をクリックして開始します。
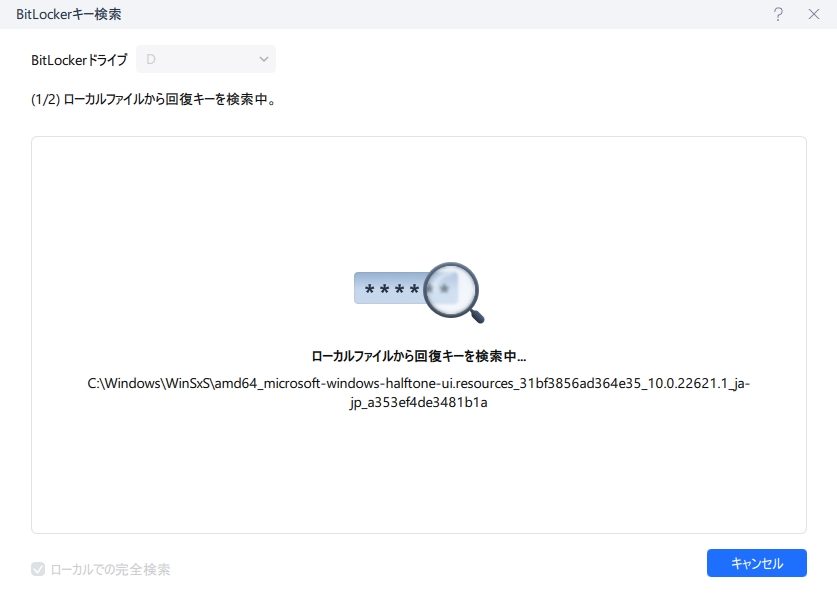
ステップ4. 「BitLocker回復キーが見つかりました」と表示されると、「ロック解除」をクリックします。
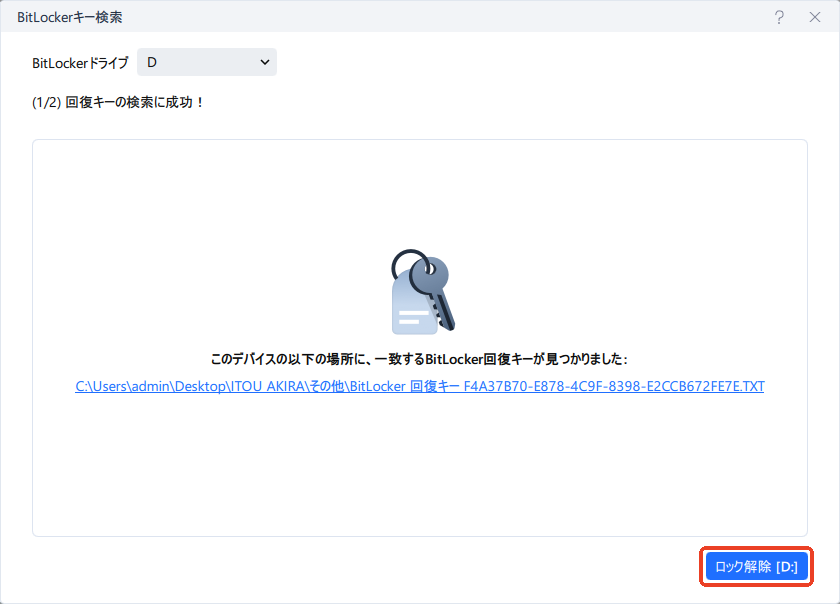
🔥【人気記事】Windows 11でBitLockerを無効化する項目が見つからない解決法
より実践的なアプローチを好む方には、CMDを使用してコマンドでBitLockerを無効にすることができます。この方法は、上級ユーザーやプロセスを完全にコントロールしたい方に特に役立ちます。Windows 11 24H2ではデフォルトでBitLockerが有効になっていますが、いくつかの簡単なコマンドを使うことでオフにすることが可能です。以下に、CMDでBitLockerを迅速に無効にする手順を示します。
コマンドプロンプトを活用すれば、数回のキー操作でBitLockerを無効化することが可能です。特に、GUI(グラフィカルユーザーインターフェース)よりも効率的に作業を進めたい方におすすめの方法です。ただし、この操作には管理者権限が必要なことを確認してください。
ステップ1. 検索バーに「cmd」と入力し、コマンドプロンプトを管理者として実行します。
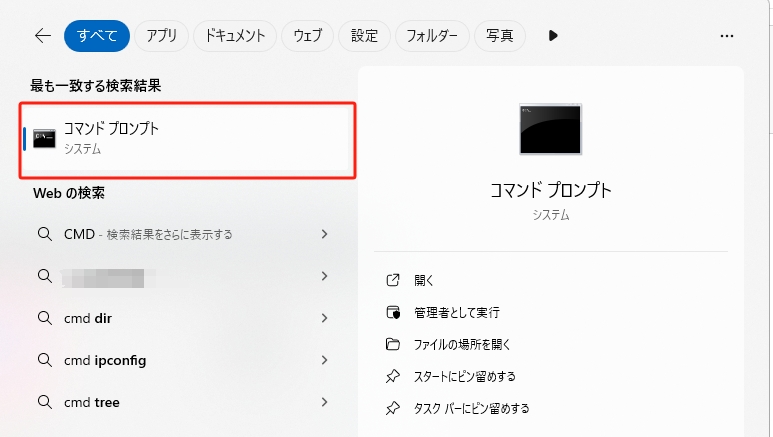
ステップ2. コマンド「manage-bde D:-protectors -get」を入力し、Enterキーを押します。これにより、BitLockerの回復キー(Password)を確認することができます。
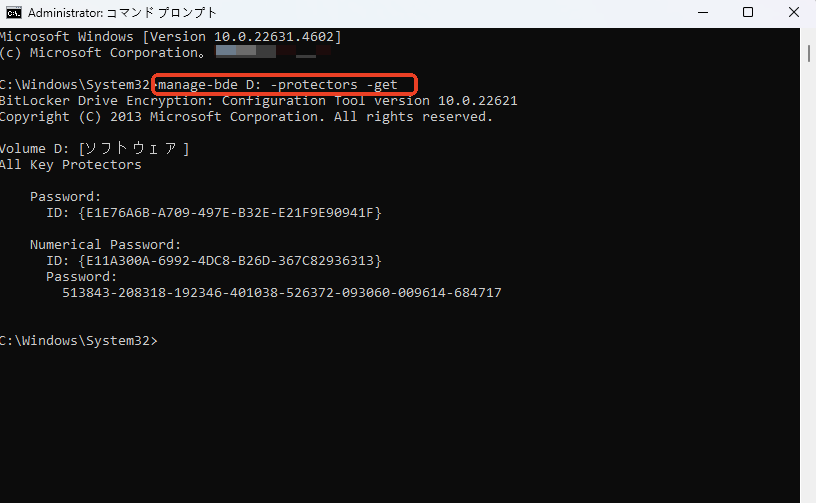
ステップ3. コマンド「manage-bde -off D:」を入力し、Enterキーを押します。これで、BitLockerの無効化が開始します。※「D:」はBitLockerを無効化したいドライブ文字に置き換えてください(C:, E:, など)
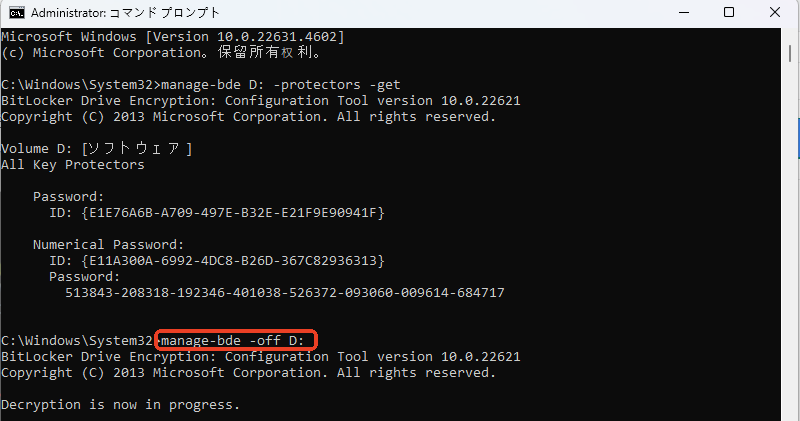
🔻ドライブのBitLockerを無効にするには、ドライブの容量やデータ量によって時間がかかる場合があります。コマンド「manage-bde D: -status」(ドライブレターを置き換えてください)で、指定したドライブ現在の状態を確認することができます。「Fully Decrypted」と表示されれば、BitLockerが解除されています。
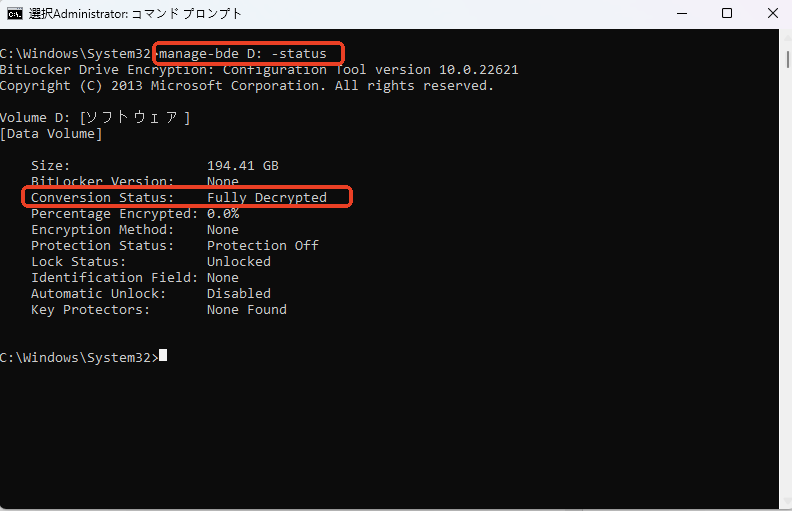
🔖【関連記事】 BitLockerドライブでパーティションを分割する方法
PowerShellは、コマンドプロンプトと似たコマンドラインツールですが、より高度で柔軟な操作が可能です。PowerShellを使い慣れている方には、この方法がおすすめです。以下の手順に従って、BitLockerを簡単に無効化しましょう。
ステップ1. 検索バーに「powershell」と入力し、パワーシェルを管理者として実行します。
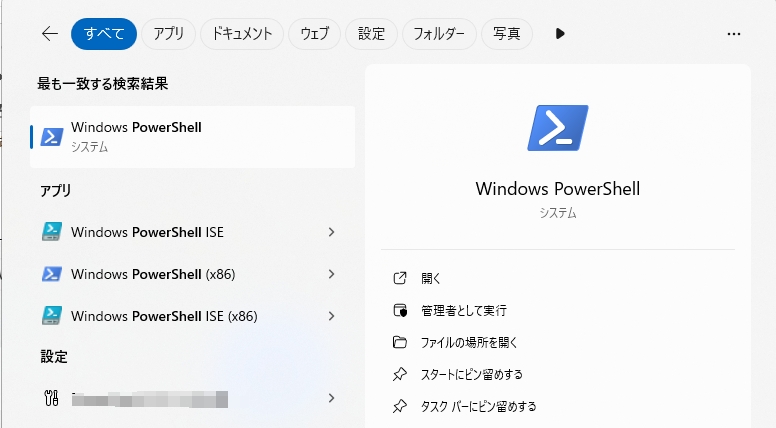
ステップ2. コマンド「Disable-BitLocker -MountPoint "C:"」を入力し、Enterキーを押します。※「C:」はBitLockerを無効化したいドライブ文字に置き換えてください(D:, E:, など)

ステップ3. PowerShellが確認を求める場合は、Yと入力し、Enterキーを押して続行します。
BitLockerの無効化が実行されます。ドライブの容量やデータ量に応じて時間がかかる場合があります。進行状況を確認したい場合は、コマンド「Get-BitLockerVolume」を入力してください。「Volume Status」が「Fully Decrypted」となれば、無効化が完了しています。
🔖こちらもおすすめ| Bitlockerが回復キーを要求し続けるのを解決するには?
BitLockerを無効にするもう一つの方法として、ローカルグループポリシーエディタを利用することが挙げられます。この方法では、より高度なレベルでシステム設定を管理することが可能です。特に、Windows 11 24H2がデフォルトでBitLockerを有効にしているため、組織全体や複数のデバイスでBitLockerを無効にしたいユーザーにとって非常に便利です。
ローカルグループポリシーエディタを使用することで、BitLockerに関する細かい設定を調整できます。この方法は、システムのポリシーを直接編集するため、きめ細かい制御が可能です。ただし、少しナビゲーションが複雑なので、手順に従って慎重に進めてください。
ステップ1. Windows+Rキーを押して、実行ダイヤログで「gpedit.msc」と入力し「OK」をクリックします。
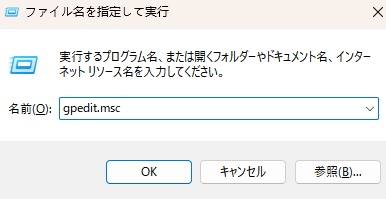
ステップ2.「コンピュータの構成」>「管理用テンプレート」>「Windows コンポーネント」>「BitLockerドライブ暗号化」>「固定データドライブ」の順に進みます。
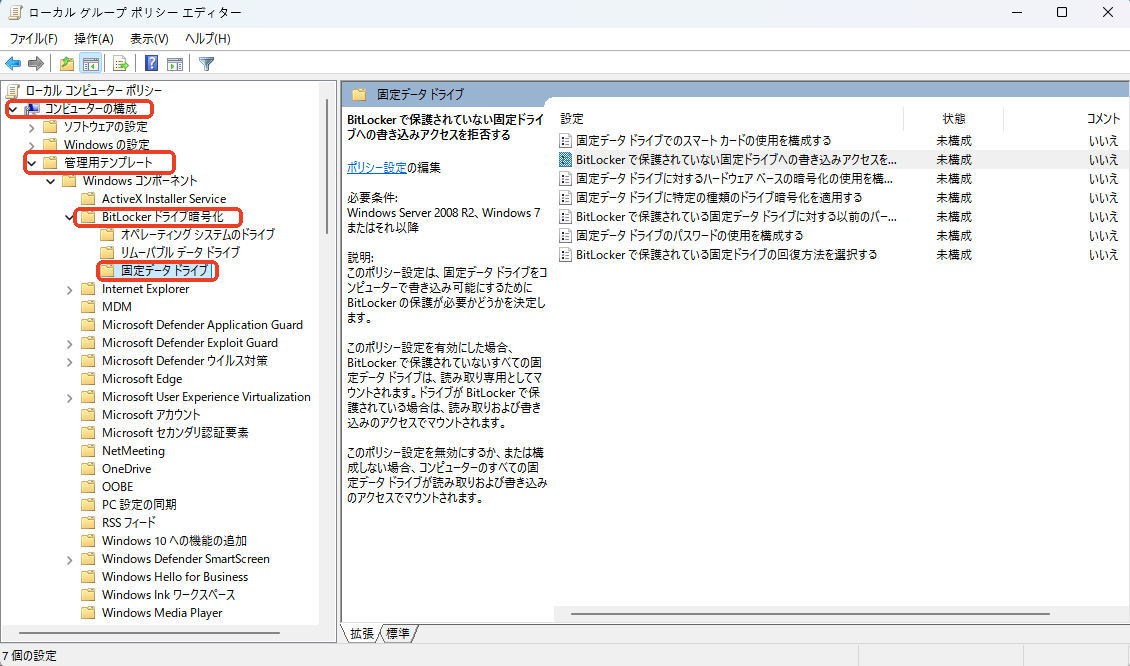
ステップ3.「BitLockerで保護されていない固定ドライブへの書き込みアクセスを拒否する」をダブルクリックして、「無効」を選択します。「適用」をクリックし、「OK」を押して変更を保存したら、コンピュータを再起動して変更を有効にします。
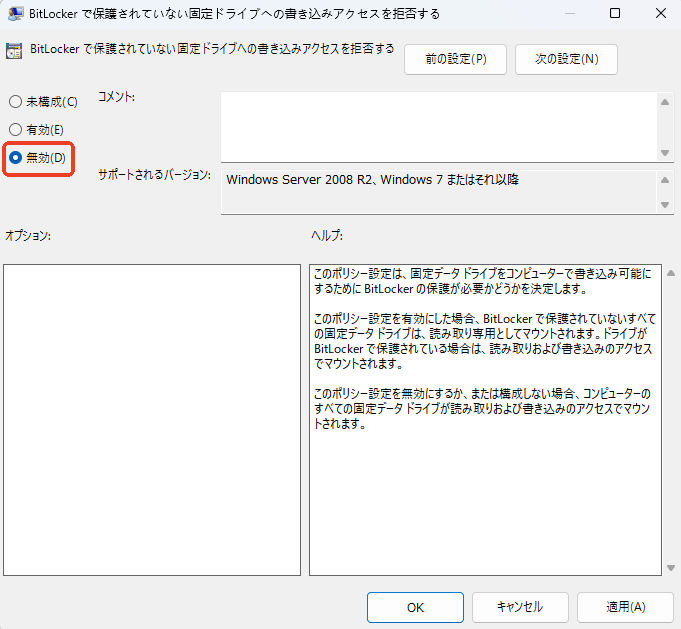
BitLockerを無効にするために複雑な設定を行う必要がない方法をお探しなら、Windowsサービスを利用してBitLockerを管理するのがよりシンプルなアプローチです。Windowsサービスは、システムのバックグラウンドでさまざまな機能を管理しています。BitLockerのサービスを調整することで、その動作を停止または無効化することが可能です。この方法は簡単で、システム設定を直接変更したくない場合に有効です。
ステップ1. Windows+Rキーを押して、実行ダイヤログで「services.msc」と入力し「OK」をクリックします。
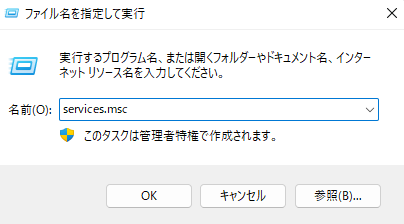
ステップ2.「BitLocker Drive Encryption Service」をクリックし、「サービスの停止」を選択します。
🔻このサービスは、BitLockerの暗号化機能をサポートするためにバックグラウンドで実行されています。
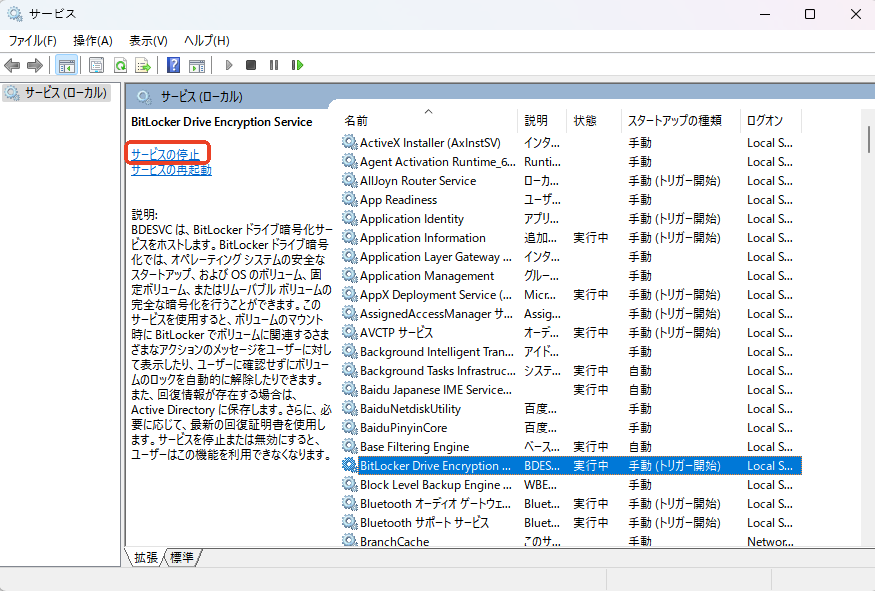
ステップ3. 該当サービスを右クリックし、「プロパティ」を開きます。「スタートアップの種類」を「無効」に設定し、「適用」>「OK」をクリックします。
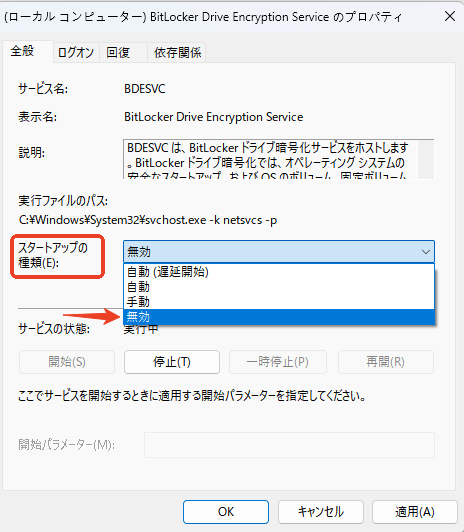
システム構成ツール(msconfig)は、Windowsの起動プロセスやサービスを管理するための便利なツールです。これを使用してBitLocker関連のサービスを無効化することで、BitLockerの起動時の動作を一時的に抑制することができます。この方法は、BitLockerを完全に解除するのではなく、システム起動中のバックグラウンドプロセスを無効化したい場合に役立ちます。
ステップ1. Windows+Rキーを押して、実行ダイヤログで「Msconfig」と入力し「OK」をクリックします。
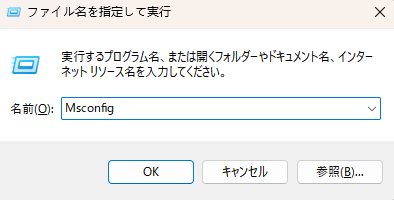
ステップ2. 上部にある「サービス」タブをクリックし、システムで実行されているすべてのサービスが表示されます。
ステップ3.「BitLocker Drive Encryption Service」オプションのチェックを外します。「OK」をクリックして設定を保存します。
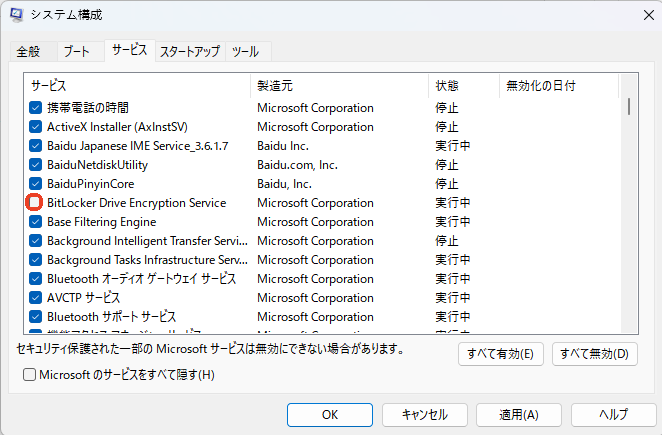
その後、システム構成ウィンドウで「再起動」を選択し、コンピュータを再起動します。再起動後、BitLockerサービスが無効化された状態で起動します。
ようするに、Windows 11 24H2ではBitLockerがデフォルトで有効になっており、データセキュリティが強化されています。しかし、システムのパフォーマンスが低下する可能性があります。EaseUS Partition Masterや多くのWindows内蔵ツールを利用して、BitLockerを無効にするさまざまな方法を検討しました。それぞれの方法は、ニーズやテクノロジーに対する快適さのレベルに応じて異なるアプローチを提供します。
1. Windows 11 24H2では、BitLocker暗号化はデフォルトで有効になっていますか?
この変更は、アップグレード後に実施されるもので、マイクロソフトが進めるセキュリティ強化の一環です。これは、ドライブ内のコンテンツを不正アクセスから守るために行われています。BitLockerがデフォルトで有効になっているため、紛失や盗難のリスクがあるデバイスでもデータが暗号化され、安全に保護されます。
2. BitLockerが自動的に有効になる理由は何ですか?
ドライブを暗号化することで、さらなるセキュリティ層を提供するためです。これにより、デバイスを紛失した場合でも、情報へのアクセスを防ぐことができます。また、自動起動機能は、システム全体のセキュリティを強化し、ユーザーのデータ保護を向上させるように設計されています。
3.Windows 11 24H2でBitLockerを無効にする方法を教えてください。
Windowsの検索ボックスに「BitLockerの管理」と入力し、該当するメニューを開きます。有効になっているドライブを探し、それをクリックして「BitLockerを無効にする」を選択します。すると、BitLockerの解除作業が進行します。
高機能なディスク管理

Partition Master Professional
一番使いやすいディスク管理ソフトで、素人でもディスク/ パーティションを自由に変更できます!