-
![]() Windows向けデータ復旧
Windows向けデータ復旧
- Data Recovery Wizard Free購入ダウンロード
- Data Recovery Wizard Pro 購入ダウンロード
- Data Recovery Wizard WinPE購入ダウンロード
- Partition Recovery購入ダウンロード
- Email Recovery Wizard購入ダウンロード
- おまかせデータ復旧サービス
概要:
Windowsでドライブのパーティション分割とフォーマットにはどのようなツールを使用するのでしょうか?Windowsユーザーの皆さん、ここをクリックして、自分でドライブのパーティション分割とフォーマットする最適なツールを見つけてください。
ユーザーがドライブをフォーマットまたはパーティション分割する必要がある理由はさまざまです。システムの空き容量に問題があり、データを追加するために空き容量を確保する必要がある場合などです。
同様に、異なるデータタイプを分離するためにハードドライブにパーティションを作成する必要があるかもしれません。原因が何であれ、Windowsでドライブのパーティション分割とフォーマットに使用するツールを知っておく必要があります。
そこでこの記事では、厳選したツールを使ってドライブのパーティション分割とフォーマットを成功させるお手伝いをします。それだけでなく、その方法もステップバイステップで説明します。
このような事態を避けるため、現在市販されている様々なパーティション管理ツールやソフトウェアを数日間テストし、比較しました。そして、ディスク・パーティション管理ツールのトップ3のリストを作成しました。
以下のツールを使ってドライブのパーティション分割とフォーマットを行うことができます:
1.サードパーティ製パーティションマネージャーソフト - EaseUS Partition Master
このうち、Windowsディスクの管理とDiskPartコマンドプロンプトは、ドライブのパーティション分割とフォーマットを行う内蔵ツールです。
一方、EaseUS Partition Masterはサードパーティのフリーソフトで、ダウンロードする必要があります。Windows初心者がWindowsオペレーティングシステムでハードドライブのパーティションを切ることができ、私たちの推奨ソフトウェアでもあります!
それぞれの長所と短所を表で見てみましょう。
| 比較 | 長所 | 短所 |
|---|---|---|
| EaseUS Partition Master |
|
高度な機能を使用するには、Proまたはそれ以上のエディションへのソフトウェアのアクティベーションが必要です。 |
| ディスクの管理 |
|
|
| DiskPartコマンドプロンプト |
|
|
上記の長所と短所を考慮すると、EaseUS Partition Master はあらゆるレベルのWindowsユーザーにとって最も使いやすいツールであることがわかります。
このガイドを読み続けて、効率的にドライブのパーティション分割とフォーマットを成功させる方法を学びましょう。
HDD/SSDのディスクパーティション分割、ディスク容量不足、ディスク変換、OS移行などの問題を素早く解決するには、信頼性の高いディスクパーティション分割ソフトEaseUS Partition Masterをご利用ください。
ユーザーフレンドリーなインターフェイス(UI)デザインとわかりやすい説明により、ITの専門知識や技術的な能力がなくても、ディスク管理作業を効率的に行うことができます。
#1.パーティションの作成とフォーマット
複雑な作業がわずかなクリックで完了します
ステップ1.ソフトを起動して、初期化したいSSD/HDDを右クリックして、「フォーマット」を選択します。

ステップ2.ここでフォーマットの詳細をチェックしてから、「OK」をクリックします。

ステップ3.「対象のパーティション上のデータは消去されます。」という提示メッセージが表示されます。フォーマットプロセスを進むには「はい」をクリックします。

ステップ4.最後に、画面右下のタスクキューにあるタスクをクリックして、保留中の操作を確認します。保留中の操作が間違っていない場合は、「適用」をクリックして、フォーマットプロセスを開始します。

#2.ワンクリックで新しいディスクに複数のパーティションを分割します
このプログラムでは、新しいドライブのボリュームパーティションをワンクリックで作成することもできます。
ステップ1:EaseUS Partition MasterをPCにインスールして、起動します。
ステップ2:ターゲットドライブを右クリックして、「パーティション分割」を選択します。
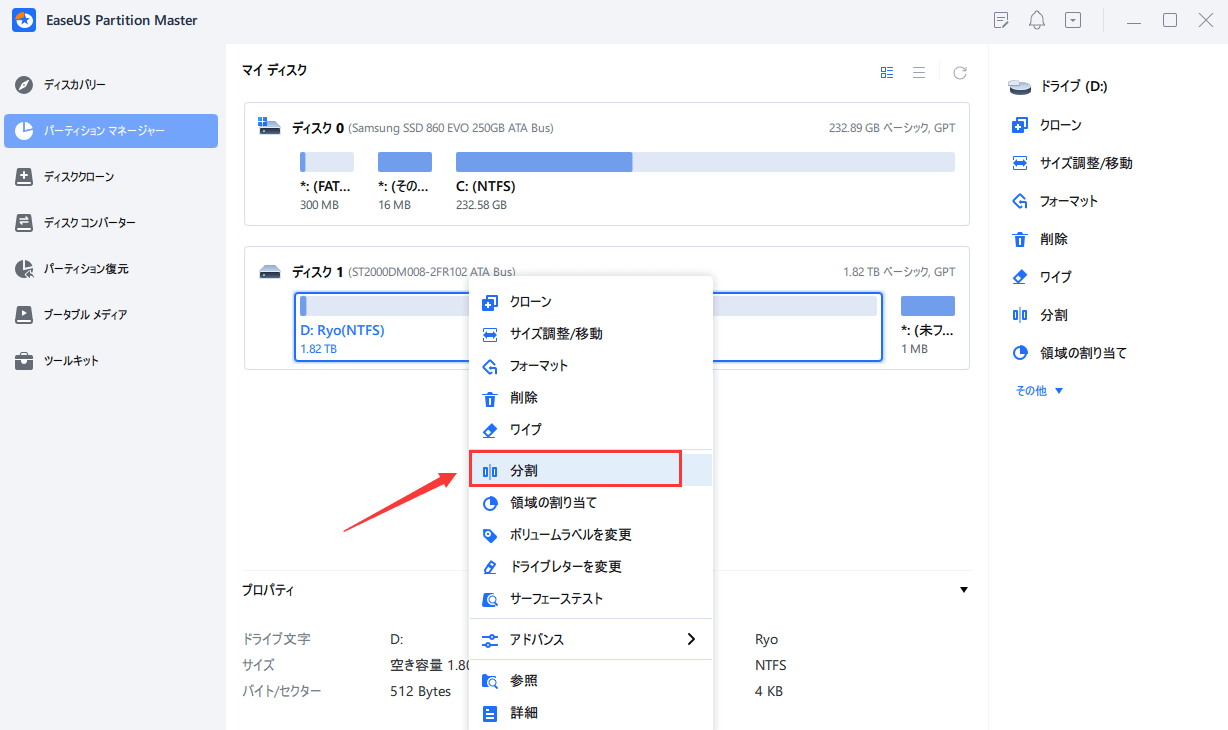
ステップ3:ドライブにある黒い点を右にトラックしてパーティションを分割して、「OK」ボタンをクリックします。
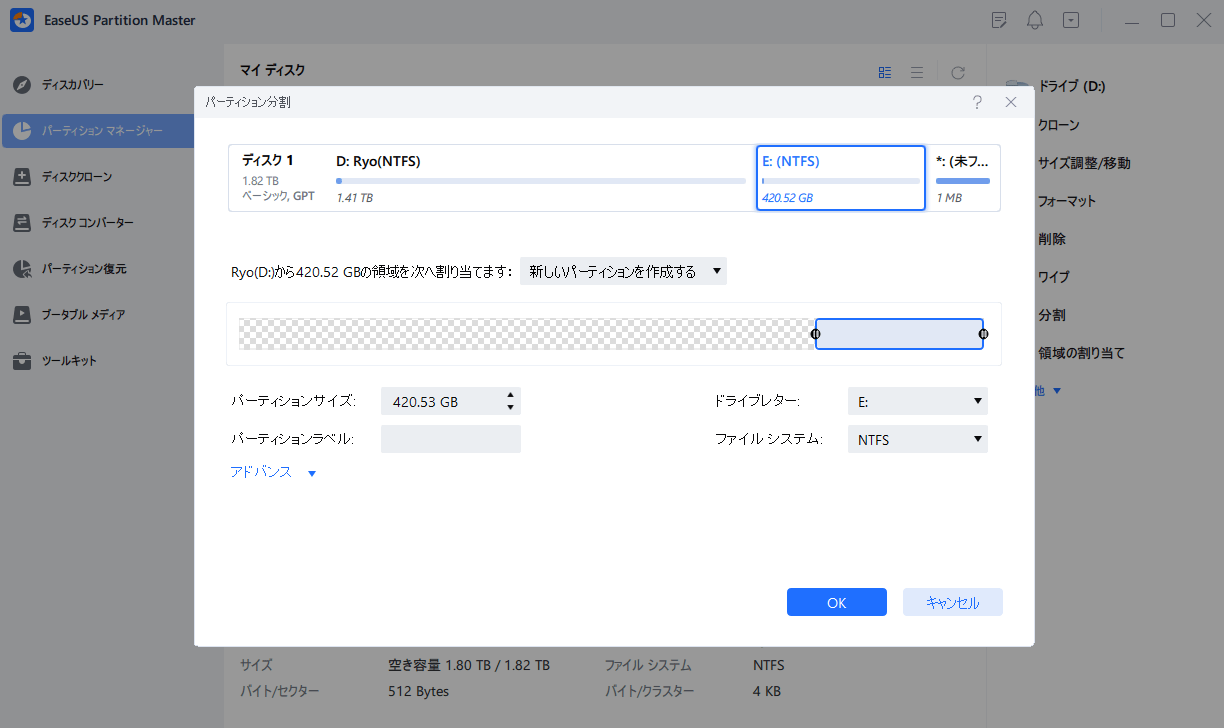
ステップ4:右下のタスクキューにある「1個のタスクを実行」をクリックします。「適用」をクリックすると、分割が開始します。
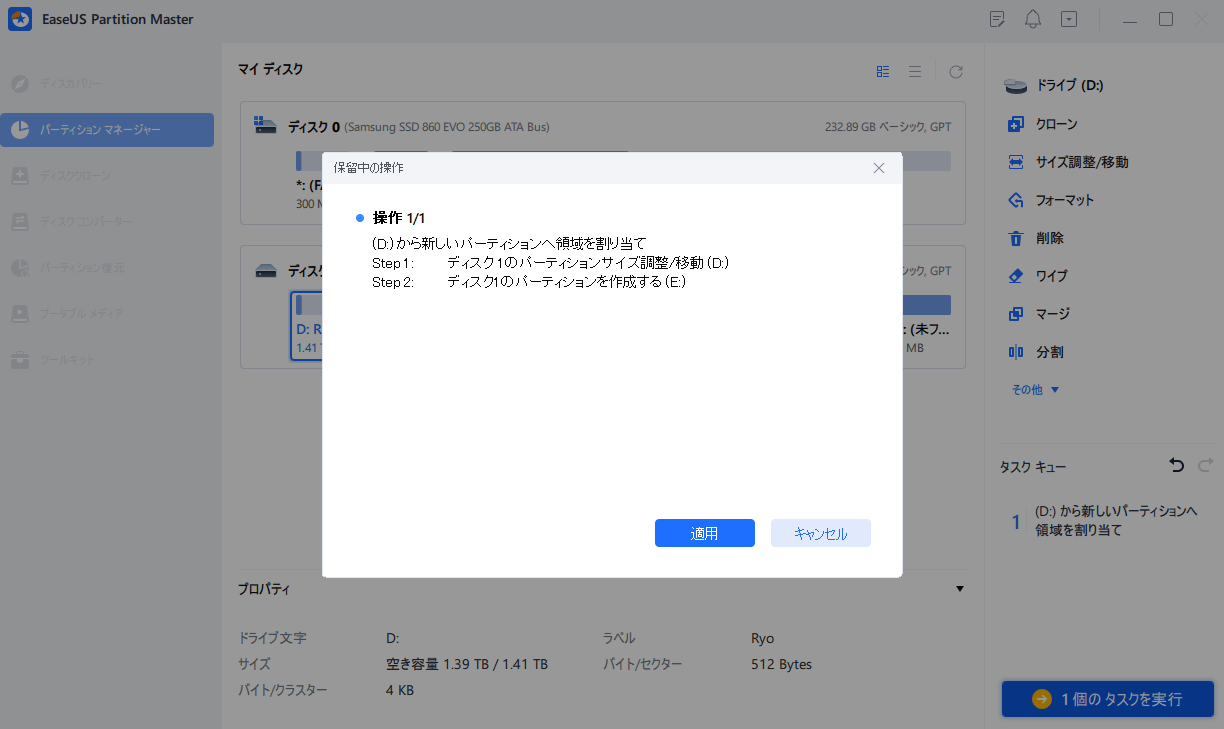
特徴
ここでは、このソフトウェアが持つ多くの素晴らしい機能のほんの一部を紹介しました。では、EaseUS Partition Masterをダウンロードして、ハードドライブのパーティション分割に使ってみましょう!
Windowsのディスク管理は無料の内蔵ツールなので、ダウンロードしなくてもコンピュータで使用できます。ファイルエクスプローラーに表示されていないドライブをフォーマットしようとするときに便利です。ファイルシステムの破損、フォーマットエラー、アクセシビリティの問題などの問題を抱えたストレージデバイスをフォーマットするのに適しています。
ステップ1.スタートメニューを右クリックし、「ディスクの管理」に進みます。
ステップ2.パーティションを作成するには、ハードディスクを縮小する必要があります。ハードディスクを縮小すると、残りの領域が未割り当てになります。そのためには、ドライブを右クリックし、「新しいシンプルボリューム」を選択します。
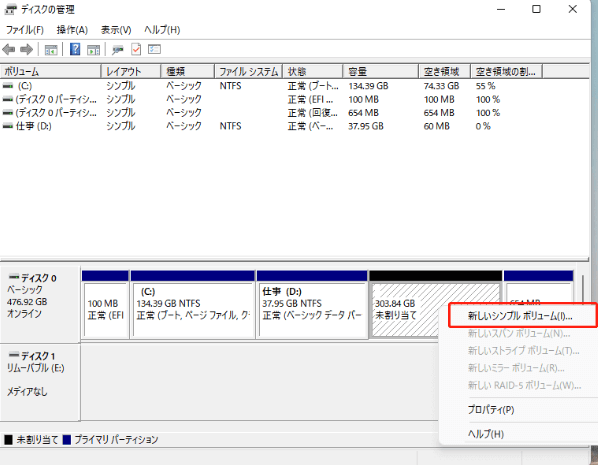
ステップ3.新規シンプルボリュームウィザードのウィンドウが開きます。
ステップ4.ハードディスクを縮小したい量をメガバイト(MB)単位で入力します。
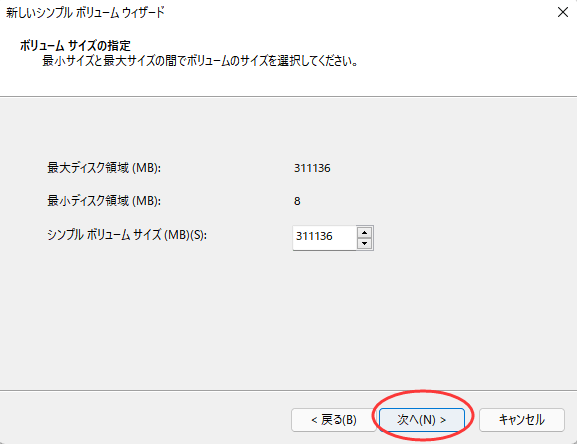
ステップ5.ディスクに以前使用していなかったドライブ文字を割り当てます。
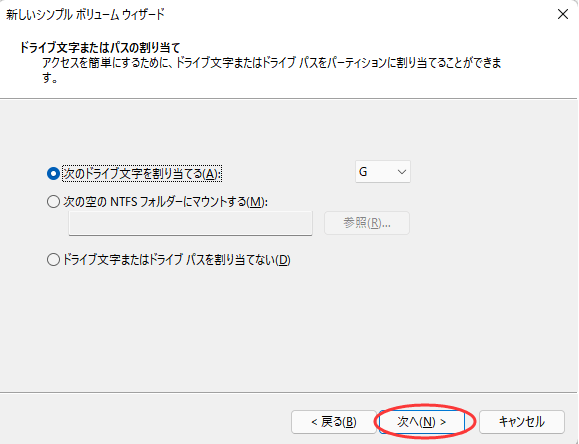
ステップ6.ファイルシステムをNTFSに設定し、プロセスを終了します。
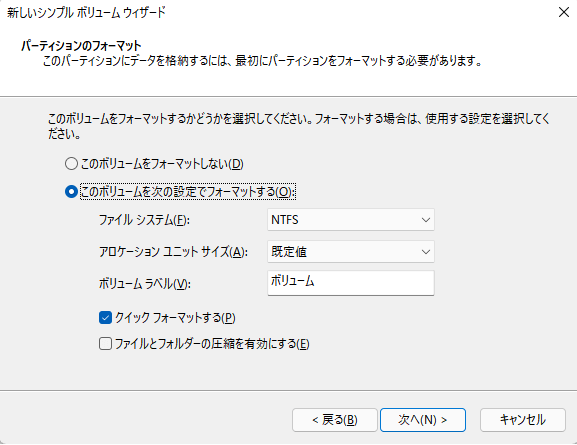
Windows PC の簡単なディスクパーティション設定と複雑なディスクパーティション設定の両方において、DiskPart コマンドプロンプトはコマンドラインを実行します。DiskPart はディスクのパーティション分割と同時に、chkdsk、SFC、DISM などのコンピュータプログラムを実行し、ディスクファイルシステムの問題を修正することもできます。
DiskPartは経験豊富なWindows管理者や開発者にとっては、ディスク管理よりも便利で強力ですが、初心者には扱いが難しいです。
ステップ1.Windowsアイコンを右クリックし、「検索」をクリックし、cmdと入力します。
ステップ2.「コマンドプロンプト」をクリックし、「管理者として実行」を選択します。
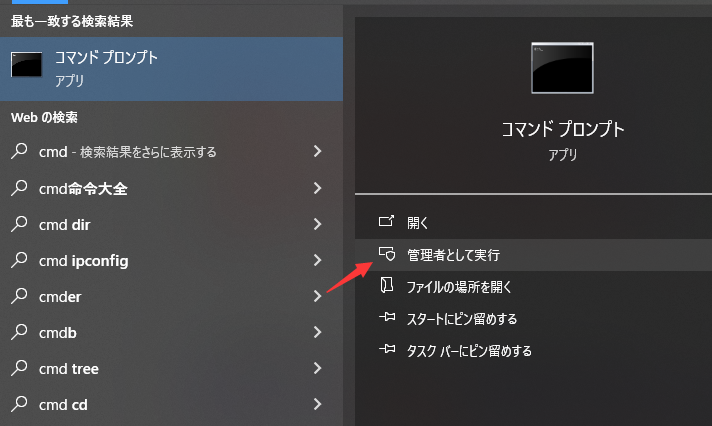
ステップ3.以下のコマンドラインを1つずつ入力し、毎回Enterキーを押します:
list disk
select disk * ( *を選択したディスクに置き換えます)
create partition primary size=1024 (1024MBは1GBに相当します。このコマンドを 「create partition extended size =*」と 「create partition logical =*」で置き換えることもできます。)
assign letter=*
format fs=ntfs quick
ステップ4.プロセスが完了したら、exitと入力してEnterを押します。
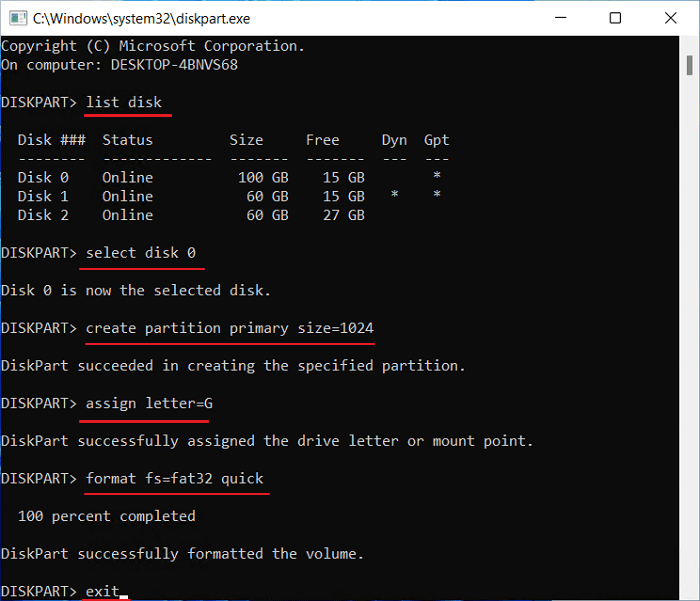
コンピューティングを簡素化し、ディスクスペースを効果的に利用するために、強力なディスクパーティション分割ソフトウェアをダウンロードして使用する価値はあります。
そこで、Windowsでドライブのパーティション分割とフォーマットを行うツールをお探しの方のために、この記事では3つの信頼できるディスク管理ツールをリストアップし、その手順を詳しく説明します。
これらのオプションの中で、EaseUS Partition Masterは最もユーザーフレンドリーで効果的なディスクパーティション分割プログラムで、その合理的なUIと強力な機能で際立っています。ですから、このツールをダウンロードして試してみることをお勧めします!
1.Windows 10でCドライブをフォーマットせずにパーティション分割する方法は?
Windows 10でフォーマットせずにCドライブのパーティションを切るには、以下の手順が必要です:
2.ドライブを手動でパーティション分割するには、どのようなツールを使用できますか?
Windowsの内蔵ツール「ディスクの管理」と「Diskpartコマンドプロンプト」を使って手動でパーティション分割できます。そのほか、EaseUS Partition Masterをダウンロードして使用することもできます。
3.どのファイルシステムを使ってディスクパーティションをフォーマットしますか?
NTFSファイルフォーマットを使うべきです。プライマリドライブを(OSと一緒に)フォーマットしたいなら、Windowsのデフォルトで高度なファイルシステムであるNTFSを使うべきです。
NTFSは様々なデバイスと互換性があるため、外付けドライブのフォーマットにも適しています。
4.パーティションをフォーマットするには?
パーティションをフォーマットするには:
高機能なディスク管理

Partition Master Professional
一番使いやすいディスク管理ソフトで、素人でもディスク/ パーティションを自由に変更できます!