-
![]() Windows向けデータ復旧
Windows向けデータ復旧
- Data Recovery Wizard Free購入ダウンロード
- Data Recovery Wizard Pro 購入ダウンロード
- Data Recovery Wizard WinPE購入ダウンロード
- Partition Recovery購入ダウンロード
- Email Recovery Wizard購入ダウンロード
- おまかせデータ復旧サービス
概要:
このガイドでは、FAT32とexFATがMacとWindowsに最適なUSBフォーマットであることを説明します。これらのフォーマットをUSBで使用する方法を学び、最も気になる質問にお答えします。詳しくはこの記事をお読みください。
USB(Universal Serial Bus)は、外部ストレージのデータを保護するのに最適なストレージ・デバイスです。より安全な方法でデータを転送・保存することができます。ただし、データをすばやく消去したり、別のオペレーティングシステムで使用したりする必要がある場合は、USBのフォーマットが必要になることに注意してください。以下の問題は注目に値します:
1.USBストレージはMac用にフォーマットする必要がありますか?
はい、以前Windows用だった場合は、Mac用にフォーマットする必要があります。
2.USBストレージはMacとPCの両方で使用できますか?
はい、MacとWindowsの両方でFAT32とexFAT USBフォーマットを使用できます。毎回フォーマットすることなく、MacとWindowsの両方のオペレーティングシステムでUSBストレージを使用したい場合に最適です。
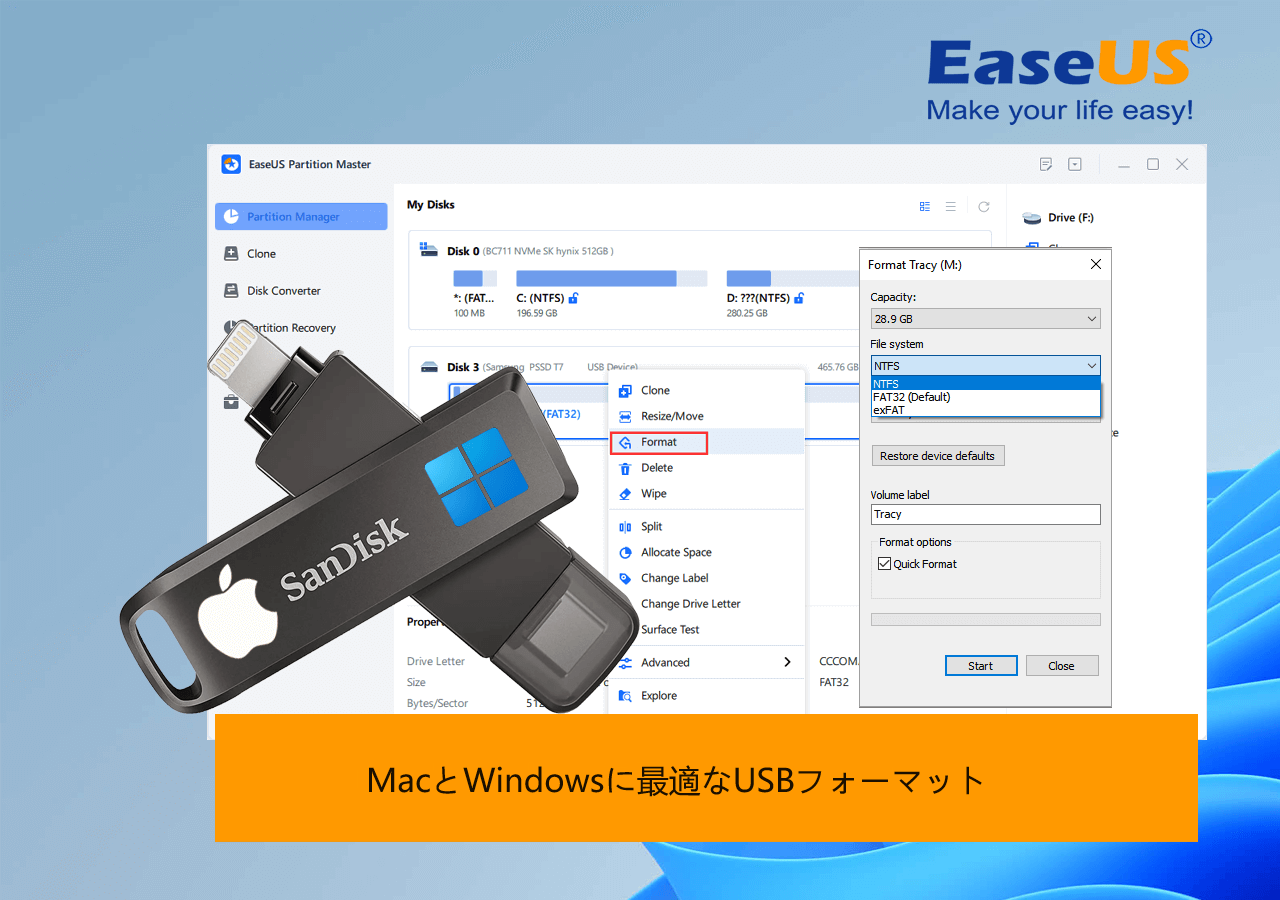
そこで、MACとWindowsの両方でUSBデバイスを使用するために、FAT32とexFATの2つのフォーマットオプションがあります。どちらのオプションも便利で、MacとWindowsの両方をサポートするようにUSBドライブをフォーマットします。
FAT32は、多くのコンピュータユーザーにとって伝統的なフォーマットオプションです。MacやWindows 10オペレーティングシステムのデフォルトフォーマットであることが多いです。しかし、問題はFAT32が時代遅れのハードドライブ形式であることです。さらに、このフォーマットでは4GBまでのファイルしか保存できません。
exFATは、FAT32とは異なり、WindowsおよびMacオペレーティングシステムの最新のフォーマットオプションです。FAT32の優れた代替であり、32GB以上のファイルを扱うことができます。さらに、WindowsおよびMacオペレーティングシステムの最新バージョンで完璧に動作します。
以下のガイドに従って、MacとWindowsの両方のオペレーティングシステムでUSBストレージをフォーマットしてください。
MacやWindows用のUSBストレージをフォーマットする方法はいくつかあります。しかし、適切なツールは何か、どのように使用するかを知ることが重要です。以下は、USBをFAT32やexFATにフォーマットするためのツールと完全ガイドです。最適な方法をいくつかご紹介します:
また、USBドライブのフォーマットプロセスを開始する前に、ファイルをバックアップすることを忘れないでください。詳しく見ていきましょう。
EaseUS Partition Master は、NTFS、FAT32、exFATなど多くのフォーマットオプションを持つソフトウェアです。無料版と有料版がありますが、無料版でも十分に機能します。無料版と有料版がありますが、無料版でも十分使えます。良いニュースは、データを削除することなく、デバイスを別のフォーマットオプションに変換できることです。
EaseUS Partition Master Free は、FAT32とexFATを使用してUSBをフォーマットし、これら2つのフォーマット間で変換することができます。分かりやすいインターフェイスで、しかも無料です。
このツールを使ってUSBをフォーマットするには、以下の手順に従ってください:
ステップ1.ソフトを起動して、初期化したいSSD/HDDを右クリックして、「フォーマット」を選択します。

ステップ2.ここでフォーマットの詳細をチェックしてから、「OK」をクリックします。

ステップ3.「対象のパーティション上のデータは消去されます。」という提示メッセージが表示されます。フォーマットプロセスを進むには「はい」をクリックします。

ステップ4.最後に、画面右下のタスクキューにあるタスクをクリックして、保留中の操作を確認します。保留中の操作が間違っていない場合は、「適用」をクリックして、フォーマットプロセスを開始します。

これは、FAT32、exFAT、NTFSでUSBストレージをフォーマットするためのシステム内蔵オプションです。どのブランドのUSBストレージでも使用でき、128GBまでの容量が可能です。さらに、希望のフォーマットを使用し、デバイスからデータを簡単に削除できるフリーソフトウェアです。ファイルエクスプローラを使用してUSBフォーマットを設定するには、以下の手順に従ってください:
ステップ1.ファイルエクスプローラーを開き、「このPC」を選択します。
ステップ2.USBを接続します。
ステップ3.フォーマットしたいUSBデバイスを右クリックします。
ステップ4.表示されたダイアログボックスで、ドロップダウンメニューから必要なフォーマットスタイルを選択します。
ステップ 5.クイックフォーマットオプションをクリックし、フォーマットを開始します。
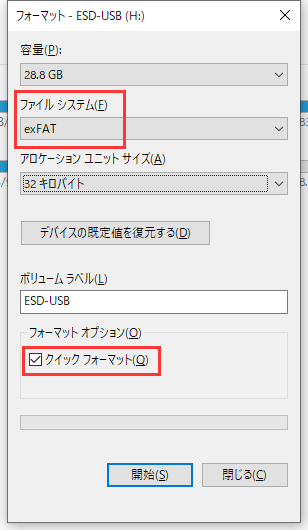
FAT32やexFATを使用してUSBをフォーマットしたいが、ファイルエクスプローラを使用したくない場合は、ほとんどのオペレーティングシステムで利用可能な「ディスクの管理」を使用してUSBをフォーマットすることができます。「ディスクの管理」を使用してUSBをフォーマットするには、以下の手順に従ってください:
ステップ1.「このPC」を右クリックし、「管理」オプションを選択します。
ステップ2.ディスクの管理オプションを選択します。
ステップ3.フォーマットしたいUSBドライブを選択します。そして、その上で右クリックし、「フォーマット」を選択します。
ステップ4.フォーマットオプションのFAT32またはexFATを選択します。
ステップ5.クイックフォーマットするオプションをクリックし、OKをクリックしてフォーマットを開始します。

ディスクユーティリティを使用してUSBをフォーマットすることもできます。ディスクユーティリティは、ドライブのフォーマット、破損したディスクの修復、ディスクの整合性の検証を行います。さらに、macOSに無料で内蔵されている高度なツールで、USBをフォーマットするのに役立ちます。以下の手順は、ディスクユーティリティを使用してUSBをフォーマットするのに役立ちます。
ステップ1.Finderをクリックし、ディスクユーティリティを検索します。
ステップ2.Macでディスクユーティリティを開きます。
ステップ3.フォーマットしたいUSBドライブを選択し、USBデバイスからすべてのデータを消去します。
ステップ4.新しい名前を付けます。
ステップ5.フォーマットオプションを選択します。
ステップ6.「消去」をクリックしてフォーマットを開始します。
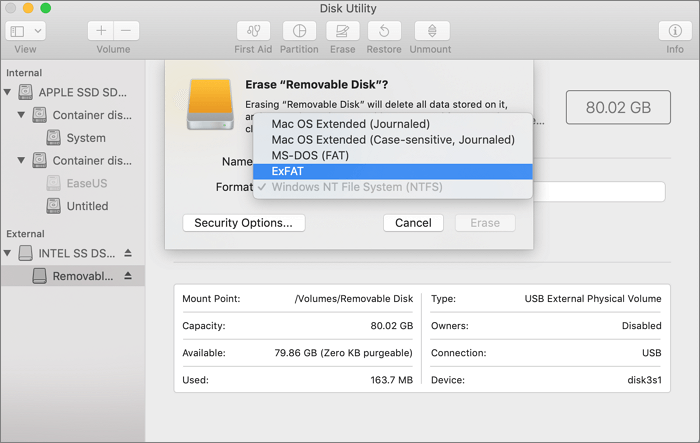
ターミナルを使ってUSBをフォーマットすることもできます。macOSのコマンドラインインターフェイスです。USBデバイスをフォーマットするには、さまざまなコマンドを使用する必要があります。以下の手順を参考にしてください。
ステップ1.MacをUSBディスクに接続します。
ステップ2.コマンド+スペースキーでターミナルを起動します。
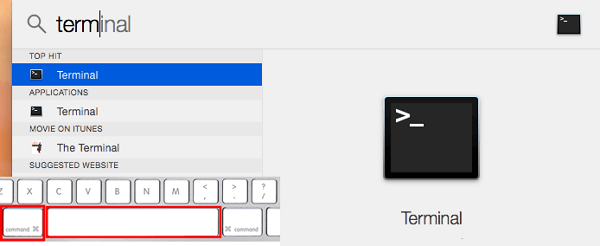
ステップ3.以下のスクリーンショットのように、「diskutil eraseDisk Your DRIVE NAME MS-DOS FAT32」コマンドを入力します。
ステップ4.次にEnterキーを押します。
ステップ5.コマンドラインに「ssudo mkfs.MS-DOS -F32 /dev/disk2」と入力します。
注意事項:システムや難易度に応じて自分に合った方法を選択し、プロセスを開始する前にデータのバックアップを取ることを忘れずに。
FAT32とexFATはMacとWindowsに最適なUSBフォーマットです。さらに、EaseUS Partition Master、Windows ファイルエクスプローラー、ディスクユーティリティの3つは、MacとWindows用のUSBフォーマットをサポートする最良のオプションです。
1.exFATとFAT32、USBにはどちらがいい?
exFATは、32GB以上のファイルを扱うことができ、WindowsやMacの最新OSと互換性があるため、USBに適しています。
2.MacとWindowsで利用できるUSBフォーマットは何ですか?
MacとWindowsのUSBフォーマットには、FAT32とexFATが最適です。
3.exFATはMacやWindowsと互換性がありますか?
はい、exFATはMacとWindowsに対応しています。
高機能なディスク管理

Partition Master Professional
一番使いやすいディスク管理ソフトで、素人でもディスク/ パーティションを自由に変更できます!