-
![]() Windows向けデータ復旧
Windows向けデータ復旧
- Data Recovery Wizard Free購入ダウンロード
- Data Recovery Wizard Pro 購入ダウンロード
- Data Recovery Wizard WinPE購入ダウンロード
- Partition Recovery購入ダウンロード
- Email Recovery Wizard購入ダウンロード
- おまかせデータ復旧サービス
概要:
Windows 10/11でUSBフラッシュドライブの速度を簡単にテストする方法を紹介します。EaseUS Partition Masterを使用すると、USBの読み取り速度や書き込み速度を正確に確認し、パフォーマンスを向上させることができます。
USBフラッシュドライブは、コンピュータ間でファイルを移動するためのデータストレージデバイスとしての役割を果たしています。USBの書き込み速度と読み取り速度が遅い場合は、メーカーに連絡してください。USB速度テストを確実に行うために、この記事では2つの方法を紹介します。
この記事では、USB速度を確認するための2つの方法を比較・対比します。さあ、始めましょう!
EaseUS Partition Masterのような柔軟なソフトウェアが市場に数多くあります。このソフトウェアは、USB速度テストを実行するためのさまざまなカスタマイズオプションを提供しています。
速度評価に関する仕様は以下の通りです。
EaseUS Partition MasterでUSBフラッシュドライブの速度テストを確認する方法:
ステップ1. EaseUS Partition Masterを起動し、「ディスカバリー」で「ディスクベンチマーク」機能をダウンロードします。

ステップ2. ドロップダウンボックスをクリックして、ターゲットドライブ、テストデータ、ブロックサイズを選択します。

ステップ3. すべての設定が完了したら、「開始」をクリックしてディスクテストを開始します。すると、シーケンシャルまたはランダム読取り/書込み速度、I/O、および遅延データが表示されます。

しばらくすると、USBの転送速度に関する詳細な情報が表示されます。完全なディスクマネージャーとして、EaseUS Partition MasterはUSBの速度低下問題を特定して解決するための以下のツールを提供しています。
これらの機能を使用すると、USB管理を改善し、USBの読み取り/書き込みパフォーマンスを向上させることができます。EaseUS Partition Masterは、ディスクパーティションに関するすべての問題の解決策を持っています。
Windowsには、ハードドライブの速度をテストするための組み込みツールがあります。したがって、追加のプログラムをダウンロードする必要はありません。タスクマネージャーを使用して、目的のハードドライブの速度を確認できます。ただし、これはハードディスクのリアルタイム速度のみを提供し、最大パフォーマンスを示すものではありません。
64GBのUSBドライブの速度をテストする方法の詳細は次のとおりです。
ステップ1. Windowsで「タスクマネージャー」を検索して開きます。
ステップ2. ウィンドウのメインメニューから「パフォーマンス」を選択します。
ステップ3. 左の列からドライブを選択して、その読み取り/書き込み速度を確認します。
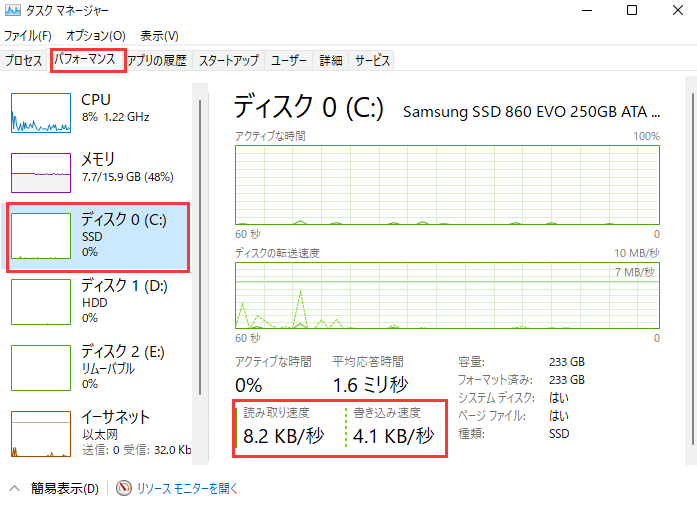
これを行うと、USBの転送速度を確認できます。Windows CMD(コマンドプロンプト)を使用すると、さまざまなパラメーターを含むさまざまなコマンドを実行できますが、SSDの速度を測定するのとは異なり、外部ハードドライブはサポートされていません。
速度をベンチマークする場合、EaseUS Partition Masterが最適です。システムクローンサービス、スペース調整、ディスクパーティションなど、当社のその他のサービスが必要な場合は、EaseUS Partition Masterをお使いください。
この記事では、USBフラッシュドライブの速度を確認するための2つの方法について説明しました。USBの転送速度をより詳しく理解することで、その健康状態をより詳しく検査し、通常の機能を維持するための修正をより正確に適用できます。ここでは、USB速度を確認するための2つの方法を紹介しました。EaseUS Partition Masterは、USB速度を確認し、その全体的な健康状態を保証するための最適なソフトウェアです。
EaseUS Partition Masterは、USB速度を正確に評価するだけでなく、その速度を向上させるためのいくつかのオプションも提供します。USBをフォーマットできない場合も、当社がお手伝いします。心配する必要はありません。ソフトウェアをダウンロードして、試してみてください!
必要に応じて、前述の2つの方法のいずれかを選択してUSBフラッシュドライブの速度を確認することができます。USBの転送速度に関するさらなる質問については、このセクションで説明します。最後まで読んでいただき、ありがとうございます。これらの回答があなたにとって役立つことを期待しています。
USB 2.0の480Mbpsの転送速度に比べ、USB 3.0の4.8Gbpsの転送速度は10分の1です。
速度 -- USB 2.0のデータ転送速度が約480Mbpsであるのに対し、USB 3.0のデータ転送速度は約4,800Mbps、約5GBです。
ステップ1.EaseUS Partition Masterを起動する。「Discovery」タブで「DiskMark」オプションを選択し、「Download」ボタンを押して使用を開始します。
ステップ2.ドロップダウンメニューから希望のドライブ、テストデータ、ブロックサイズを選択します。
ステップ3.ディスクテストを開始する準備ができたら、"Start "ボタンをクリックしてください。その後、I/Oとレイテンシー情報、およびリード/ライト速度をシーケンシャルまたはランダムで表示できます。
高機能なディスク管理

Partition Master Professional
一番使いやすいディスク管理ソフトで、素人でもディスク/ パーティションを自由に変更できます!