-
![]() Windows向けデータ復旧
Windows向けデータ復旧
- Data Recovery Wizard Free購入ダウンロード
- Data Recovery Wizard Pro 購入ダウンロード
- Data Recovery Wizard WinPE購入ダウンロード
- Partition Recovery購入ダウンロード
- Email Recovery Wizard購入ダウンロード
- おまかせデータ復旧サービス
概要:
コンピュータの動作が遅く、基本的なタスクを実行するのに時間がかかっていませんか?それはシステムのハードディスクが通常より遅く動作している可能性があります。この記事では、コンピュータのディスク速度を測定する方法を説明します。
遅いコンピュータは一般的に嫌われ、作業体験をより困難にします。コンピュータの動作が遅い場合、そのイライラは正当化されるでしょう。コンピュータの遅いパフォーマンスには多くの理由がありますが、主な原因はハードディスクです。ディスクの速度をテストして、遅いハードディスクが原因かどうかを確認することができます。
ディスク速度のテストの方法がわからないですか?この記事では、ディスク速度のテストとその方法についてすべて説明します。また、コンピュータを最適化する方法についても学べます。

ディスク速度の定期的なチェックとHDDベンチマークテストの実施は、多くの理由から重要です。これにより、特にコンピュータの動作が非常に遅い場合に、コンピュータの内部状態をより良く理解することができます。ディスク速度をテストし、コンピュータのパフォーマンスを改善するための関連するアクションを取ることができます。以下に、ディスク速度のテストが役立ついくつかの一般的な問題を挙げます:
1.コンピュータの速度が遅い
コンピュータの速度が遅い原因を調査する際に、ディスク速度のテストを行うことで、ハードディスクの問題について把握することができます。ディスクの読み書き速度を測定することで、ストレージスペースに関連する問題を特定することができます。これにより、この問題を解決するための適切な行動を取る助けになります。
2.ディスクの健康状態
ディスク速度を定期的にテストすることで、ハードディスクの健康状態について常に把握することができます。ハードディスクの読み書き速度が低下していると、ハードディスクに重大な問題があることを示している可能性があります。これにより、ディスクが動作を停止する前に迅速に修理や交換を行うことができます。
3.ハードウェアのアップグレード
ハードディスクの読み書き速度は、システムハードウェアのアップグレードが必要なタイミングも示してくれます。ディスク速度のテストを行うことで、ハードディスクのアップグレードや拡張がシステムパフォーマンスを向上させるかどうかを特定することができます。
4.ゲーミング
コンピュータ上のゲームが遅く、ロードに時間がかかる場合、ディスクの速度が遅いことが主な原因となる可能性があります。WindowsやMacでのディスクパフォーマンステストは、スムーズなゲーム体験を得るためにシステムを十分に高速に保つための助けになります。
5.システムパフォーマンスの最適化
ハードディスクの速度を調べた後、より正確にシステムを最適化するための手順を踏むことができます。システムのパフォーマンスを改善するために複数のプロセスを実行して時間を無駄にする必要はもうありません。これにより、主な原因を特定し、最も適した対策を講じることができます。
コンピュータでディスク速度をテストするプロセスは複雑ではなく、複数の方法が使用できます。ただし、手法を使用する前に、結果が可能な限り正確になるように詳細なテストを実行することを確認してください。ディスク速度をテストし、システムを最適化する素晴らしいツールを紹介します。
EaseUS Partition Master は、システムのディスク速度をテストするための最適なツールです。その「ディスクベンチマーク」機能は、包括的な速度テストを実行して、ハードディスクの読み書きの速度を正確に判断します。ハードディスクの速度を知ったら、システムを完全に最適化するための適切なアクションを多数提供します。これはハードディスクに関するすべての問題に対する完全な解決策です。
以下の簡単な手順に従って、コンピュータのハードディスクのディスク速度を測定することができます:
ステップ1. EaseUS Partition Masterを起動します。「ディスカバリー」で「ディスクベンチマーク」をダウンロードします。
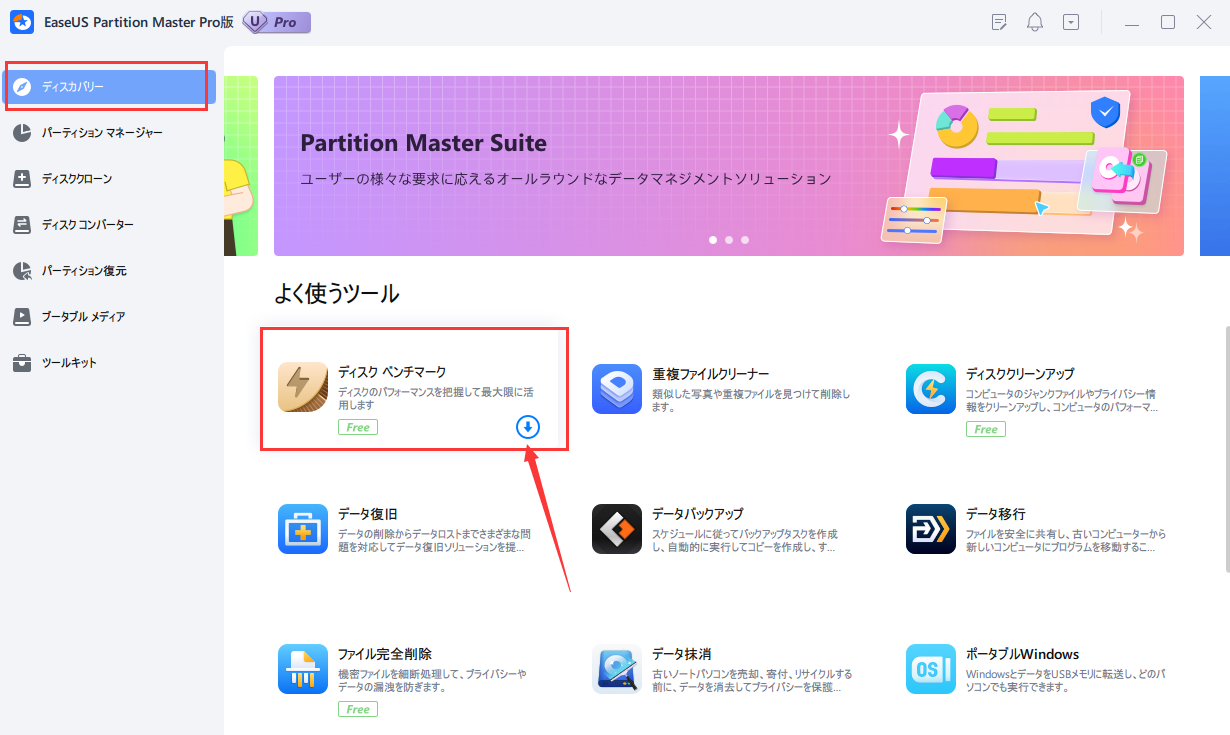
ステップ2. ターゲットドライバー、テストデータ、ブロックサイズを選択して、テストを開始します。
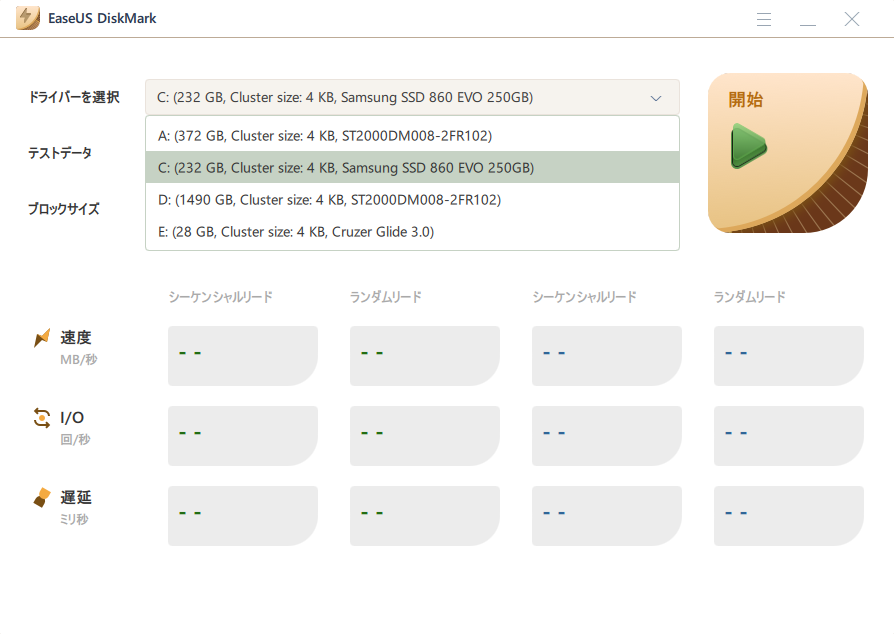
ステップ3. そして、ドライバーの読み込み速度、I/O、および遅延データが表示されます。テスト結果はExcelで保存することも可能です。
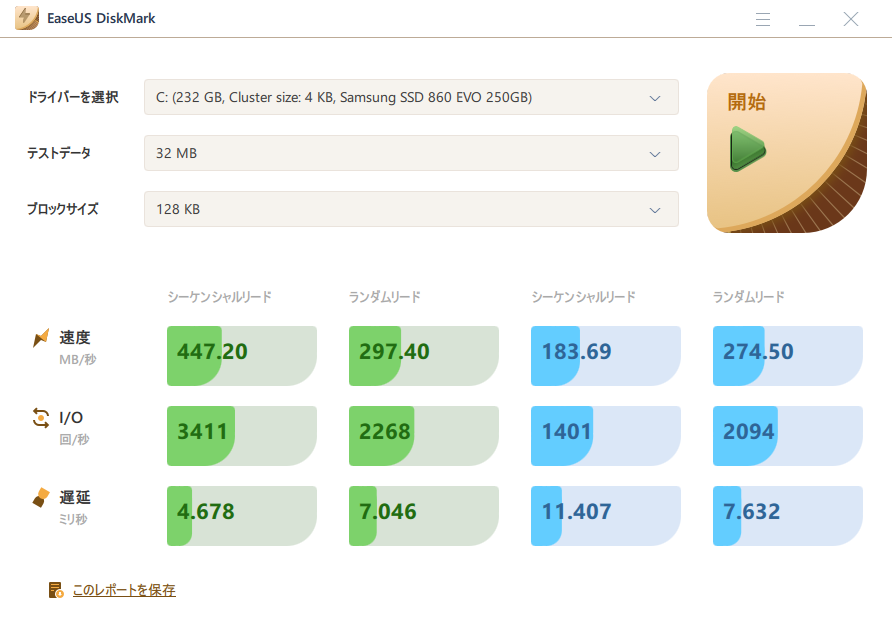
EaseUS Partition Master の他の機能:
さて、問題はコンピュータのディスク速度をテストした後に何をすべきか、ということです。システムパフォーマンスを低下させる遅い速度のハードディスクがある場合、以下のヒントを使用してコンピュータを最適化することができます。
1.ハードディスクのデフラグ
ハードディスク上のデータの断片化は、そのパフォーマンスに悪影響を与えます。これにより、システムは同じファイルにアクセスするためにディスク上の複数の場所を検索する必要があります。ハードディスクの速度を向上させるためには、すべての断片化を取り除くためにディスクをデフラグする必要があります。
2.ライトキャッシングを有効にする
ハードディスクのライトキャッシングを有効にすることで、そのパフォーマンスを大幅に向上させることができます。これにより、ハードディスクはデータをディスクに書き込む前に一時的にメモリに保存することができます。ディスクへの書き込み回数が少なくなるため、全体的なディスクのパフォーマンスが向上します。
3.4K SSDアライメント
SSDハードドライブに4Kアライメントを実行することで、そのパフォーマンスを向上させることができます。4Kアライメントを使用すると、SSDは自身のファイルシステムを使用してデータを保存するための最小の4Kセクタを採用できます。結果として、SSDの読み書き速度が大幅に向上します。
4.SSDへのアップグレード
ハードディスクをSSDにアップグレードすると、速度が向上し、コンピュータのパフォーマンスが向上します。SSDはHDDよりもはるかに高速で、読み書き速度も速いです。これを行うと、コンピュータの起動時間やアプリケーションのロード時間が大幅に短縮されます。手順については、「HDDをSSDにクローンする方法」を参照してください。
遅いコンピュータの最適化は、生産性を向上させ、作業体験をスムーズにします。ハードディスクの速度が遅いと、システムのパフォーマンスが低下する可能性がありますが、適切なアクションを取ることで対処できます。EaseUS Partition Master を無料でダウンロードして使用することで、システムのハードディスクを管理し、ディスク速度をテストするのに役立ちます。ディスク速度のテストと最適化のための多くの機能を提供しています。
1.ディスクの速度を測定するにはどうしたらいいですか?
Windowsのハードディスクの読み書き速度は、タスクマネージャーで確認できます。以下の手順でコンピュータのディスク速度を確認してください:
ステップ1:Windowsコンピューターの「タスクバー」を右クリックし、「タスクマネージャー」を選択する。タスクマネージャー」で「パフォーマンス」タブに移動します。
ステップ2:左側にハードディスクが表示されます。読み書きのデータ速度をチェックするために1つを選択します。
2.Windows 10でディスク速度を確認するには?
Windows 10では、コマンドプロンプトを使用してディスク速度を確認することができます。Windows 10でディスク速度を確認するには、以下の手順に従ってください:
ステップ1:検索バーを使って、コンピュータの管理者としてコマンドプロンプトを実行します。
ステップ2:次に、「winsat disk - drive X」コマンドを実行し、ディスクの読み書きの速度を確認します。コマンドの「X 」は対象のドライブ名を表します。
3.Windows 11のディスク速度測定は、いつ実行する必要がありますか?
Windows 11では、ディスクスピードの測定が役立つ場面がたくさんあります。コンピュータの動作が遅かったり、データ転送に時間がかかったり、ゲームの動作が遅かったりする場合、ディスク速度をテストすることでこれらの問題を解決することができます。
高機能なディスク管理

Partition Master Professional
一番使いやすいディスク管理ソフトで、素人でもディスク/ パーティションを自由に変更できます!