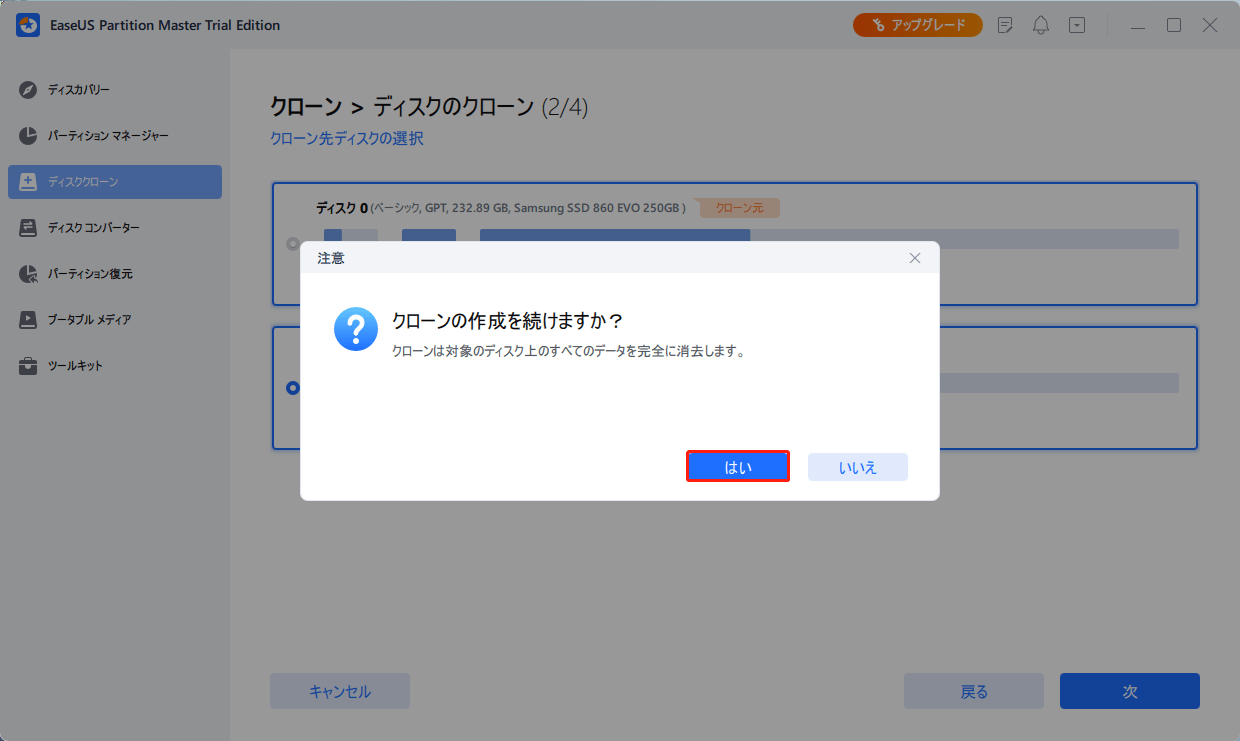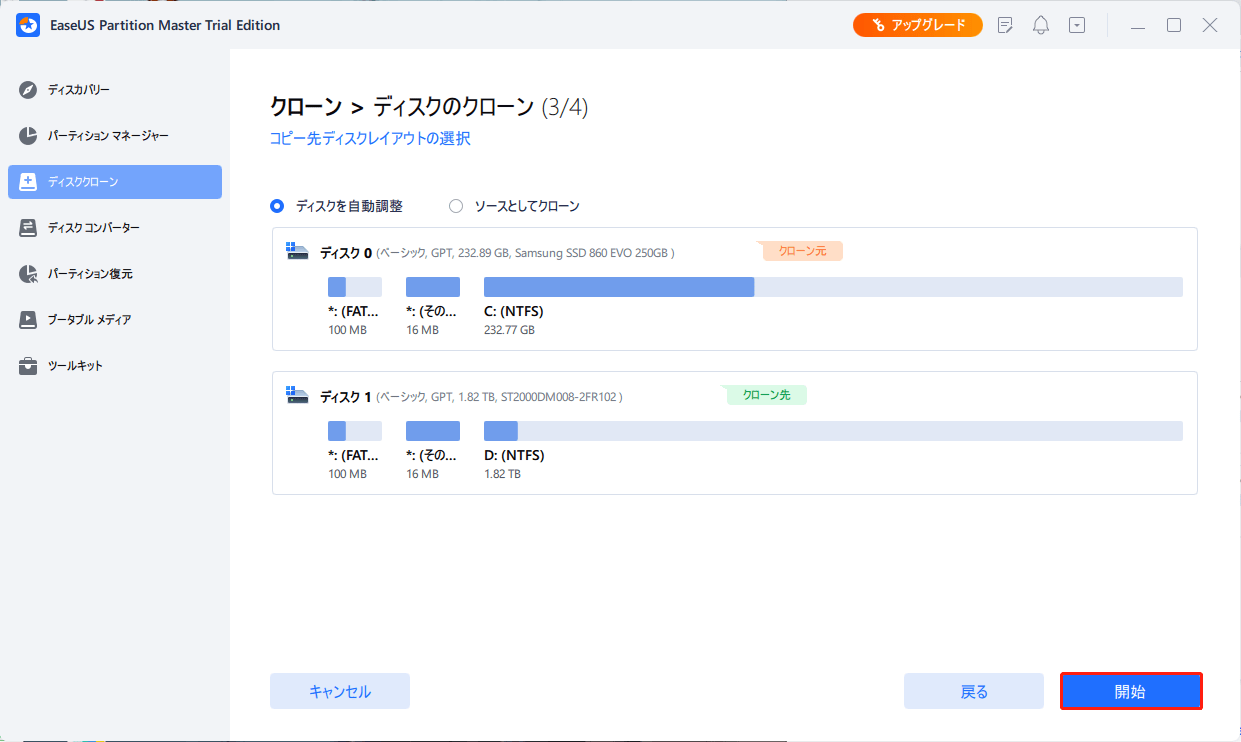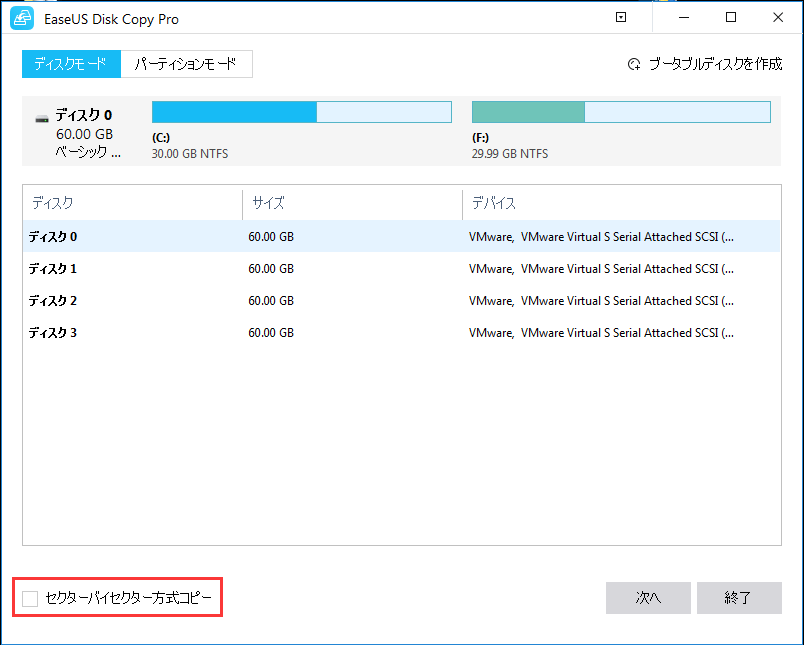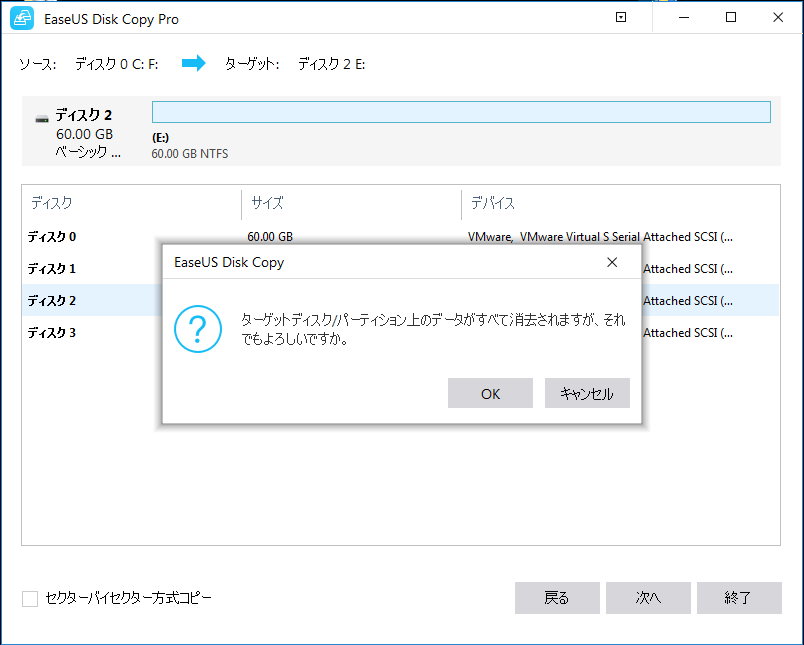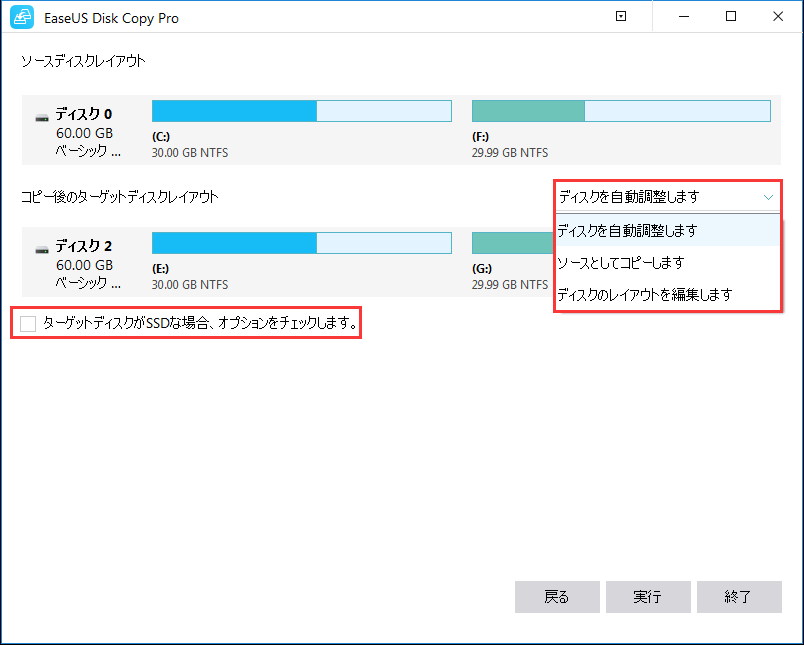-
![]() Windows向けデータ復旧
Windows向けデータ復旧
- Data Recovery Wizard Free購入ダウンロード
- Data Recovery Wizard Pro 購入ダウンロード
- Data Recovery Wizard WinPE購入ダウンロード
- Partition Recovery購入ダウンロード
- Email Recovery Wizard購入ダウンロード
- おまかせデータ復旧サービス
概要:
SD カードクローンソフトは以前よりずっとトレンディーです。あなたが探している場合、優れたSDカードクローンソフトウェアを得るために右のプラットフォームに上陸しています。
ハードディスク用のクローン作成ソフトは、ソースとなるハードディスクの正確なレプリカを作成します。システム管理者は、クローン作成ソフトウェアを使用して、あるパーソナルコンピュータから別のパーソナルコンピュータにデータを転送します。さらに、ディスククローニングアプリケーションは、ソリッドステートドライブ(SSD)のアップグレードをより迅速かつシンプルにします。
SDカードのクローンを作成するアプリケーションの助けを借りて、ハードドライブのローカルバックアップを作成することもできます。さらに、あなたは、CDやDVDドライブやブータブルUSBドライブを作成するためにプログラムを使用することができます。とにかく、多くを語ることなく、紹介に直行し、1つの優れたSDカードコピーソフトを見つけましょう。

SDカードコピー機を使用することで、以下のようなメリットがあります。
追加収納に使用できます。
カメラやスマートフォン、音楽プレーヤーなどのモバイル機器では、余分なデータがSDカードに保存されることがあります。
SDカードを大容量にアップグレードします。
現在、ほとんどの家電製品では、主要な記憶媒体としてSDカードが使用されています。元のデバイスのSDカードの容量が必要以上に大きい場合、より大きなSDカードが選択肢になることがあります。
他の異なるコンピュータのSDカード間で複製を行います。
また、ポータブルメモリカードクローンソフトを活用して、他のパソコンでSDカード間をコピーすることも可能で、かなり便利です。ポータブル版を構築していれば、プログラムを再インストールする必要はありません。
オンラインでアクセス可能な非常に多くの異なるクローニングプログラムがあるため、正しいものを選ぶのは難しいかもしれません。私たちは、インターネットを徹底的に検索し、あなたの時間を節約するために、優れたクローン機能を提供するトップディスククローニングアプリケーションを選択しました。
クローンを作る前のチップ:
ディスククローニングアプリケーションは、使い方が簡単で、かつ完全に安全であることが不可欠です。もし元のハードディスクが壊れても、クローン化されたデバイスを使えばすべてのデータを復元することができます。EaseUS Partition Masterでは、単一のパーティションまたはディスク全体のクローンを作成する方法がいくつかあり、目的地のドライブがソースより小さい場合でも可能です。例えば、1TBのハードディスクを512GBのSSDにクローンすることができます。
EaseUS Partition Masterの基本的な目標は、既存のドライブの内容を2番目のディスクにコピーすることです。これは、ディスク全体をコピーするディスクイメージングプロセスを経由するか、手動で行うかの2つの方法のいずれかで達成されます。EaseUS Partition Masterを使えば、コンピュータの専門家である必要はありません。ハードディスクを最適化することで、システムパフォーマンスを向上させるプロセスを簡素化します。
ステップ1.外部記憶装置(SD/USB/外付けハードディスク)のクローンを作ります。
ステップ2.すべての変更点を保持します。
また、このボリュームのフォーマットには大きすぎるため、コピーできない場合の解決策をこちらのリンクでご紹介しています。
EaseUS Disk Copyは、ハードディスクのクローンを作成するための安全で使い勝手の良いツールです。ディスク全体とパーティションレベルのクローニング、挿入したばかりのディスクの自動認識、クローニングプロセス中のパーティションのサイズ変更と再配置機能、SSDディスクのサポートなどの機能を備えています。
EaseUS Disk Copyの主な目的は、既存のドライブをセカンダリディスクにコピーすることです。これは、ディスク全体を1:1の比率で複製するディスクイメージングプロセスによって、または必要に応じて選択したパーティションのみをコピーすることによって行うことができます。
注:ディスクのコピーやクローニングをスムーズに行うために、EaseUS Disk Copyを有効にしてください。
ステップ1.EaseUS Disk Copyをパソコンにダウンロード、インストール、実行します。
「ディスクモード」をクリックし、コピーまたはクローンを作成するソースディスクを選択します。「次へ」をクリックして続行します。
注:ソースディスクをセクタ単位でコピーまたはクローンする場合、デスティネーションディスクは少なくともソースディスクと同じ大きさかそれ以上である必要があります。
ステップ2.古いディスクをクローン/コピーする保存先ディスクを選択し、「次へ」をクリックして続行します。
コピー先ディスクのデータを消去するよう求められたら、「OK」をクリックして確認します。
ステップ3.ディスクレイアウトを「ディスクを自動調整」、「ソースとしてコピー」、「ディスクのレイアウトを編集」のいずれかを確認し編集します。
「ディスクを自動調整」を推奨します。
ソースとしてコピーオプションは、ソースディスク上のパーティションレイアウトと同じレイアウトを宛先ディスクにコピー/クローンします。
ディスクレイアウトの編集では、コピー先ディスクのパーティションレイアウトを手動で変更または移動することができます。
保存先のディスクがSSDドライブの場合は、「ターゲットディスクがSSDな場合、オプションをチェックします」に忘れずにチェックを入れてください。
ディスククローンまたはディスクコピーのプロセスを今すぐ開始するには、「実行」をクリックします。
無料でオープンソースのハードディスククローニングとイメージングソフトウェアはClonezillaです。無料のコピーソフトウェアのソリューションで、欠陥セクタのあるディスクで動作するものはほとんどなく、そのうちの1つです。
システム管理者は、このプログラムを使用して、ベアボーンバックアップやフルシステムのデプロイメントを行うことができます。一度に40以上のシステムのクローンを作成することができます。ほとんどのレビューで、このプログラムはディスクとファイルのコピーとバックアップを素早く行うことができると評価されています。
Clonezillaのディスク間クローン機能については、次のセクションで詳しく説明します。先に進む前に、宛先パーティションがソースパーティションと同じサイズかそれ以上であることを確認してください。
ステップ1:ClonezillaはClonezillaダウンロードページからダウンロード可能です。Clonezillaライブイメージのインストールにより、新しいハードドライブからClonezillaが起動できるようになりました。
ご注意:インストールする前に、ハードドライブに起動可能なパーティションがあることを確認してください。Clonezilla liveが入ったブート可能なCDまたはUSBを使用することもできます。
ステップ2:Clonezillaは、購入したばかりの新しいハードディスクから起動する場合があります。
ステップ3:ブートメニューで、「Other modes of Clonezilla live」を選択します。ブートオプションとして「Clonezilla live (TO RAM, Boot media may be deleted later)」を選択します。SSD上のClonezilla liveファイルはすべてRAMに転送され、SSDパーティションが解放されるようになります。
ステップ4:言語を選択します。
ステップ5:キーボードレイアウトを選択します。
ステップ6:「Clonezillaを開始します > ディスクまたはパーティションからディスクまたはパーティションにデバイス-デバイスの作業をまっすぐに > 初心者モード:デフォルトオプションを了解します」を選択すると、開始されます。

ステップ7:「Disk-to-local-disk」を選択します。
ステップ8:コピー先のディスクを選択します。
ステップ9:ソースファイルシステムの確認と修復はオプションですが、そうしないことも可能です。
ステップ10:ブートローダーをターゲットディスクにコピーしたい場合、Clonezillaは何度も承認を求めます。また、ソースドライブからデータをコピーしたい場合にも、同意を求められます。
ステップ11:「Poweroff」を選択すると、コンピュータがシャットダウンします。これで、新品のハードディスクを有効活用できるようになりました。

オペレーティングシステムを様々な記憶媒体に移行するために、Active @Disk Driveは、Windowsオペレーティングシステム用の優れた無料のディスクパーティションプログラムです。ハードウェアRAID、ダイナミックディスク、HDD/SSD/USBフラッシュドライブがサポートされているデバイスです。ユーザーが作成した分割は、移動してサイズを変更することができます。
ステップ1:コピー元ディスクを選択した後、コピー先ディスクを選択します。
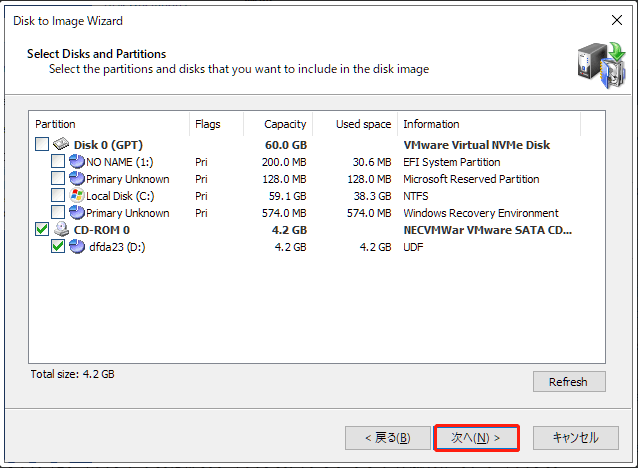
ステップ2:「コピー先ディスクの選択」ページで、指定したディスクからコピーされたデータを受け取るためのターゲットディスクを選択します。ソースディスクの全データを収容できる十分な大きさのディスクを選択してください。小さすぎるディスクを選択すると、「次へ」ボタンが押せなくなります。
ステップ3:ターゲットドライブを排他的にロックするには、「次へ」をクリックした後に試行されます。他のプログラムやオペレーティングシステムがすでにターゲットディスクを使用している場合は、エラーダイアログボックスが表示されます。
ステップ4:先に進むには、解決策を決定した後、「OK」をクリックします。
注意:ディスクモードで操作しているときに、あるドライブから別のドライブにすべてのパーティションをコピーした結果、ターゲットディスクのすべてのパーティションとデータを消去する必要があります。最後の警告はこのページです。
ステップ5:続けるには、「次へ」をクリックします。「はい」を選択した後、選択したドライブ上のすべてのパーティションを削除します。
注意:このページの細かい文字に十分注意してください。続行する前に、「戻る」ボタンをクリックして、このページの情報に必要な調整を加えてください。これで、すべてが正しければ「次へ」ボタンを押して、ディスクのコピーを開始することができます。
完全なディスクをコピーするためには、多くの待ち時間が必要です。プログレスメーターは、プログレスページで見ることができます。
ステップ6:任意のタイミングで「キャンセル」をクリックすると、現在の状態が終了します。
EaseUS Partition Masterは、SDカードのクローン作成ツールで、SDカードのクローンを簡単に作成することができます。空き領域の割り当て、パーティションの分割、消えたパーティションの復元など、より複雑な機能はEaseUS Partition Masterで利用可能です。
高機能なディスク管理

Partition Master Professional
一番使いやすいディスク管理ソフトで、素人でもディスク/ パーティションを自由に変更できます!