-
![]() Windows向けデータ復旧
Windows向けデータ復旧
- Data Recovery Wizard Free購入ダウンロード
- Data Recovery Wizard Pro 購入ダウンロード
- Data Recovery Wizard WinPE購入ダウンロード
- Partition Recovery購入ダウンロード
- Email Recovery Wizard購入ダウンロード
- おまかせデータ復旧サービス
概要:
新しいHDDを換装し、OSまたはアプリを再インストールすることは大プロジェクトで、何日間の努力と面倒な作業が必要です。ディスクをより大きなディスクで換装するには、ディスククローン機能が備えたディスクコピーソフト(例えばEaseUS Partition Master)を使うことをお勧めします。EaseUS Partition Masterは簡単で安全なディスククローンツールで、以下はその詳細なステップです。
ディスクの領域が不足になり、ソフト、アプリ、オペレーティングをアップグレードすることや、より多くのデータを保存することができなくなる状況に遭遇したことがありますか?こういうことに遭遇した場合、新しいHDDを換装し、OSまたはアプリを再インストールすることは大プロジェクトで、何日間の努力と面倒な作業が必要です。最高な方法はWindows及びアプリケーションを再インストールなしで、直接より大きなディスクにコピーすることです。
ディスクをより大きなディスクで換装するには、ディスククローン機能が備えたディスクコピーソフト(例えばEaseUS Partition Master)を使うことをお勧めします。
EaseUS Partition Masterは簡単で安全なディスククローンツールで、以下はその詳細なステップです。
1.EaseUS Partition Masterを実行して、メニューで「ディスククローン」を選択します。
2.クローンの操作画面が表示されます。ここで「ディスククローン」(ディスク全体をクローン)と「パーティショクローン」(パーティションをクローン)があるので、適切なモードを選択します。そして、クローン元のパーティションまたはディスクとクローン先のパーティションまたはディスクを選択します。
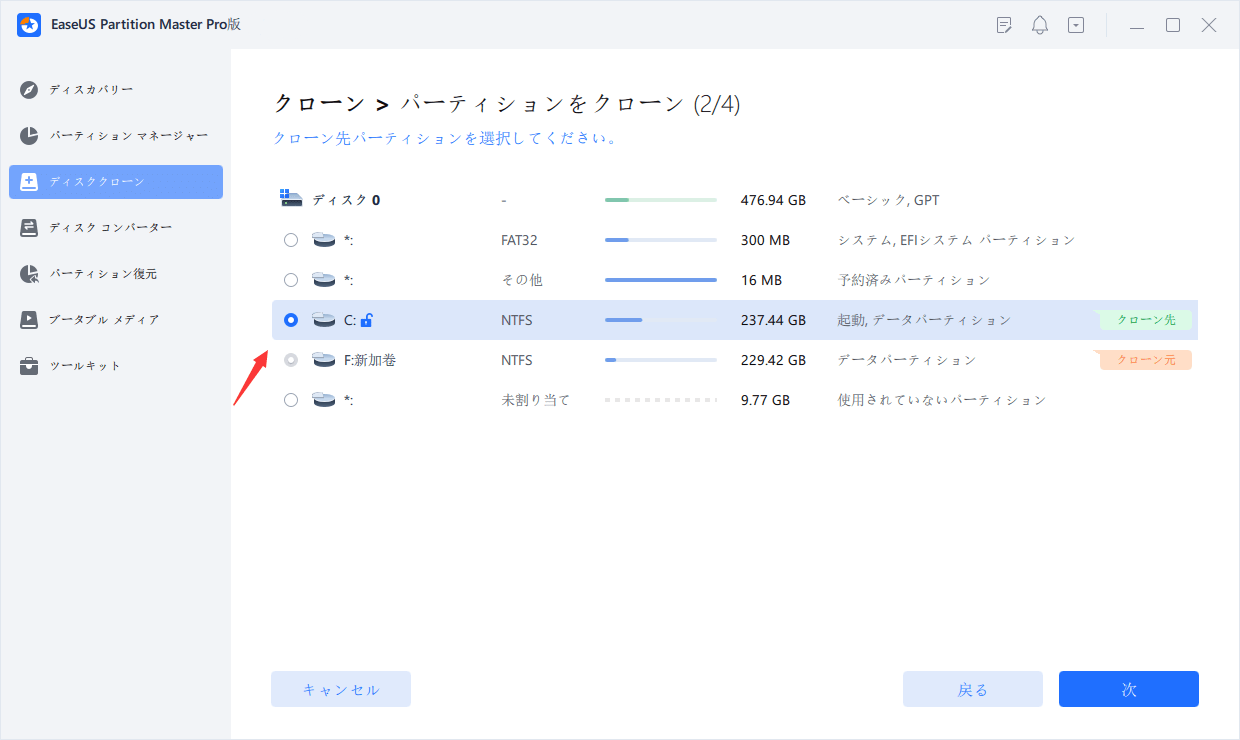
3.クローン先となるディスクまたはパーティション上のすべてのデータが上書きされますという提示が表示されるので、特に問題がない場合は、「はい」をクリックして先に進みます。

4.「開始」をクリックしてクーロンの作業がはじまります。
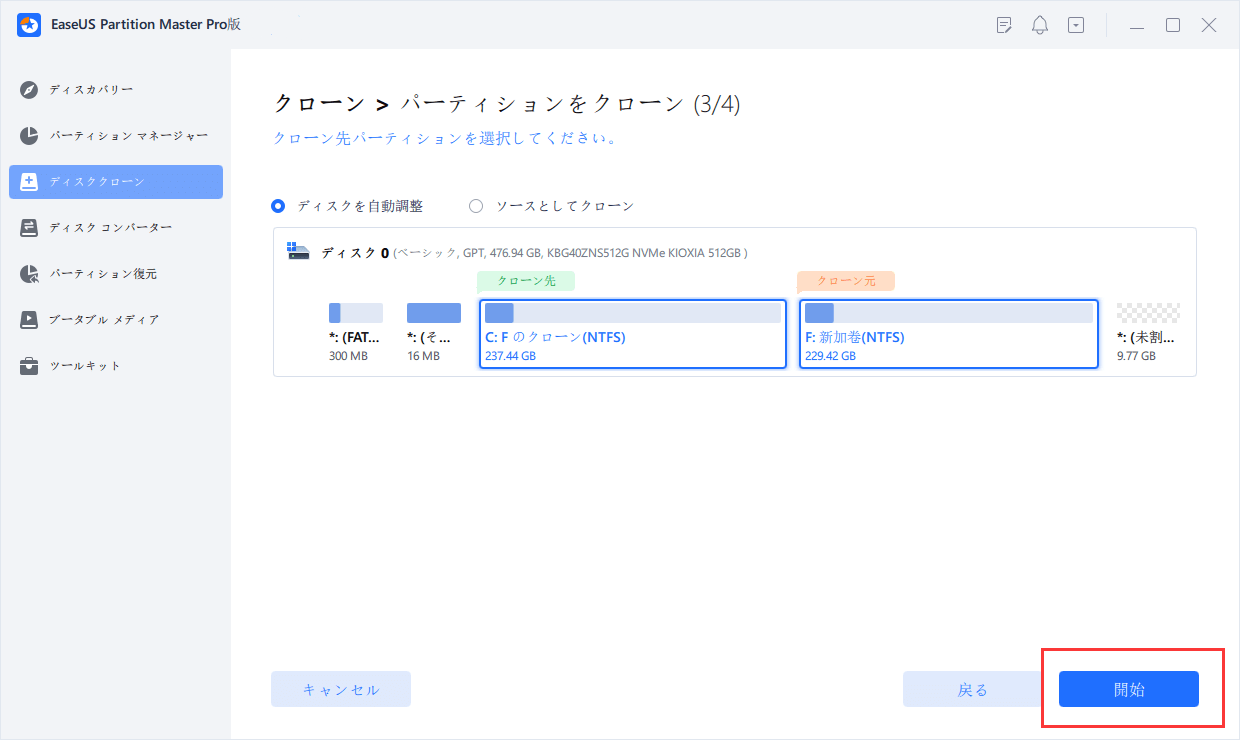
換装されたディスクからパソコンを起動した後、EaseUS Partition Masterでパーティションを作成したり、パーティションのリサイズを調整したりすることができます。
ディスクコピーの機能のほかに、EaseUS Partition Masterはパーティションのフォーマット、削除、非表示、ドライブレターの変更といった強力の機能を備えています。
高機能なディスク管理

Partition Master Professional
一番使いやすいディスク管理ソフトで、素人でもディスク/ パーティションを自由に変更できます!