-
![]() Windows向けデータ復旧
Windows向けデータ復旧
- Data Recovery Wizard Free購入ダウンロード
- Data Recovery Wizard Pro 購入ダウンロード
- Data Recovery Wizard WinPE購入ダウンロード
- Partition Recovery購入ダウンロード
- Email Recovery Wizard購入ダウンロード
- おまかせデータ復旧サービス
概要:
Windows 11を使い続けると。いっぱいになるCドライブを拡大したり、新しいパーティションを作成したりするなど、ディスク上のパーティションをサイズ変更したいことがよくあります。この記事では、Windowsの内蔵ツール「ディスクの管理」、専門のパーティション管理ソフト「EaseUS Partition Master」およびより高度な操作が必要な「Diskpart」との三つの方法で、Windows 11でパーティションのサイズを変更する手順を紹介します。
![]() EaseUS Partition Master ダウンロード
EaseUS Partition Master ダウンロード
Windows 11 を使い続ける中で、ストレージの容量が不均衡になることはよくあります。たとえば、Cドライブがいっぱいで、Dドライブには余裕がある場合など、パーティションのサイズ変更が必要になることがあります。この操作は、ストレージの使用効率を向上させ、システムのパフォーマンスを改善するのに役立ちます。
ディスクの管理は、Windows 11/10 に標準搭載されているディスク管理ツールです。作成・削除・拡張・縮小など基本的なディスク操作が行えますが、機能に制限があるため、複雑なパーティション管理には専用ソフトウェアの使用をお勧めします。
※ パーティションを拡大するには、まず余裕のサイズがあるパーティションを縮小して、未割り当て領域を作っておいてください。
ステップ1. Windows+Xキーを同時に押して、「ディスクの管理」を選択します。
ステップ2. 縮小するパーティションを右クリックし、「ボリュームの縮小」を選択します。
ステップ3. 縮小する容量を入力し、「縮小」をクリックします。
ステップ4. 拡張したいパーティションを右クリックし、「ボリュームの拡張」を選択。未割り当て領域のサイズを入力し、完了します。
📖【関連記事】Windows 11でパーティションを結合する方法
次にご紹介するのは、強力かつ使いやすいディスク管理ソフトEaseUS Partition Masterです。内蔵HDDといい、外付SSDといい、リサイズ・移動・結合などパーティションを自分の好みで設置したり、調整したりすることができます。有料版では、ディスクのクローンやデータ移行、ポータブルOSの作成など多様な機能が備えています。不良セクタを定期的にチェックし、破損したパーティションを修復することにより、パーティションを管理し、パソコンのパフォーマンスを向上させます。インターフェースはシンプルで分かりやすく、初心者でも直感的な操作ができます。ぜひ、以下のリンクボタンでダウンロードし、無料体験してみてください。
ステップ1. EaseUS Partition Masterをダウンロード&インストール
まだソフトウェアをインストールしていない場合は、イーザス公式サイトまたは下のダウンロードボタンから最新バージョンをダウンロードし、画面の指示に従ってインストールを完了してください。
![]() EaseUS Partition Master ダウンロード
EaseUS Partition Master ダウンロード
ステップ2. EaseUS Partition Master を起動する
ソフトを起動すると、PCに接続されているすべてのディスクと、その上のパーティションレイアウトが表示されます。各パーティションのドライブ文字・種類(システム/データなど)・ファイルシステム(NTFS/FAT32など)・使用されるサイズが表示されます。
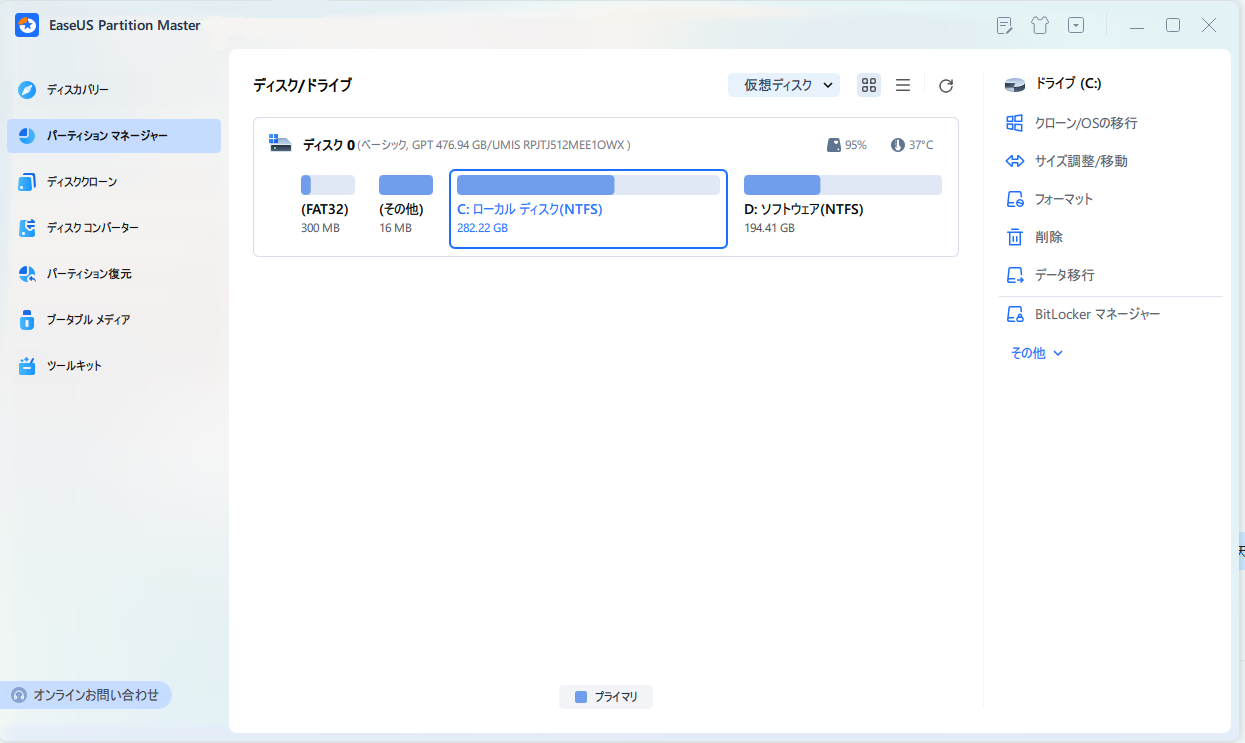
ステップ3. メイン画面で、サイズを変更するパーティションを選択し、「サイズ調整/移動」をクリックします。サイズを変更するには、パーティションの左右にあるドットをドラッグするか、具体的な数値を入力して、新しいサイズを正確に設定します。
🔸パーティションを移動するには(必要な場合)、パーティション全体をドラッグして、ディスク上での位置を変更します。※ システムパーティションを移動する場合、PC の再起動が必要になることがあります。
ステップ4. サイズ調整が完了したら、「OK」をクリックします。この時点では変更はまだ適用されておらず、保留中の操作リストに追加されます。メイン画面に戻ると、計画された変更が表示されます。変更を適用するには、タスクキューで「実行」ボタン(青色のチェックアイコン)をクリックしてください。
ステップ5. 確認メッセージが表示されるので、変更内容を再確認し、「適用」をクリックします。これにより、ソフトウェアがパーティションサイズの調整を開始します。処理時間はディスクの状態やパーティションのサイズによって異なります。途中でPCを操作せず、完了するまで待機してください。
ステップ6. 特にシステムパーティションを変更した場合、変更を完全に適用するために PC の再起動が求められることがあります。指示に従って PC を再起動し、変更が正しく反映されているか確認してください。
🔻注意事項
Diskpartは、Windows に組み込まれているコマンドラインベースのディスクパーティションツールです。高度なパーティション管理操作を⾏うことができますが、コマンド入力が必要になるため、技術的な知識が必要とされます。
ステップ1. Win+Rキーを押して「実行」ダイアログを開き、「cmd」と入力して Enter を押します。コマンドプロンプトで「diskpart」と入力して Enter を押します。
ステップ2.「list disk」でディスクを確認し、「select disk X(X=ディスク番号)」でディスクを選択。「list volume」でパーティションを確認し、「select volume Y(Y=ボリューム番号)」でパーティションを選択します。
ステップ3.「shrink desired=(サイズ)」でパーティションを縮小。「extend size=(サイズ)」でパーティションを拡張します。
📖【関連記事】Diskpartを使ってパーティションを拡張する方法
Windows 11 でパーティションのサイズを変更する方法は以上です。今回の記事では、「ディスクの管理」ツール、Diskpart ユーティリティ、EaseUS Partition Master が紹介されています。これらのツールを使えば、簡単にパーティションのサイズを変更し、ストレージの使用効率を向上させることができます。特に、EaseUS Partition Master は操作が簡単で機能豊富なので、おすすめです。
1. Windows 11 でパーティションのサイズを変更する方法はありますか?
はい、Windows 11 には「ディスクの管理」ツールが組み込まれており、これを使用してパーティションのサイズを変更できます。また、Diskpart ユーティリティや EaseUS Partition Master などのサードパーティソフトウェアも使えます。
2. パーティションのサイズ変更はデータ損失のリスクがありますか?
パーティションのサイズ変更はデータ損失のリスクが伴います。重要なデータは事前にバックアップしておくことが重要です。EaseUS Partition Master を使用すれば、データ損失を心配する必要がなく、安全にパーティションのサイズを変更できます。
3. システムパーティションのサイズを変更できますか?
システムパーティションのサイズ変更は一般的に複雑で、一部のツールでは制約があります。Windows が稼働中の場合、変更は難しいです。システムパーティションを変更する場合は、専用のツール(例えば EaseUS Partition Master)やライブ環境から変更することが推奨されます。
4. パーティションのサイズ変更ができない場合、原因は何ですか?
パーティションのサイズ変更ができない場合、未割り当て領域の不足、システムファイルの位置、またはアクティブなプロセスなどが原因である可能性があります。エラーメッセージを確認し、それに基づいてトラブルシューティングを行ってください。
高機能なディスク管理

Partition Master Professional
一番使いやすいディスク管理ソフトで、素人でもディスク/ パーティションを自由に変更できます!