-
![]() Windows向けデータ復旧
Windows向けデータ復旧
- Data Recovery Wizard Free購入ダウンロード
- Data Recovery Wizard Pro 購入ダウンロード
- Data Recovery Wizard WinPE購入ダウンロード
- Partition Recovery購入ダウンロード
- Email Recovery Wizard購入ダウンロード
- おまかせデータ復旧サービス
概要:
SSDからパーティションを削除する最良の方法をお探しですか?もしそうなら、この記事はディスクのパーティションを解除する3つの異なる方法を提供します。
このパートでは、Windows 10/11でSSDからパーティションを削除するための3つのオプションを紹介します。どれも無料ですが、初心者の方には最初のオプションの方が手順が少なくて済みます。
EaseUS Partition Master Freeは、SSDからパーティションを削除するための無料かつ信頼性の高いツールです。使いやすく、直感的なユーザーインターフェイスを提供し、ハードドライブのパーティション分割、フォーマット、サイズ変更を簡単に行うことができます。EaseUS Partition Master Freeは、最高のシステムパフォーマンスを実現するためにハードドライブを簡単に管理できるホームユーザーや技術専門家に最適です。
ステップ1. EaseUS Partition Masterを起動し、「パーティションマネージャー」をクリックします。
ディスク上のパーティションを削除する前に、重要なデータをバックアップしていることを確認してください。
ステップ2. パーティションの削除またはハードドライブ上のすべてのパーティションの削除を選択します。
ステップ3.「はい」をクリックして削除を確定します。
ステップ4.「xxタスクの実行」をクリックし、「適用」をクリックして変更を保存します。
0:00 - 0:26 単一ボリュームの削除、0:27 - 0:53 すべてのパーティションの削除。
ダウンロード不要の内蔵ユーティリティをお探しですか?ディスク管理はMicrosoft Windowsに内蔵されているツールで、ディスクパーティションやその他のディスク情報を簡単に管理することができます。ドライブのパーティション分割やタイプ変更、ゼロからの新規パーティション作成、既存パーティションの拡張や縮小、その他様々なディスク関連の操作が可能です。また、既存のディスクパーティションをシステムから削除することもできます。
ディスクの管理でパーティションを削除/除去するには、以下の手順に従ってください:
ステップ1.「検索」アイコンをクリックし、「ディスクの管理」を検索します。
ステップ2.削除したいドライブを見つけます。
ステップ3.削除したいパーティションを右クリックし、「ボリュームの削除」オプションを選択します。
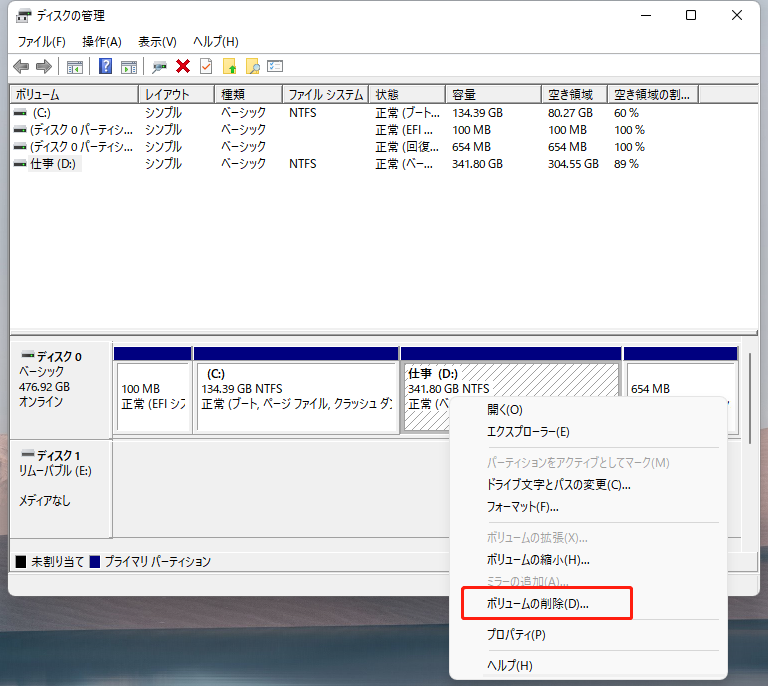
ステップ4.「はい」ボタンをクリックして確定します。(すべてのデータが消去されます。)
ビデオガイド - SSDのパーティション解除または削除方法
このビデオでは、SSD、m.2 NVMe SSD、HDDを含むハードドライブのパーティションを解除する方法を紹介します。
0:30ディスクの管理でSSDからパーティションを削除する
2:01未割り当て領域を使用してボリュームを拡張する
DiskpartはWindowsオペレーティングシステムに内蔵されたディスク管理ツールで、ディスクパーティションの表示、管理、削除ができます。
SSD Windows 11/10でパーティションを削除するには、以下のコマンドラインを使用します:
ステップ1.スタート」アイコンをクリックします。検索ボックスに「コマンドプロンプト」と入力し、「管理者として実行」オプションを選択します。
ステップ2.cmdウィンドウで以下のコマンドを入力する:

これらの手順を終えると、パーティションとその保存データはドライブから消えます。
ハードドライブからパーティションを削除すると、そのパーティション上のデータはすべて消去され、ドライブはコンピュータ上の未割り当て領域として表示されます。未割り当て領域を使って新しいパーティションを作成することができます。
Cドライブのパーティションを解除するには、まずコンピュータの「ディスクの管理」ツールを開く必要があります。これは通常、コントロールパネルまたはシステム設定にあります。
ディスクの管理ツールが開いたら、コンピュータ上のすべてのドライブが表示されているはずです。Cドライブのパーティションを右クリックし、メニューから削除ボリュームを選択します。これでパーティションが解除され、使用可能な領域がすべて未割り当てになります。最後に、未割り当ての領域を右クリックし、新しいシンプルボリュームを選択して、単一のディスクボリュームとして使用できる新しいCドライブパーティションを作成します。
一般的に、SSDをパーティション分割する必要はありませんし、メリットもありません。特にWindows 10のような最新のオペレーティングシステムでは、パーティションの割り当てやサイズ変更を行う内蔵ツールを使用することで、ディスク容量を管理することができます。さらに、SSDは常にサイズに制限があり、複数のパーティションを作成してもパフォーマンスやストレージ容量が大幅に向上することはほとんどありません。
高機能なディスク管理

Partition Master Professional
一番使いやすいディスク管理ソフトで、素人でもディスク/ パーティションを自由に変更できます!