-
![]() Windows向けデータ復旧
Windows向けデータ復旧
- Data Recovery Wizard Free購入ダウンロード
- Data Recovery Wizard Pro 購入ダウンロード
- Data Recovery Wizard WinPE購入ダウンロード
- Partition Recovery購入ダウンロード
- Email Recovery Wizard購入ダウンロード
- おまかせデータ復旧サービス
特集記事
概要:
Kingston DT 101 G2ペンドライブが認識されない、書き込み保護されている、フォーマットできない、0 MBを表示している、またはその他のエラーが発生する場合、本記事で紹介する修復ツールによって、簡単な手順でこのドライブをフォーマットして修復できます。今すぐ本文を読んで、修復ツールを無料でダウンロードしましょう。
Kingston DT 101 G2ペンドライブが認識されない、書き込み保護されている、フォーマットできない、0 MBを表示するなどのエラーが発生したら、デバイスがうまく動作できなくなって、とても困りますね。本記事ではこれらのエラーを修復して、ドライブをうまく動作するための修復ツール及びその使い方をご紹介します。一緒に見ていきましょう。
Kingston DT 101 G2ペンドライブのエラーを修復するには、フォーマットすることが一番簡単な解決策と思われています。ただし、この操作を実行する時のヒントに注意してください。
1. Kingston DT 101G2USBフラッシュドライブから重要なデータを回復します。詳細なガイドについては、Kingston USBメモリからデータを復旧する方法をご参照にしてください。
2. Kingston DT 101 G2ペンドライブが書き込み保護されている場合は、書き込み保護を解除します。そうしないと、フォーマットまたは修復がうまくに行われません。詳細なガイドについては、ファイルの書き込み保護を解除する方法をご参照にしてください。
Kingston DT 101 G2が機能しない、認識されない、またはフォーマットエラーが発生した場合は、プロなペンドライブフォーマットツールを使って修正できます。Windows 11/10にはUSBフラッシュドライブフォーマッター(ディスク管理)が組み込まれていますが、多くの制限があります。簡単な手順でUSBファイルシステムを変更することはできません。代わりに無料のUSBフォーマットユーティリティを使うと、簡単になります。ここでは、EaseUS Partition Masterはおすすめです。このソフトは、Windowsのディスク管理が機能しなかった場合でも、破損したKingstonUSBフラッシュドライブまたはペンドライブをフォーマットして修復するのに役立ちます。
操作手順:
1.ソフトを運行して、初期化したいうUSBを右クリックして、「フォーマット」を選択します。

2.ここでフォーマットの詳細をチェック(NTFSまたはFATを選択)してから、「OK」をクリックします。

3.「ターゲットパーティションのデータは消去されます。」という提示メッセージが表示されます。フォーマットプロセスを進むには「OK」をクリックします。

4.最後に、画面上部にある保留中の操作をクリックして、待機中の操作を確認します。待機中の操作が間違っていない場合は、「適用」をクリックして、フォーマットプロセスを開始します。

このソフトウェアには、ハードドライブのフォーマットに加えて、他にも多くの機能を備えています。
USB修復に関して、一般的にデータ修復とUSBエラー修復2つ可能性があります。
Kingston DataTraveler 101 G2で破損したファイル、写真、または動画を取得した場合は、EaseUSの無料のデータ回復ツールEaseUS Data Recovery Wizardをおすすめします。このUSB修復ツールは、データの分析とスキャンの後に、削除、フォーマット、非表示、アクセスできないファイルをすべて見つけることができます。
操作手順:
ステップ1.EaseUS Data Recovery Wizardを起動して、「SDカード復元」をご選択ください。お使いの端末のブランドを選択して(正しくブランドを選択するにより、復元の成功率が高くなります)、それから、「スキャン」ボタンをクリックしてください。
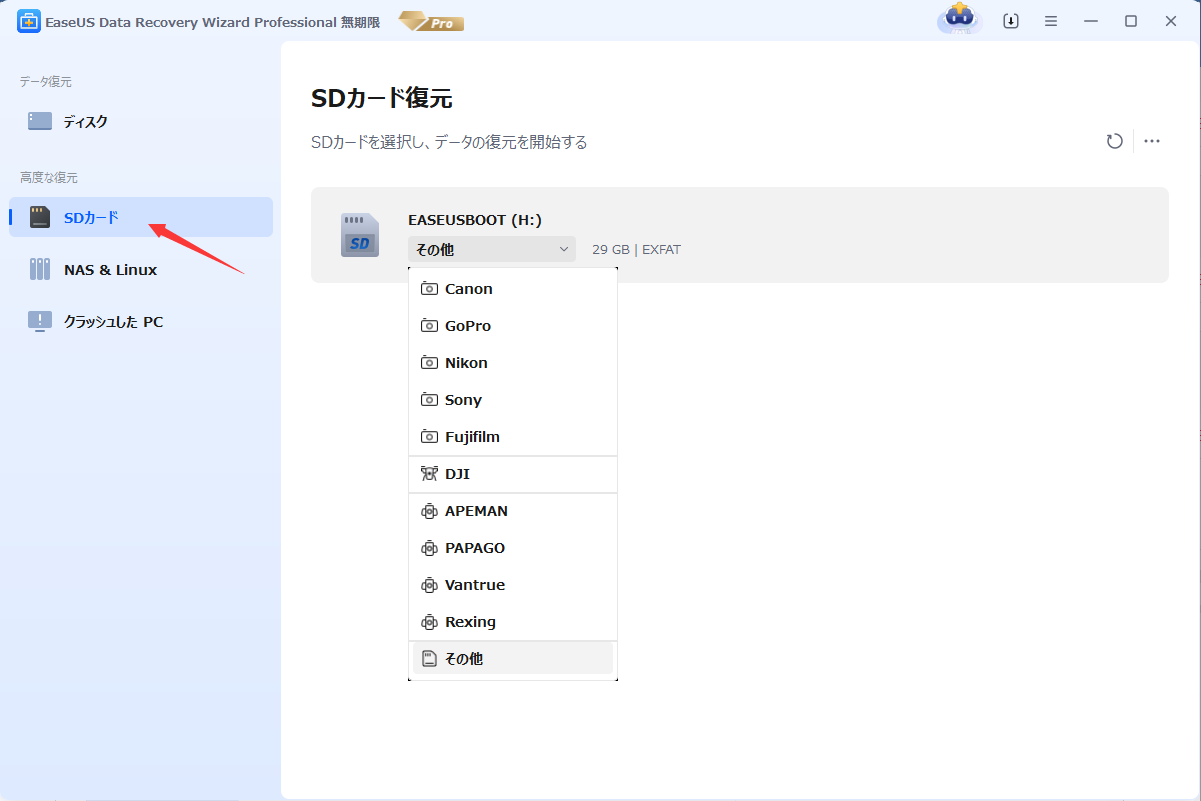
ステップ2.スキャンが終わったら、画面の上部メニューで「フィルター」あるいは「フォルダ」「種類」をクリックして、パスやファイルの分類でまとめます。そして、展開されたリストでファイルのフィルターまたは種類を選択してください。検出されたファイルを全部確認することができます。

ステップ3.復元したいファイルを選択してから「復元」をクリックしてください。選択されたファイルの保存場所を指定して復元を終わえます。ファイルの上書きを避けるため、復元されたファイルを元場所と異なるディスクで保存しなければなりませんので注意してください。

ファイルシステムエラーが原因でUSBフラッシュドライブが破損した場合は、CHKDSKを使用してドライブを修正できます。
操作手順:
手順1.破損したUSBまたはペンドライブをPCのUSBポートに挿入します。
手順2.検索バーで「cmd」と入力し、Enterキーを押します。
手順3.cmd.exeをクリックし、[管理者として実行します」を選択します。
ステップ4.次のように入力します:chkdsk j:/ f / x。
注:j:をUSBドライブのドライブ文字に置き換えます。
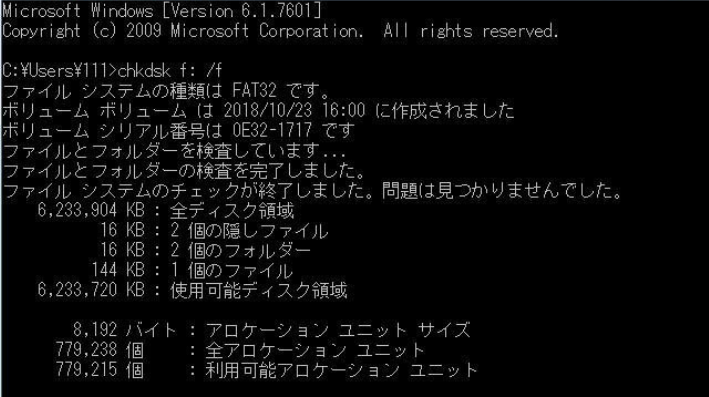
本記事では、Kingston DT 101 G2ペンドライブをフォーマットして修復するすべての方法をご紹介しました。今すぐ修復ツールをダウンロードして、作業を始めましょう。
DataTravelerはMacOSで認識されますが、Windowsでフォーマットするように求められます。なぜですか?
Windowsは、MacOS拡張ファイルシステムまたは標準ファイルシステムを認識しない場合があります。これを解決するには、Macデバイスでドライブをフォーマットして、両方の環境で使用できるようにします。
Kingstonペンドライブを修正するにはどうすればよいですか?
キングストンペンドライブを修理するには:
手順1.EaseUS Data Recovery Wizardを実行して、破損したファイルが保存されているディスクの場所を選択します。「スキャン」をクリックして、破損したファイルの検索と修復を開始します。
手順2.EaseUSデータ回復ソフトウェアがすぐに実行され、選択したドライブ全体をスキャンして、失われたファイルや破損したファイルをできるだけ多く見つけます。スキャン後、ソフトウェアが破損を検出するとすぐに修復セッションに進みます。修理が終了するまで辛抱強く待ちます。
手順3.ファイルをダブルクリックすると、ファイルの品質をプレビューできます。ターゲットファイルを選択し、「回復」をクリックします。データの上書きを避けるために、修復された破損ファイルを別の場所に保存する必要があります。
キングストンUSBドライブをフォーマットするには:
手順1.USBドライブまたはペンドライブをコンピューターに接続します。EaseUS Partition Masterをダウンロードして起動します。フォーマットするUSBドライブを右クリックし、「フォーマット」を選択します。
手順2.選択したパーティションに新しいパーティションラベル、ファイルシステム(NTFS / FAT32 / EXT2 / EXT3)、およびクラスターサイズを割り当て、[OK]をクリックします。
手順3.警告ウィンドウが表示されたら、[OK]をクリックします。重要なデータがある場合は、事前にデータをバックアップしてください。
ステップ4.その後「操作の実行」ボタンをクリックし、次に「適用」をクリックしてUSBドライブをフォーマットします。
誤って消去してしまったファイルをはじめ、様々な問題や状況でもデータを簡単に復元することができます。強力な復元エンジンで高い復元率を実現、他のソフトでは復元できないファイルも復元可能です。
もっと見るEaseus Data Recovery Wizard Freeの機能は強い。無料版が2GBの復元容量制限があるが、ほとんどのユーザーはほんの一部特定なデータ(間違って削除したフォルダとか)のみを復元したいので十分!
もっと見る...このように、フリーソフトながら、高機能かつ確実なファイル・フォルダ復活ツールとして、EASEUS Data Recovery Wizardの利用価値が高い。
もっと見る