-
![]() Windows向けデータ復旧
Windows向けデータ復旧
- Data Recovery Wizard Free購入ダウンロード
- Data Recovery Wizard Pro 購入ダウンロード
- Data Recovery Wizard WinPE購入ダウンロード
- Partition Recovery購入ダウンロード
- Email Recovery Wizard購入ダウンロード
- おまかせデータ復旧サービス
概要:
「Windows.old」フォルダはWindows 10ディスクの容量肥大を起す大きいな原因と言われています。しかし、「Windows.old」の意味がよく分からない一般のユーザーたちにとっては、一気に削除するのは心配で、削除しようとしても削除できない可能性もあります。ここで、「Windows.old」の役目と削除する方法を皆さんに紹介します。
古いバージョンからWindows 10にアップデートしたり、或いはWindows 10を再インストールしたりする度に、インストールプロセスが必ず「Windows.old」というフォルダを作成します。「Windows.old」って一体何でしょうか?それを削除しても大丈夫でしょうか?
実は、「Windows.old」というのが、ユーザープロファイル、設定、個人ファイルを含める古いWindowsインストールのコピーとは言えます。万が一の時、或いは前の設定に戻したい時に対応するため、作成されたわけです。しかしながら、何ギガの容量も占めますし、本気で前の状態に戻したいなら、やはりちゃんとバックアップしておくのはましですから、「Windows.old」を削除しようとする人はかなり多いです。最低限15GBの空き容量を解放できるのは確かに魅力的で、Windows 10にアップデート後システムが正常に働いている以上、「Windows.old」を削除しても別に問題はありません。次は、「Windows.old」フォルダを削除する二つの方法を皆さんにご紹介します。
注意:もし今後は前のシステムに戻す必要がありましたら、「Windows.old」フォルダを外付けデバイスに移行すること、或いは前のシステムをバックアップしておくことをお薦めします。
普通なら、「Windows.old」はシステムファイルと認識されますので、直接に削除しようとすると、システムに止められる可能性が高いです。Windows 10が備えるクリーンアップツールを利用すれば、削除するのは可能となります。
1.「スタート」にて「ディスククリーンアップ」と検索します。
2.「ディスククリーンアップ」を運行して、メインのシステムドライブを選択します。
3.「システムファイルのクリーンアップ」を選択します。
4.削除したいファイルの種類を指定します。
5.「OK」をクリックします。
ここで皆さんにお薦めしたいのは、クリーンアップツールが搭載される無料ソフトEaseUS Partition Master freeです。下記の操作ガイドを参考して、ディスクをクリーンアップしましょう。
1.ソフトを運行し、上の「クリーンアップ/最適化を実行」をクリックして、下図のようなメニューが出ます。
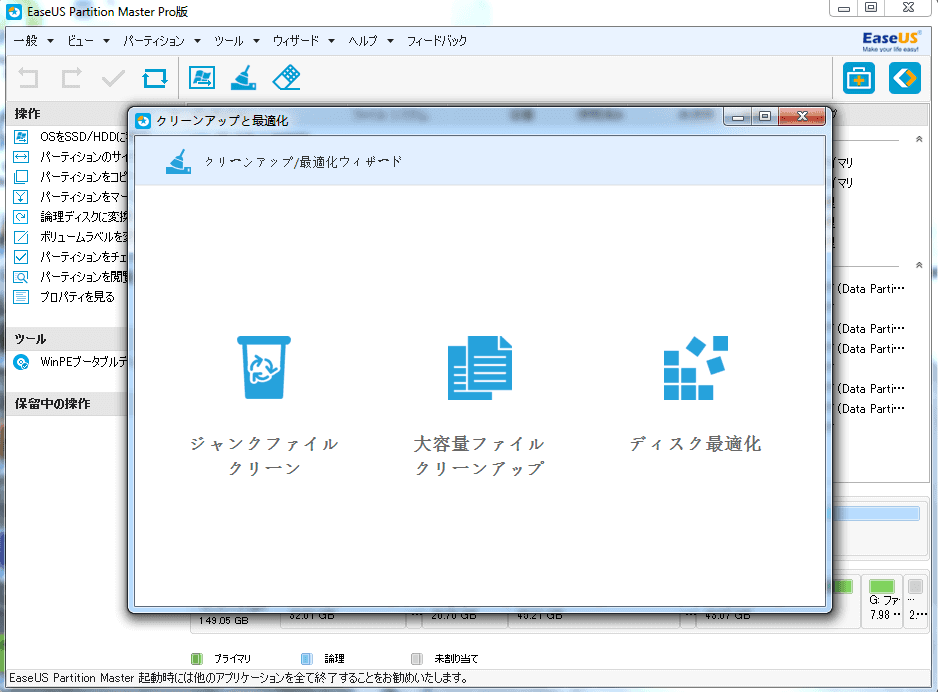
2.「ジャンクファイルクリーン」を選んで、ディスクでのジャンクファイルを検索してから消します。
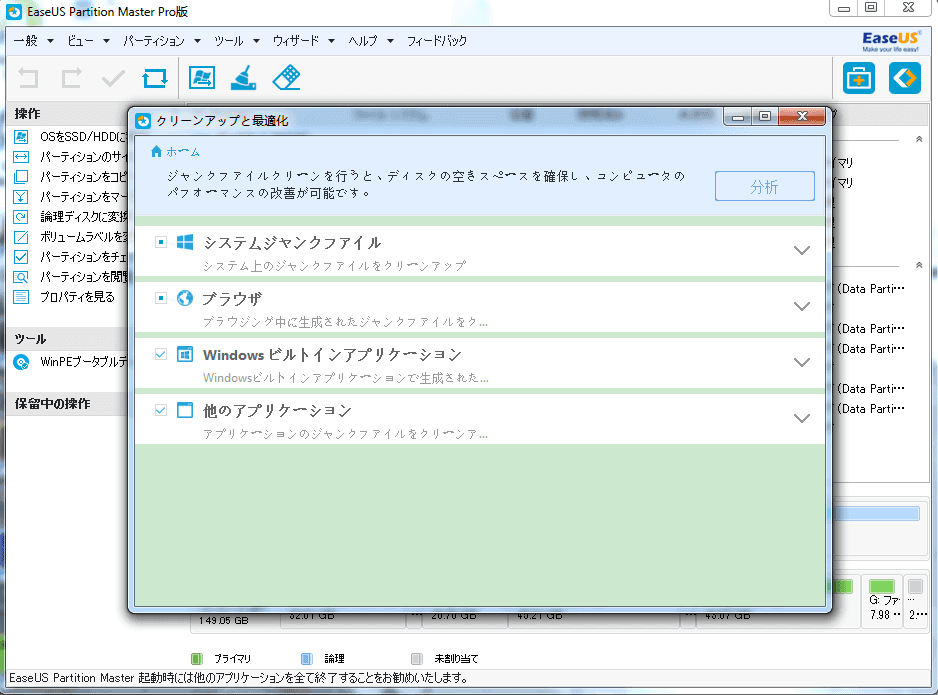
3.ディスクでの大容量ファイルを削除したいなら、「大容量ファイルクリーンアップ」をクリックして、クリーンの選択操作ができます。
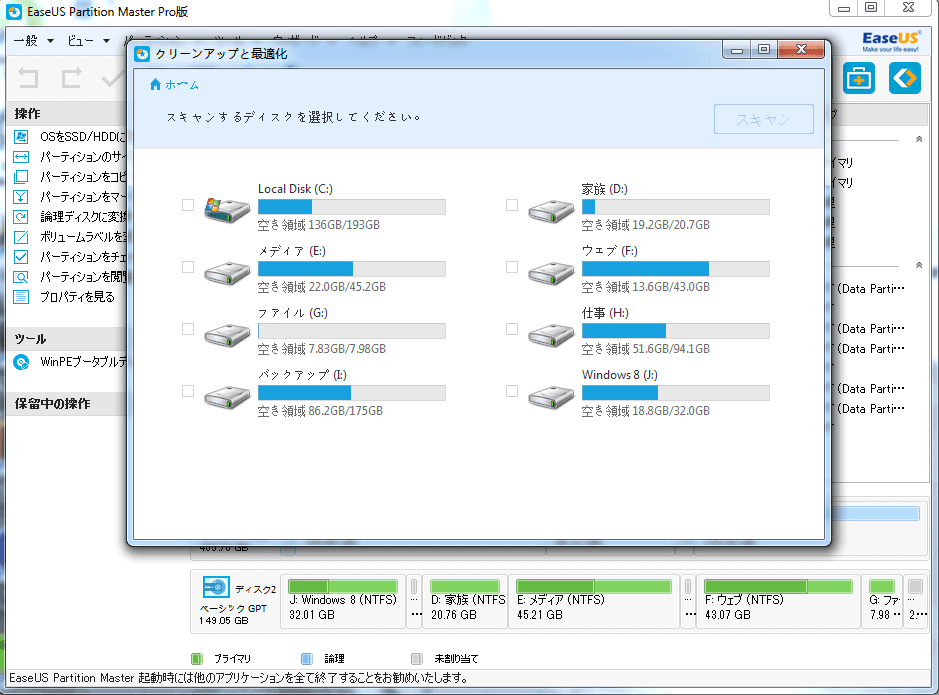
4.「ディスク最適化」を選んで、ディスクずつ最適化することができます。
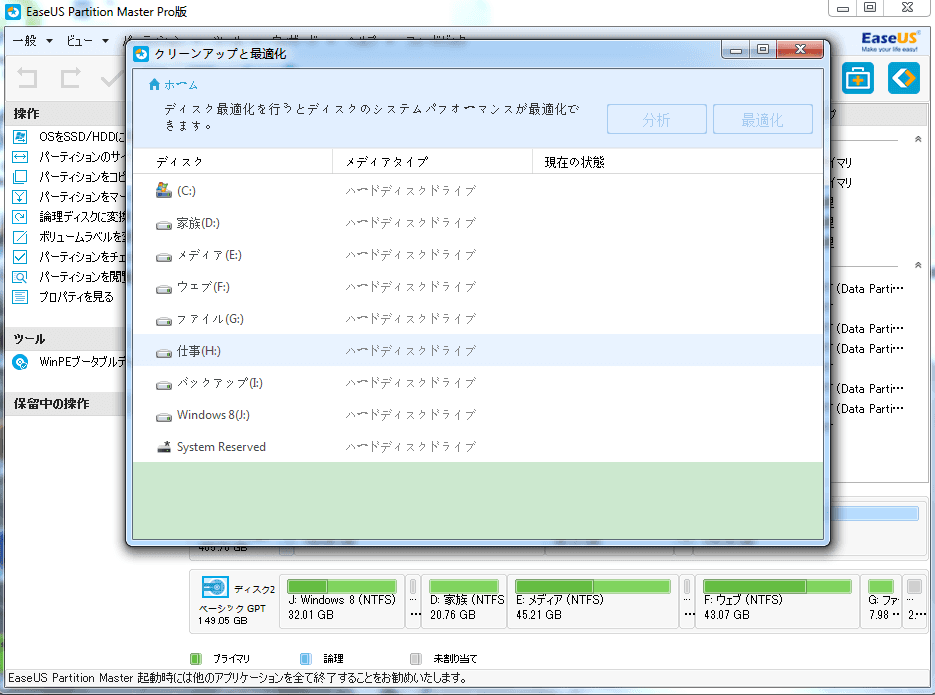
「Windows.old」フォルダを削除しても、まだシステムディスク容量が足りないと気がする方は、ソフトを利用してシステムドライブを拡張することもできます。
高機能なディスク管理

Partition Master Professional
一番使いやすいディスク管理ソフトで、素人でもディスク/ パーティションを自由に変更できます!