-
![]() Windows向けデータ復旧
Windows向けデータ復旧
- Data Recovery Wizard Free購入ダウンロード
- Data Recovery Wizard Pro 購入ダウンロード
- Data Recovery Wizard WinPE購入ダウンロード
- Partition Recovery購入ダウンロード
- Email Recovery Wizard購入ダウンロード
- おまかせデータ復旧サービス
概要:
ここでは、3つの簡単ディスクドライブ修復ソフトを提供します。EaseUS簡単ディスク修復ソフトを無料ダウンロード。そして、ハードディスク、USBドライブ、SDカード、または他のメモリデバイス上の不良セクタ、破損、または他のエラーを修復します。
ハードディスク・ドライブやフラッシュ・ドライブ、ペン・ドライブ、メモリ・カードなどの外付けUSBデバイスを使用していると、エラーやファイル・システムの破損、不良セクタが発生したり、増加したりすることは明らかです。そして、これらのエラーが一定数まで蓄積されると、パフォーマンスに悪影響を及ぼし、Windowsシステムのクラッシュ、ハードドライブの故障、データ損失の問題を引き起こすことさえあります。そこで、不良セクタ、ファイルシステムの破損、またはその他のディスクエラーを修復して、これらの可能性のあるすべての災害を回避する必要があります。
このような場合、Windows 10/8.1/8/7用の簡単なディスクドライブ修復ツールがあれば、作業がより簡単になります。ここでは、トップ3の簡単なディスクドライブ修復ソフトウェアを試してリストアップしました。あなたのニーズに応じて最も適したものを選ぶことができます。
EaseUSフリーパーティションソフトウェアは、様々なディスク関連の仕事を処理するために何百万人ものユーザーに使用されている人気のディスク管理ツールです。そのディスクパーティション機能は、Windows 10/8/7または他のバージョンでハードディスクに見つかった不良セクタ、エラー、または破損を素早くスキャンし、修正する機能を提供します。
その強力な ハードドライブ修復 能力とウィザードのようなインターフェイスのために、プログラムは最高の簡単ディスクドライブ修復ツールとして推奨されます。また、ハードドライブ以外にも、SSD、USBフラッシュドライブ、SDカードなどの幅広い外部メモリデバイスにも対応しています。
以下の手順に従って、簡単なクリック操作でハードディスク・ドライブを修復してください:
ステップ1. 問題のあるターゲットパーティションを右クリックする。
ステップ2.「詳細設定」>「ファイルシステムのチェック」を選択する。
ステップ3.パーティションを隠すかどうかを確認する。
ステップ4.「ファイルシステムのチェック」ウィンドウで、「エラーが見つかった場合は修正を試みる 」オプションをチェックする。
ステップ5.「開始」をクリックしてパーティションのエラーをチェックする。
メリット
デメリット
正常なハードディスクに1つ以上の不良セクタが発生すると、ディスクが不良になります。このエラーを解決するには、CHKDSKコマンドを実行することもできます。
EaseUS CleanGeniusは、安全で軽量なユーザーフレンドリーなコンピュータ修復ツールです。CHKDSKコマンドに代わる完璧なツールです。このワンクリックツールを使って、破損したファイルシステムを簡単に修復しましょう。
メリット
デメリット
Easy Disk Drive Repairは、2015年以来、信じられないほど使いやすく、しかも強力なドライブ修復およびメンテナンスツールです。これは、最先端の革新的なソフトウェアソリューションを消費者に提供することに専念しているZeatron Softwareによって発行されました。光速でドライブのエラーをチェックし、特許出願中の洗練されたセクター回復技術を使用してあらゆる問題を修復します。内蔵および外付けIDE/SATAハードディスク、USBフラッシュドライブ、SDカード、RAID、SSDに対応しています。お使いのコンピュータに問題が発生した場合、このソフトウェアを実行することができます。
Easy Disk Drive Repairでハードドライブを修復する手順
ステップ1. Easy Disk Drive Repairを開いて起動します。
ステップ2.設定アイコンとオプションを選択します。そして、「OK」をクリックします。
ステップ3.スキャンプロセスが自動的に開始されます。
すると、デフォルトでエラーが修復されます。「OK」をクリックしてください。
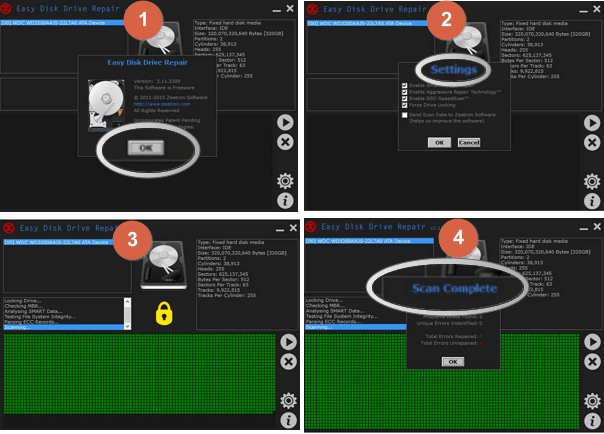
メリット
デメリット
あなたは3つのハードディスク修復ソフトについて学びました。どのようにあなたに最適なものを選択しますか?ここでは、比較表を作成しましたので、それに応じて最適なものを選択することができます。
| 製品紹介 | 価格 | 技術サポート | インターフェース | スピード | ウィンドウズOS |
|---|---|---|---|---|---|
| EaseUSパーティションマスター | 無料 | はい | 新しい | 速い | Windows 10/8.1/8/7/XP/Vista |
| EaseUS CleanGenius | 無料 | はい | ノーマル | 非常に速い | Windows 10/8.1/8/7/XP/Vista |
| 簡単ディスクドライブ修理 | 無料 | いいえ | 古い | ノーマル | ウィンドウズ/ウィンドウズ・ビスタ |
上記の3つのツールは、ハードドライブの修復を簡単かつ迅速に行うことができます。もしEasy Disk Drive Repairツールがディスクの修復に失敗し、データ消失の惨事を招いた場合、EaseUSディスクデータ復元を試して、簡単なステップでファイルを復元することができます。このプログラムは、ディスクが認識されなくなり、アクセスできなくなった場合でも、データ復元に優れた性能を発揮します。
高機能なディスク管理

Partition Master Professional
一番使いやすいディスク管理ソフトで、素人でもディスク/ パーティションを自由に変更できます!
