-
![]() Windows向けデータ復旧
Windows向けデータ復旧
- Data Recovery Wizard Free購入ダウンロード
- Data Recovery Wizard Pro 購入ダウンロード
- Data Recovery Wizard WinPE購入ダウンロード
- Partition Recovery購入ダウンロード
- Email Recovery Wizard購入ダウンロード
- おまかせデータ復旧サービス
概要:
FAT32パーティションを作成したいですか? その場合、Diskpartが最適な選択肢になるかもしれません。DiskpartでFAT32パーティションを作成するためのガイドを読んでください。
パーティションとは、ディスクドライブに保存されたデータを整理管理するためのファイルアロケーションテーブルとも呼ばれます。FAT32ファイルフォーマットは、その前身であるFAT16よりも大きいため、32ビットのデータ幅を持っており、そのように名付けられました。
ディスクパーティションの全スペースを利用する必要がある場合や、データファイルをより良い方法で整理したい場合、または単に古いFAT 16フォーマットを取り除きたい場合でも、常にFAT32パーティションを作成できます。ここでは、Diskpartを使用してFAT32パーティションを作成するための簡単な方法と、Diskpartの代替手段を紹介します。
よくある質問の中でも、最もよく尋ねられる1つは「DiskpartでFAT32パーティションを作成できるか?」というものです。はい、Diskpart は簡単にFAT32パーティションを作成、変換、またはフォーマットすることができます。Diskpartは、コマンドラインアクションで動作するユーティリティまたはプログラムであり、パーティションを作成またはフォーマットするために使用されます。このユーティリティは、USBドライブやハードディスクドライブなどを整理するために、すべてのWindowsバージョンで利用できます。
さらに、Diskpartを使用して、パーティションを作成、削除、およびマージするためのコマンドを指示することができます。Diskpartは、ディスクのパーティショニングやドライブボリュームの整理において、ディスク管理の代替手段として優れた機能を持っています。
FAT32パーティションを作成する方法について詳しく知りたい場合は、こちらの完全なガイドをご覧ください。
ディスクの作成、フォーマット、そしてパーティショニングは、ディスク管理ツールを使用して行うことができますが、ソフトウェアは時々これらの操作に失敗することがあります。Diskpartは、これらのタスクを実行するための簡単なインターフェースを持つ、コマンドラインユーティリティです。
FAT32パーティションをDiskpartのコマンドラインユーティリティを使用して作成するには、以下の手順に従ってください:
step1. FAT32パーティションを作成するために Diskpart を実行する方法は2つあります。
step2. コマンドプロンプトウィンドウでDiskpartが開かれたら、コマンドを入力することができます。「list disk」と入力して、現在PCに接続されているすべてのディスクドライブのリストを取得します。
step3. 次のstepはディスクドライブを選択することです。ターゲットのパーティションがディスク1にある場合は、「select disk 1」と入力してください。
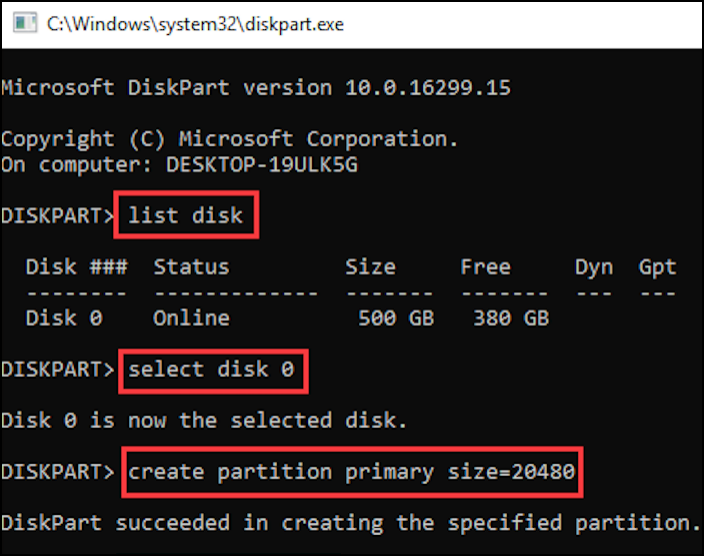
step4. 「format fs=fat32」と入力して、フォーマットをFAT32に変換します。
Diskpart は、ディスクの管理 やファイルエクスプローラーがこれらの操作を実行できない場合に大いに役立ちます。
Diskpartは素晴らしい選択肢であり、ファイルエクスプローラーやディスクの管理よりも高度ですが、いくつかの欠点もあります。その中には、FAT32にフォーマットできるドライブのサイズが32GBを超えることができないことや、コマンドラインユーザーインターフェースが理解しにくいことが含まれます。そのような場合には、EaseUS Partition Master という、Diskpartのプロフェッショナルな代替手段が役立ちます!
EaseUS Partition Masterは、オールインワンパーティションマネージャーで、パーティションの作成/削除、システムパーティションの拡張、パーティションのリサイズ、移動、またはマージ、クイックディスクパーティションなど、すべての基本的な機能を備えています。使い方は簡単で、ガイダンスに従って操作することができます。
ステップ1. EaseUS Partition Master起動し、空き容量が十分にあるパーティションを右クリックし、「領域の割り当て」を選択します。

ステップ2.「ボリュームから〇〇の領域を次へ割り当てます」のドラッグダウンリストから「新しいパーティションを作成する」を選択します。パーティションのサイズやドライブレター、ファイルシステムなどを指定して「OK」をクリックします。

ステップ3. メイン画面の右下にあるタスクキューで「1個のタスクを実行」をクリックして、新しいパーティションの作成が開始します。

さらに、クローンパーティショニング、NTFSからFAT32への変換、MBRからGPTへの変換、サーフェステスト、4Kテスト、クラスターサイズの変更など、高度なアクションを備えています。
ディスクドライブの互換性をすべてのプラットフォームで確保したい、パーティションをより良く管理したい、または古いFAT16システムを置き換えたい場合でも、FAT32パーティションの作成が役立ちます!「FAT32パーティションの作成」の詳細なガイドがありますが、サイズ制限や複雑なユーザーインターフェイスのために、ディスクの管理やDiskpartが常にFAT32パーティションを作成するための最適な選択肢とは限りません。
FAT32パーティションの作成だけでなく、ディスクドライブやパーティションに関連する多くの高度なアクション(マージ、削除、フォーマット、実行など)を行う場合は、EaseUS Partition Master の使用をお勧めします。
1. Diskpartを使用してパーティションを作成する方法は?
以下の手順に従って、Diskpartを使用してパーティションを作成します。
step1. Windows + Rボタンを押して、ボックスにDiskpartと入力します。
step2. ディスクを選択し、読み取り専用を解除し、ディスク上のすべてのデータをクリアするには、「list disk」、「select disk 1」、「attributes disk clear readonly」、そして「clean」を入力します。
step3. その後、「format fs=fat32」と入力してプロセスを完了します。
2. パーティションをFAT32としてフォーマットできますか?
はい、パーティションをFAT32としてフォーマットすることができます。Diskpartを使用してFAT32パーティションを作成することができます。しかし、NTFSをFAT32に変換するには EaseUS Partition Master を使用することをおすすめします。
3. Windows 10でFAT32パーティションを作成する方法は?
Windows 10でFAT32パーティションを作成するには、bEaseUS Partition Masterを利用できます。
step1. EaseUS Partition Master を起動し、未割り当てスペースを見つけるためにパーティションを縮小します。
step2. 未割り当てスペースを右クリックして、「作成]」を選択します。
step3. FAT32ファイルフォーマットを選択し、パーティションサイズを設定し、OKをクリックしてプロセスを完了します。
高機能なディスク管理

Partition Master Professional
一番使いやすいディスク管理ソフトで、素人でもディスク/ パーティションを自由に変更できます!