-
![]() Windows向けデータ復旧
Windows向けデータ復旧
- Data Recovery Wizard Free購入ダウンロード
- Data Recovery Wizard Pro 購入ダウンロード
- Data Recovery Wizard WinPE購入ダウンロード
- Partition Recovery購入ダウンロード
- Email Recovery Wizard購入ダウンロード
- おまかせデータ復旧サービス
概要:
Windows 11/10/8.1/8/7でディスク使用率が100%になった場合は、この記事で紹介する対処方法を試してディスク使用率100%エラーを解決し、パソコンを高速化してみましょう。
「PC用HDDがまだ新しいのに、パソコンの動作が非常に重くなります。ですから、ディスクの動きをチェックしたところ、100%でした。」
パソコンの動作が重くなり、ディスク使用率が100%と表示された場合、どうすればこのディスク使用率100%問題を修正してパソコンのパフォーマンスを最適化できますか。ここでは、Windows PCのディスク使用率100%の問題をたやすく解決する効果的な解決策を5つご紹介します。
ディスク使用率が100%になる原因を探る前に、まず、ディスクの使用状況を確認しましょう。
確認方法:「CTRL」+「ALT」+「DEL」キーを同時に押すか、タスクバーを右クリック > 「タスク マネージャー」を選択 >「プロセス」をクリックします。
いくつかの不要なプログラムがWindowsディスクのスペースを占有しているのなら、それらのプログラムを1つずつ選択して「タスクの終了」をクリックすることで、実行中のプログラムはすぐに停止されます。その後はディスク使用率が100%と表示される原因とその問題を解決することです。
不明なディスク エラーが原因でディスク使用率が100%になる場合があります。その場合、CHKDSKコマンドを使用するか、サードパーティ製のディスク修復ツールであるEaseUS Partition Masterを使用することで、ディスクのエラーをチェックする必要があります。EaseUS Partition Masterは、簡単なステップでディスク エラーを検出して修復します。
ステップ1.EaseUS Partition Masterを起動し、青い矢印をクリックして「検出」セクションの「ディスクの健全性」機能を有効にします。
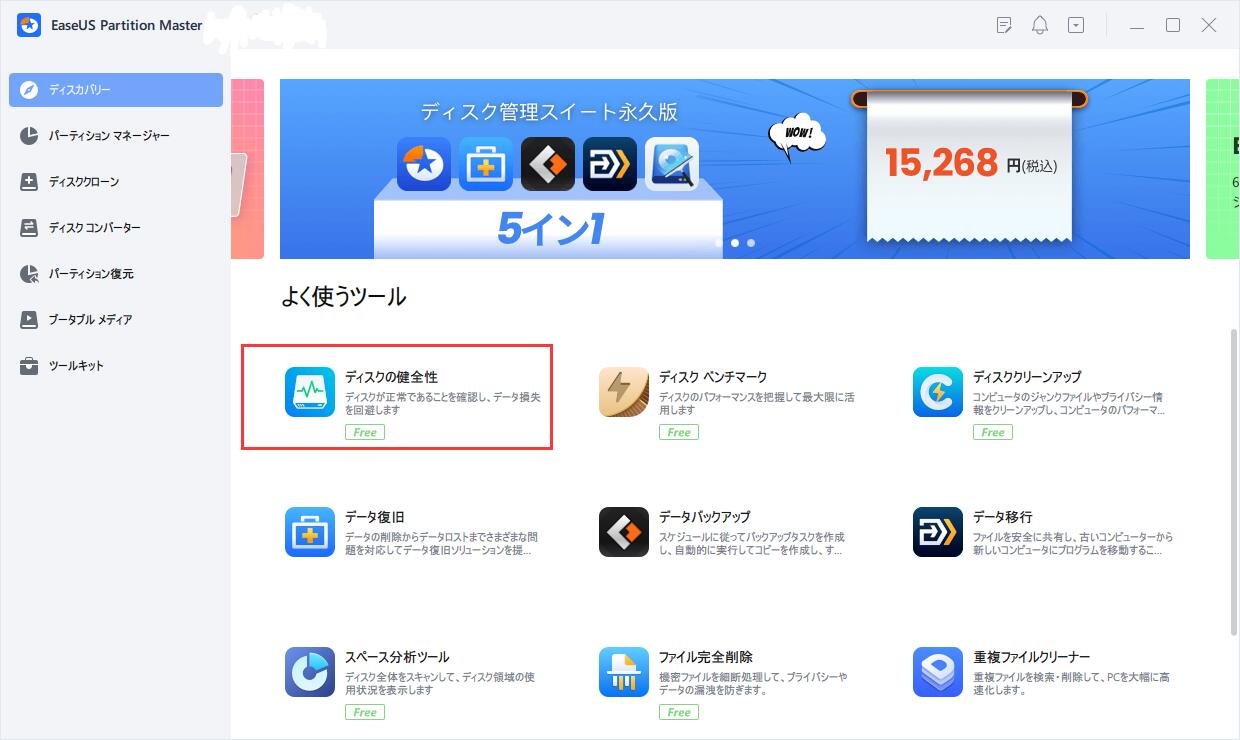
ステップ2.対象ディスクを選択し、「更新」ボタンをクリックします。すると、ディスクの健康状態を確認することができます。
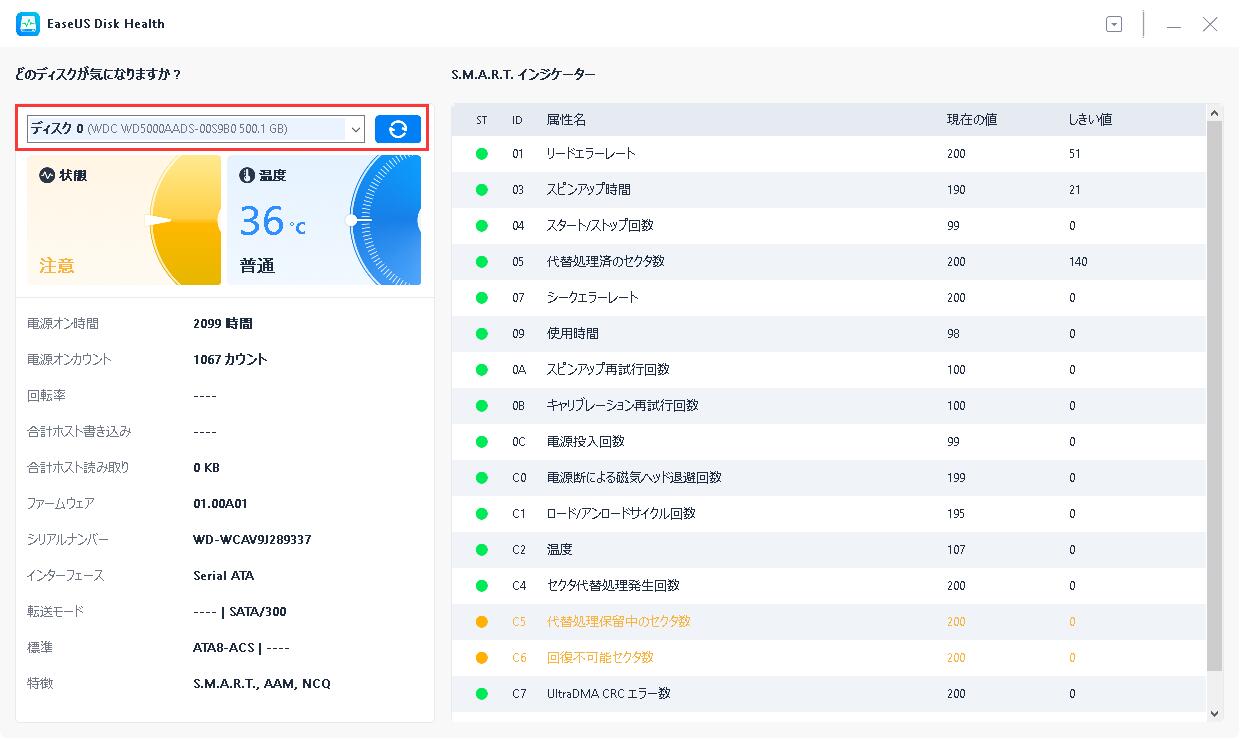
仮想メモリは、RAMとハード ディスクの領域を組み合わせたものです。これも、ディスク使用率100%の問題の原因と考えられます。パソコンの仮想メモリをリセットすると、ディスク使用率100%の問題が解決するかもしれません。
ステップ1.「Windows」キーと「Pause/Break」キーを同時に押します。左側のパネルで「システムの詳細設定」を選択します。
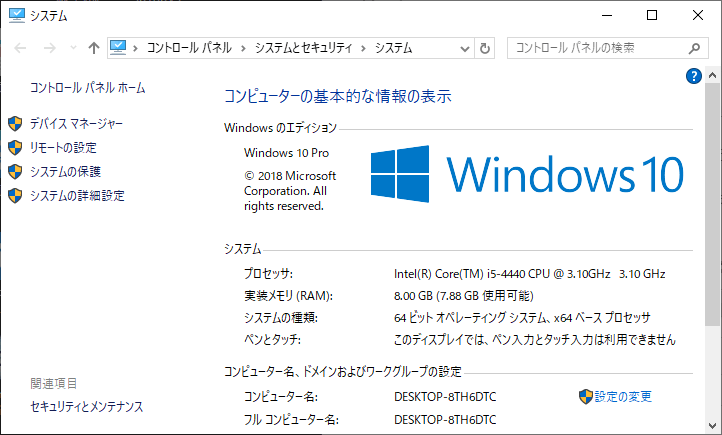
ステップ2.「詳細設定」タブに移動し、「パフォーマンス」セクションで「設定」ボタンをクリックします。
ステップ3.もう一度「詳細」タブに移動し、「仮想メモリ」セクションで「変更」ボタンをクリックします。
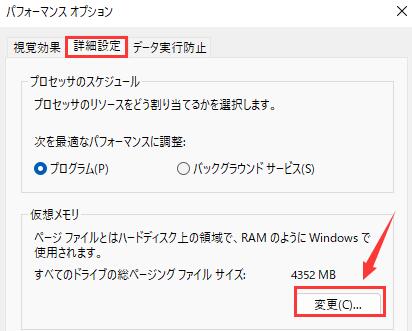
ステップ4.「すべてのドライブのページング ファイルのサイズを自動的に管理する」ボックスにチェックを入れていないことを確認します。
ステップ5.(Windows OSがインストールされているハード ディスクまたはパーティション(例えば、Cドライブ)を選択し、仮想メモリの初期サイズと最大サイズを入力します。

仮想メモリの値を入力した後、「設定」>「OK」をクリックします。
Superfetchなど、いくつかのWindowsバックグラウンド サービスを無効にします。
ステップ1.「Windows」+「R」を押すか、Windows 7の検索ボックスに「ファイル名を指定して実行」と入力します。ダイアログ ボックスに「services.msc」と入力し、「OK」ボタンをクリックします。
ステップ2.「Superfetch」を見つけます。それを右クリックし、「プロパティ」を選択します。「Superfetchのプロパティ」ウィンドウが開いたら、「停止」をクリックし、「スタートアップ種類」ドロップダウン メニューから「無効」を選択します。
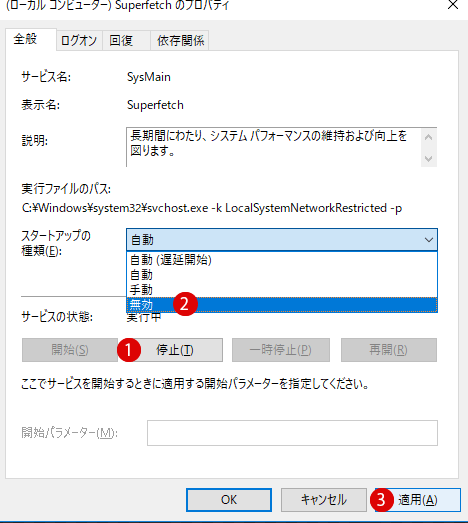
Windows PCの動作が遅い場合は、システム ファイルをクリーンアップして速度を上げます。システム ファイルを手動でクリーンアップするか、軽量なクリーンアップ ソフトを使用します。操作手順は次のとおりです。
ステップ1. EaseUS Partition Masterを起動し、「ディスカバリー」で「ディスククリーンアップ」を選択します。

ステップ2. EaseUS CleanGeniusが起動されます。「スキャン」をクリックして、システムのジャンクファイルをスキャンします。

ステップ3. 不要な項目にチェックを入れて「クリア」をクリックします。

ステップ4. 正常に完了すると、「クリーンアップが完了しました」と表示されます。

SSD/HDDをより大容量のものに交換してアップグレードします。EaseUS Partition Masterは、Windowsオペレーティング システムを再インストールする必要はなく、SSD/HDDを新しいものに交換します。
ご注意:ターゲットSSD/HDDに、ソース ディスク上のすべてのコンテンツを保存するための未割り当て領域があることを確認する必要があります。この処理により、すべてのデータが削除されるため、事前にターゲット ディスク上の重要なデータをバックアップすることを忘れないでください。ソース ディスクとターゲット ディスクのパーティション テーブルが異なる場合は、PCマザーボードがターゲット ディスクのパーティション テーブルに必要なブート モードをサポートすることを確認してください。それをサポートしていない場合は、事前にMBRをGPTに、またはGPTをMBRに変換すればいいです。
ステップ1. EaseUS Partition Masterを起動し、サイドメニューの「ディスククローン」から「パーティションクローン」を選択します。

ステップ2. クローン元となるパーティションと、クローン先となるパーティションをそれぞれ指定して、「次へ」とクリックします。

ステップ3. 警告メッセージが表示される場合、内容を確認し「はい」をクリックします。すると、クローン作業が始まります。※ クロン先となるパーティションのデータが完全に削除されますので、事前にバックアップを取っておいてください。

このページで紹介した方法を使用すれば、パソコンのディスク使用率が100%になる問題は解決されます。お使いのPCは最適化され、使用可能な空き容量が増えてより多くのデータが保存できるようになります。Windows 10でMicrosoft Compatibility Telemetryのディスク使用率が高い場合、またはAntimalware Service ExecutableのCPU使用率が高い場合など、他のディスク使用率問題に遭遇した方もEaseUS社にサポートを求めることをお勧めします。
Windows 7のディスク使用率を削減する方法は次のとおりです。
一時ファイルを削除
ページング ファイルを無効化
Windows更新プログラムのダウンロード フォルダにシンボリック リンクを設定
ディスク使用率が常に非常に高いのは、何か問題が発生したことを意味します。「スタート」ボタンを右クリックして「タスク マネージャー」を選択するか、「Ctrl」+「Shift」+「Esc」キーを押すことで、タスク マネージャーを開いてディスク使用率の高いタスクを終了します。
ディスク容量をかなり占有しているものを確認する方法は次のとおりです。
ステップ1.ハード ディスク上の隠しファイルを表示します。
ステップ2.ハード ディスクを解析し、ディスク容量を占めるものを探し出します。
1ギガバイト(GB)RAM(32ビット)または2GB RAM(64ビット)
16GB(32ビット)または20GB(64ビット)の使用可能なハード ディスク領域
高機能なディスク管理

Partition Master Professional
一番使いやすいディスク管理ソフトで、素人でもディスク/ パーティションを自由に変更できます!