-
![]() Windows向けデータ復旧
Windows向けデータ復旧
- Data Recovery Wizard Free購入ダウンロード
- Data Recovery Wizard Pro 購入ダウンロード
- Data Recovery Wizard WinPE購入ダウンロード
- Partition Recovery購入ダウンロード
- Email Recovery Wizard購入ダウンロード
- おまかせデータ復旧サービス
概要:
Windows 11/10でSDカードが認識されないか表示されない場合は心配しないでください。ここでは、その問題に対処する利用可能な方法を9つご紹介します。これらの方法を試して、Windows 11/10でSDカードを正常に開く方法を一緒に学びましょう。
SDカード リーダーがWindows 11/10で動作しないのですか。コンピューターでSDカードを表示するにはどうすればよいですか。
「NikonのカメラのSDカードからコンピューターに写真をエクスポートしようとしましたが、何度試してもSDカードがWindows 11/10で認識されませんでした。Windows 10がSDカードを読み込まない場合は、どうすればWindows 10でSDカードにアクセスできるのでしょうか?」
Windows 11/10でSDカードの読み取りができないのはなぜですか。通常、マイクロSDカードをカード リーダーに挿入してコンピューターに接続すると、PC上でSDカードを開くことができます。ただし、Windows 11/10でSDカードが表示されないと報告したユーザーが多くいるそうです。Windows 10がSDカードを読み込まないのはなぜですか。考えられる要因がたくさんあります。例えば:
関連記事:3TBのハード ディスクが2TBまでしか認識されない
SDカードが検出されないか、リムーバブル ディスクとして表示されない場合は、Windows 11/10/8/7でSDカードを開くにはどうすればよいですか。ここでは9つの対処法をご紹介しますから、1つずつ試してみましょう。
Windows 11/10でSDカードが表示されない場合、SDカードではなくコンピューターのインターフェースに問題があるかもしれません。その場合、SDカードを別のコンピューターに接続するか、別のSDカードを使ってインターフェースに問題があるかどうかを確認してください。
h3:対処法2.SDカードとカード リーダーを掃除する
SDカードが汚れているか、SDカード リーダーにほこりが付着していると、接触不良が起こり、Windows 11/10がSDカードを読み取れない、またはSDカード リーダーが動作しなくなります。
SDカードとカード リーダーを掃除してほこりを払ってから、もう一度試します。或いは、このSDカードを別のPCに接続してアクセスできるどうかを確認します。
Windows 11/10でSDカードにドライブ文字があるかどうかを確認します。それが表示されない場合は、次の手順に従ってドライブ文字を追加します。
ステップ1.「スタート」ボタンを右クリックし、「ディスクの管理」を選択します。
ステップ2.ディスクの管理では、SDカードがリムーバブル ディスクとして表示されます。DやEなどのドライブ文字があるかどうかを確認します。
ステップ3.それがない場合は、SDカードを右クリックして「ドライブ文字とパスの変更」を選択します。
ステップ4.「追加」をクリックしてドライブ文字を選択し、「OK」をクリックします。これで、SDカードがローカル ディスクと一緒にWindowsエクスプローラーに表示されます。
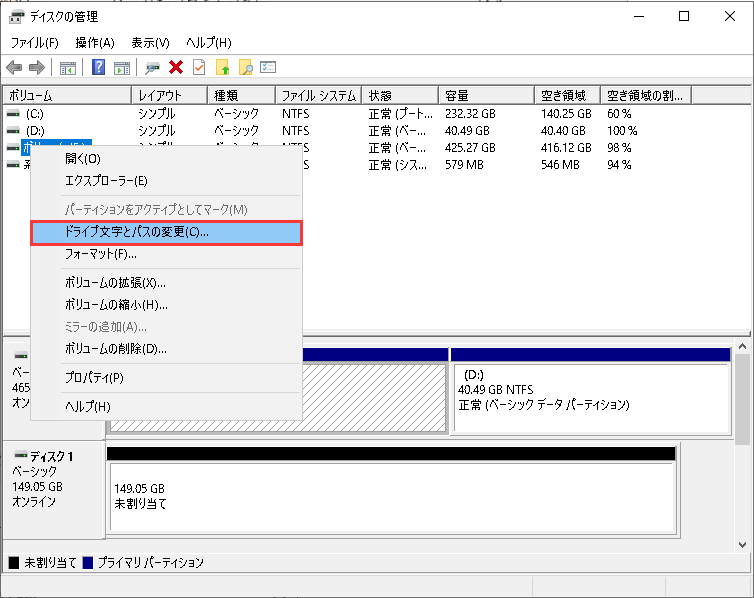
カード リーダー ドライバーの欠陥や不具合などはSDカードがWindows 10で認識されない主な原因となります。そのため、ドライバーの状態を確認してください。
ステップ1.Windows 10で「スタート」メニューの横にある検索ボックスに「コントロール パネル」と入力して開きます。
ステップ2.「デバイス マネージャー」を見つけて開きます。
ステップ3.SDカードを右クリックして「プロパティ」を選択し、「ドライバー」タブで「ドライバーの更新」をクリックします。「ドライバー ソフトウェアの最新版を自動検索」を選択します。
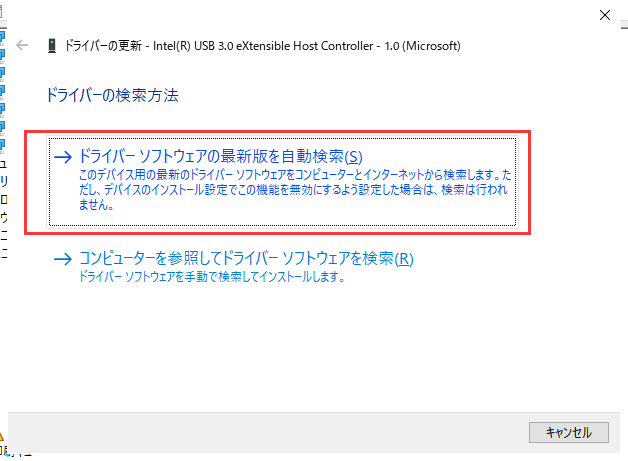
ユニバーサル シリアル バス コントローラーを再インストールするには、次の手順に従います。
ステップ1.「Windows」+「R」キーを押してダイアログに「devmgmt.msc」と入力し、「OK」をクリックします。
ステップ2.デバイス マネージャーで「ユニバーサル シリアル バス コントローラー」を展開します。
ステップ3.ドライバーを右クリックし、「デバイスのアンインストール」を選択します。それから、アンインストール操作を確認します。
ステップ4.コンピューターを再起動すると、ドライバーがWindows 11/10に自動的にインストールされます。
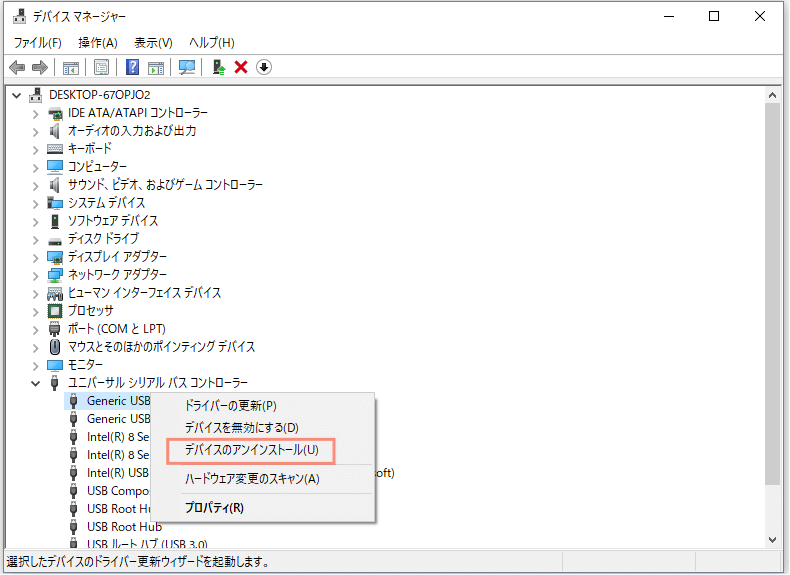
ステップ1.「コントロール パネル」を開き、「トラブルシューティング」を選択します。
ステップ2.「ハードウェアとサウンド」>「ハードウェアとデバイス」を選択します。
ステップ3.画面上の指示に従い、トラブルシューティングが完了するまで待ちます。
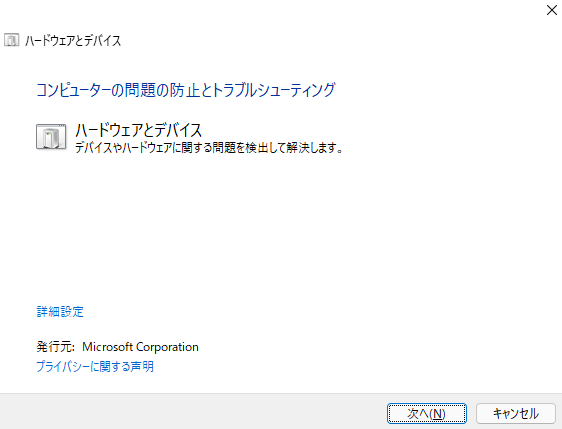
ステップ1.コンピューターでディスクマネージャーを開きます。
ステップ2.「メモリ テクノロジ デバイス」を展開し、Realtek Card Reader Driverなどのカード リーダー用ドライバーをダブルクリックします。
ステップ3.「ドライバー」タブに移動して「デバイスを無効にする」をクリックします。
ステップ4.「はい」をクリックすることでデバイスの無効化を確認します。
ステップ5.カード リーダー用ドライバーをもう一度ダブルクリックして、「プロパティ」ウィンドウを開きます。「デバイスを有効にする」をクリックしてデバイスを再度有効にします。
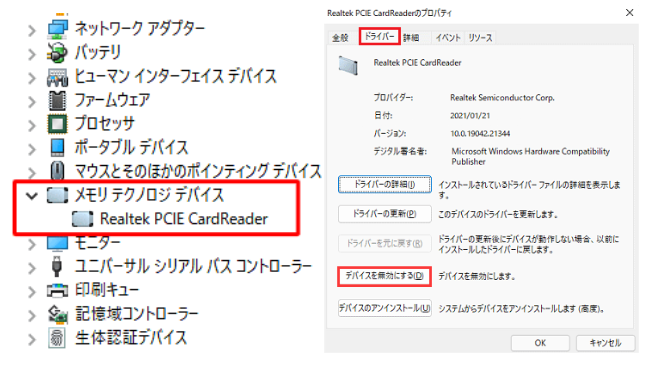
SDカードに不良セクタが発生したり、破損が発生したりすると、デバイスが読み取れなくなります。
破損したSDカードを修復するのに役立つ、EaseUS Partition Masterという使いやすく強力なSDカード修復ツールがここにあります。そのパーティション チェック機能は破損したSDカードを修復してコンピューターからデバイスを再度読み取れるようにします。
では、この信頼性の高いパーティション マネージャーを今すぐダウンロードして使いましょう。数回クリックするだけで破損したSDカードを修復し、Windows 11/10からアクセスすることができます。
EaseUS Partition Masterは、ファイル システムのチェックとSDカードの修復を除いて、ディスク容量不足を解消するためのパーティションのサイズ調整/移動、ディスクのクローン、パーティションの結合、パーティションの新規作成/削除/フォーマット、データの消去、ファイル システムの変換(例えば、FAT32をNTFSに変換)など、ワンストップのディスク パーティション機能をより多く提供しています。
携帯電話でSDカードをフォーマットするとき、何らかの原因でフォーマットに失敗する可能性があります。そうしたら、SDカードのファイル システムが破損し、コンピューターで認識されなくなります。
上記のすべての方法を試してもSDカードが読み込まれない問題が修正されない場合は、EaseUS製データ復元ソフトを使ってSDカード上のファイルを復元してから、SDカードをフォーマットするほうがいいです。
1.SDカードからデータを復元する
ステップ1.ソフトを開き、初期画面からすべてのディスクドライブが表示されています。その中で復元したいドライブを選択した上、「スキャン」ボタンをクリックします。

ステップ2.スキャンプロセスに入り、ソフトは先に削除されたファイルを検出してから、ドライブを全体的にスキャンします。スキャン中にデータのフィルターニングでデータを選別できます。

ステップ3.スキャンが終わると、復元したいデータを選択して、「復元」ボタンをクリックすれば、データを復元できます。

2.SDカードをフォーマットする
EaseUS製パーティション管理ソフトを使用して、数回クリックするだけでSDカードをフォーマットします。
ステップ1.ソフトを起動して、初期化したいSSD/HDDを右クリックして、「フォーマット」を選択します。

ステップ2.ここでフォーマットの詳細をチェックしてから、「OK」をクリックします。

ステップ3.「対象のパーティション上のデータは消去されます。」という提示メッセージが表示されます。フォーマットプロセスを進むには「はい」をクリックします。

ステップ4.最後に、画面右下のタスクキューにあるタスクをクリックして、保留中の操作を確認します。保留中の操作が間違っていない場合は、「適用」をクリックして、フォーマットプロセスを開始します。

或いは、ディスクの管理でSDカードをフォーマットします。
ステップ1.「スタート」ボタンを右クリックし、「ディスクの管理」をクリックします。
ステップ2.SDカードのパーティションを右クリックし、「フォーマット」を選択します。
ステップ3.「フォーマット」ウィンドウで、「クイック フォーマットする」オプションにチェックを入れて、ファイル システムとアロケーション ユニット サイズを設定します。
ステップ4.「OK」をクリックします。

前述したように、PCやSDカードがウイルスに感染すると、SDカードがWindows 11/10で表示されなくなる可能性があります。その場合、ウイルス対策ソフトを実行して、ウイルスやマルウェアを駆除する必要があります。それに、ウイルス対策ソフトを適時にアップグレードすることを忘れないでください。
上記で紹介したソリューションが、Windows 11/10でSDカードが認識されない問題を修正できれば幸いです。何かご不明な点がございましたら、電子メールやオンライン チャットでお気軽にこちらのテクニカル サポート チームにお問い合わせください。
Windows 10でSDカード ドライバーを更新してSDカードを開きます。
ステップ1.「PC」を右クリックし、「管理」>「デバイス マネージャー」を開きます。
ステップ2.SDカードを右クリックして「プロパティ」を選択し、「ドライバー」タブで「ドライバーの更新」をクリックします。
ステップ3.「ドライバー ソフトウェアの最新版を自動検索」を選択し、画面上の指示に従ってプロセスを完了します。
SDカードが検出されない問題を修正するには、次のようなソリューションがあります。
SDカード リーダーが動作しない原因はさまざまありますが、最も考えられるのは、SDカードとSDカード リーダー間の接続不良、古いSDカード ドライバー、およびSDカードがウイルスに感染していることです。
Windows 10でSDカード ドライバーをインストールする方法は次のとおりです。
ハードウェアに付属のインストールCDを使うか、SDカード リーダー用ドライバーをWebサイトからダウンロードします。ダウンロードしたファイルを開き、画面上の指示に従ってインストールを完了します。コンピューターを再起動すると、SDカードが認識されるはずです。これがうまくいかない場合は、以下の手順に進みます。
ステップ1.「スタート」>「コントロール パネル」>「ハードウェアの追加ウィザード」>「次へ」をクリックしてウィザードを開始します。Windowsはコンピューターを自動的にスキャンして、新しいハードウェア デバイスや不適切に取り付けられたハードウェア デバイスを検索します。SDカード リーダーが見つかった場合は、それを選択して、インストールが完了するまで「次へ」をクリックします。
ステップ2.SDカード リーダーが見つからない場合は、「はい、ハードウェアを接続しています」を選択してから、「次へ」をクリックします。
ステップ3.「インストールされているハードウェア」一覧で、「新しいハードウェア デバイスの追加」を選択します。次に、「一覧から選択したハードウェアをインストールする(詳細)」を選択し、「次へ」をクリックします。
ステップ4.ご使用のSDカード リーダーの種類に応じて、「PCMCIAおよびフラッシュ メモリ デバイス」か「USB大容量記憶装置デバイス」を選択します。
ステップ5.適切なSDカード リーダー ドライバーを選択するか、「参照」をクリックしてSDカード ドライバーのインストール ウィザードに進みます。画面上の指示に従ってインストールを完了します。
高機能なディスク管理

Partition Master Professional
一番使いやすいディスク管理ソフトで、素人でもディスク/ パーティションを自由に変更できます!