-
![]() Windows向けデータ復旧
Windows向けデータ復旧
- Data Recovery Wizard Free購入ダウンロード
- Data Recovery Wizard Pro 購入ダウンロード
- Data Recovery Wizard WinPE購入ダウンロード
- Partition Recovery購入ダウンロード
- Email Recovery Wizard購入ダウンロード
- おまかせデータ復旧サービス
概要:
Windows 10で、CHKDSKのドライブのスキャンと修復が11%で停止したか、CHKDSKが10%や12%でスタックした場合は、ドライブの最適化とか、他のCHKDSK回避策を使用してトラブルシューティングを行うことができます。
「約2時間前にWindows 10 PCでchkdsk/rを実行していましたが、「ドライブのスキャンおよび修復中(D:):10%完了しました」と引き続き表示されます。chkdskが完了するまでどれくらいの時間がかかりますか。CHKDSKはフリーズまたはスタックしていますか。」
CHKDSKはWindowsの組み込みツールとして、HDDのファイル システムをチェックして修復できます。PCの動作がどんどん遅くなってきたら、CHKDSKを実行することで、ディスクのエラーや破損をチェックして修復し、パフォーマンスを向上させることができます。
だが、CHKDSKが特定のパーセンテージ(10%、11%、12%、100%など)で停止して、ディスクのチェックが失敗することもあります。
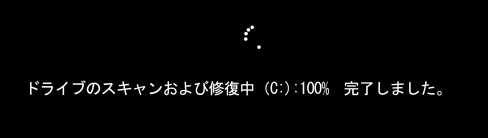
次のような原因で、CHKDSKがスタックした問題は発生する可能性があります。
では、Windows 10/8/7でCHKDSKスタックの問題を修正し、ディスクのスキャンと修復を正常に完了させるには、どうすればよいですか。読み続けましょう。
CHKDSKのスキャンと修復プロセスが停止した場合は、まずしばらくお待ちください。待ちたくない場合、または何時間もが進捗が進まない場合は、次の4つのソリューションをご参照ください。
最適化により、ディスク操作後にファイルがディスク全体に分散する原因となるファイルの断片化が解消されます。前述のように、CHKDSKがスタックした主な原因の1つは断片化されたファイルが多すぎることです。そのため、HDDを最適化すると、問題が解決されるかもしれません。
ステップ1.Windowsエクスプローラーを開き、チェックしたいドライブを右クリックします。
ステップ2.[プロパティ] > [ツール] > [最適化]の順にクリックします。
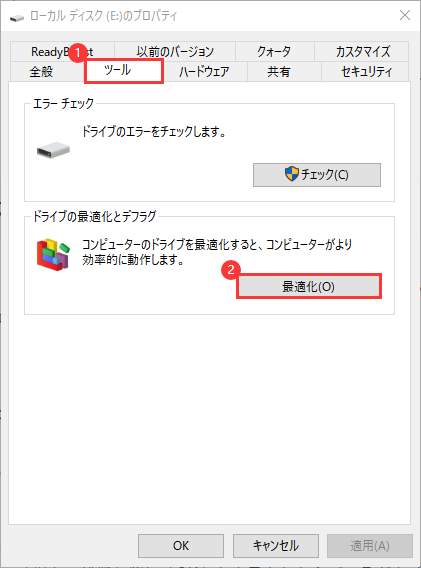
ステップ3.ドライブをもう一度選択して、[最適化]をクリックします。次に、最適化プロセスが完了するまで待ちます。
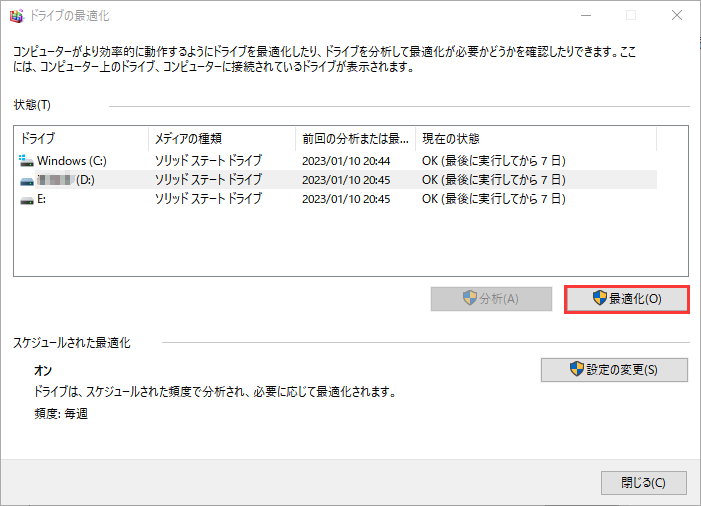
操作手順:
ステップ1.電源ボタンを押してコンピューターを再起動します。
ステップ2.再起動したら、[Esc]/[Enter]などのキーを押して、CHKDSKの実行を停止します。
ステップ3.ディスク クリーンアップ ユーティリティを実行して、ジャンク ファイルを消去します。
ステップ4.コマンド プロンプトを管理者として実行します。CMDで「sfc /scannow」と入力し、[Enter]キーを押してシステム ファイル チェッカーを実行します。スキャンが完了したら、コンピューターを再起動します。起動中にCHKDSKを終了することを忘れないでください。
ステップ5.CMDをもう一度管理者として実行します。「Dism /Online /Cleanup-Image /RestoreHealth」と入力し、[Enter]キーを押してWindowsイメージを修復します。
ステップ6.CHKDSKを再度実行し、スキャンが完了できるかどうかを確認します。
ほとんどの場合、上記のソリューションはWindows 10/8/7におけるCHKDSKスタック問題を修正できます。万が一の場合に備えて、EaseUS Partition MasterというCHKDSKの代替ツールも紹介されます。ディスクのスキャンと修復を行える評判の良いWindowsパーティション マネージャーです。
ディスクの最適化とは別に、EaseUS Partition Masterは、Windows PCのために他のワンストップのパーティション/ディスク管理ソリューションを提供します。
では、このディスク管理ソフトウェアをダウンロードし、ファイル システムをチェックしてHDDを修復しましょう。
ステップ1. EaseUS Partition Masterを起動し、パーティションを右クリックし、「チェック」>「ファイルシステムをチェック」を選択します。

ステップ2. 確認画面が表示され、「エラーが見つかったら修正する」にチェックを入れて「開始」します。

ステップ3. サーフェステストが正常に完了するまでお待ちください。

上記の対策のいずれも機能しない場合は、ディスクに物理的な不良セクタがないかチェックする必要があります。EaseUS製パーティション マネージャーの「サーフェース テスト」機能がお役に立ちます。
ステップ1. EaseUS Partition Masterを起動し、パーティションを右クリックし、「チェック」>「ファイルシステムをチェック」を選択します。

ステップ2. 確認画面が表示され、「エラーが見つかったら修正する」にチェックを入れて「開始」します。

ステップ3. サーフェステストが正常に完了するまでお待ちください。

HDDをHDD/SSDにクローンする:
ディスクに多くの不良セクタが検出されたら、データを新しいディスクにコピー/クローンし、損傷したディスクを交換するしかありません。HDD/SSDにHDDをクローンするにはどうすればよいですか。心配しないでください。EaseUS製パーティション管理ツールは、データを転送およびバックアップするための強力なディスク クローン作成機能も備えています。
ステップ1. EaseUS Partition Masterを起動し、サイドメニューの「ディスククローン」から「パーティションクローン」を選択します。

ステップ2. クローン元となるパーティションと、クローン先となるパーティションをそれぞれ指定して、「次へ」とクリックします。

ステップ3. 警告メッセージが表示される場合、内容を確認し「はい」をクリックします。すると、クローン作業が始まります。※ クロン先となるパーティションのデータが完全に削除されますので、事前にバックアップを取っておいてください。

HDDのファイル システムが破損している場合、またはディスクに不良セクタや断片化されたファイルがある場合に、CHKDSKがスタックすることがよくあります。この問題を解決するには、パーティションを最適化する、SFCスキャンを使用する、EaseUS製ファイル システム チェック ツールを適用する、不良セクタをチェックする、破損したディスクを別のHDD/SSDにクローンする、これらのソリューションが利用可能です。
1.CHKDSKの実行にはどれくらいの時間がかかりますか?
ドライブのサイズと破損したファイルの数によっては、CHKDSKの実行に数時間かかる場合があります。1TBドライブの場合、CHKDSKプロセスは通常5時間かかります。HDDに不良セクタがある場合は、さらに時間がかかる可能性があります。
2.進行中のCHKDSKを停止するにはどうすればよいですか?
CHKDSKスキャンを停止するには、いくつかの方法があります。通常、CHKDSKはWindowsの起動中に自動的に開始され、1秒以内に任意のキーを押してスキャンを取り消すためのオプションがあります。CHKDSKプロセスが開始されると、完了するまで停止できません。進行中のCHKDSKを停止すると、ファイル システムが破損する可能性があります。
3.CHKDSKに相当な時間がかかるのはなぜですか?
CHKDSKの所要時間は選択したパーティションのサイズ次第です。容量が大きいほど、所要時間が長くなります。HDD/外付けHDDに不良セクタや破損したファイルが多すぎると、さらに時間がかかる場合があります。
4.CHKDSKのステージ4は停止可能ですか?
その答えはイエスです。ステージ4では、CHKDSKツールはディスクからデータを読み取るだけです。不良セクタが見つかった場合にのみディスクに書き込みますので、ステージ4で停止してもいいはずです。不良ブロックが検出されて修復中にそれを停止した可能性が低いです。
高機能なディスク管理

Partition Master Professional
一番使いやすいディスク管理ソフトで、素人でもディスク/ パーティションを自由に変更できます!