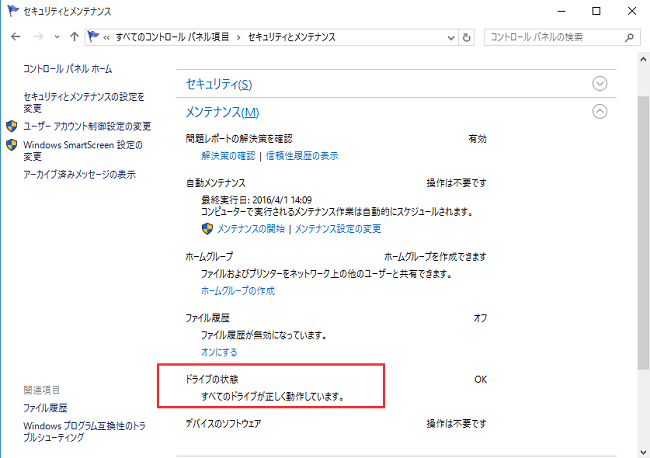-
![]() Windows向けデータ復旧
Windows向けデータ復旧
- Data Recovery Wizard Free購入ダウンロード
- Data Recovery Wizard Pro 購入ダウンロード
- Data Recovery Wizard WinPE購入ダウンロード
- Partition Recovery購入ダウンロード
- Email Recovery Wizard購入ダウンロード
- おまかせデータ復旧サービス
概要:
このブログ投稿は、「存在しないデバイスを指定しました」というエラーの原因を見つけるのに役立ちます。そして、このエラーを修正するための最良の解決策を知ることができます。
「存在しないデバイスを指定しました」とは何ですか?なぜ、いつ起こるのですか?これは、デバイスを開けなくするエラーであり、SSD、ハードドライブ、外付けハードドライブ、USBフラッシュドライブ、メモリーカードなどの接続されたデバイスにアクセスしようとすると、いくつかの理由で問題が発生します。
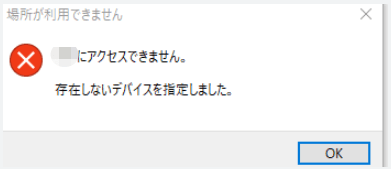
そのようなエラーに直面している場合は心配しないでください。このハウツー・ガイド・チュートリアル記事を十分に読んだ後、いくつかの解決策が見つかります。このエラーの異なる原因について説明し、完全なステップバイステップガイドを通じて、さまざまな方法であなたをサポートし、この問題を簡単かつ迅速に自分で解決できるようにします。
「存在しないデバイスが指定されました」、そのようなエラーが表示される理由は多数あります。接続の問題、許可の問題、またはドライバーの破損などが考えられます。接続されたデバイスを開けず、「存在しないデバイスを指定しました」というエラーが表示される一般的な原因をいくつか指定しました:
そのエラーの原因はいくつかありますが、上記で説明した原因が一般的です。では、この問題をスムーズに解決するにはどうすればよいでしょうか。まず、ハードドライブに問題があるかどうかを確認したい場合は、ハードドライブの健康状態をチェックして修復するための専用の記事があります:
Windows 10でディスクエラーをチェックし、不良なセクタや不適切なシャットダウン操作、マルウェア、クラッシュ、物理的な損害などによって引き起こされるハードディスクのパフォーマンスの問題や外付けHDDの不具合などを解決する方法について紹介します。
他の理由によって引き起こされた場合は、続けて読んでください。この点において、自分でこのエラーを素早く修正するための7つの異なる方法をリストアップしました。適切な解決策を適用すると、そのエラーが修正され、「存在しないデバイスが指定されました」エラーから解放されます。
「デバイスが存在しないと指定されました」エラーを修正するための複数の方法があります。
7つの異なる方法と技術を紹介します。あなたはそれに応じて任意の方法を選択する必要があります。
いくつかの簡単な手順に従ってドライブをアンインストールして再接続してください:
ステップ1. タスクバーの検索ボックスで「デバイスマネージャー」を検索します。表示されたら、クリックして開きます。
ステップ2. 「ディスクドライブ」をクリックして、等号記号 (>) をクリックして展開し、「ディスクドライブ」を右クリックし、ドロップダウンメニューから「デバイスのアンインストール」をクリックし、ポップアップで再度「アンインストール」をクリックします。

ステップ3. PCの電源を切り、CPUケースを取り外すまたは開け、ハードドライブを切断して再接続します。
操作を完了したら、PCを再起動して動作を確認し、問題が解決されたかどうかを確認してください。
ハードドライブの拒否または不十分な権限がこのエラーの原因となる可能性があります。Windowsに組み込まれたツールのファイルエクスプローラーで修正してください。以下の詳細な手順に従ってください:
ステップ1. 「ファイルエクスプローラー」に移動し、エラーが表示されているハードドライブを右クリックします。次に、ドロップダウンメニューから「プロパティ」をクリックし、「セキュリティ」タブに移動して「編集」をクリックします。
ステップ2. 「アクセス許可」セクションで、「許可」オプションの下にある「フルコントロール」にチェックマークを付け、「適用」をクリックしてから「OK」をクリックしてください。
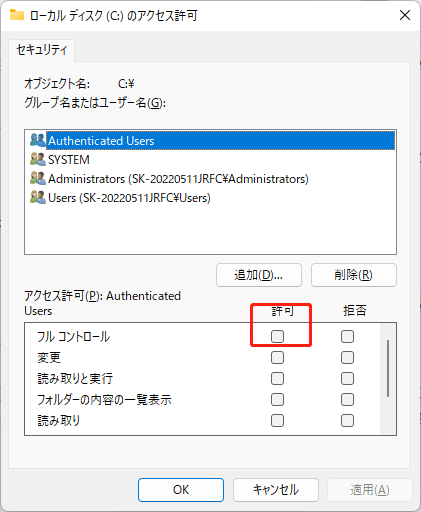
上記の操作を完了した後、そのハードドライブを開いてエラーが修正されたかどうかを確認してください。
ドライブレターを変更することで、「指定されたデバイスが存在しない」という問題を解決できます。長いプロセスを経る代わりに、EaseUS Partition Masterを使用することで素早く解決できます。これは素早く実行できる簡単な解決策です。
問題を解決するために、以下の手順に従ってください。
ステップ1. EaseUS Partition Masterを実行し、対象のパーティションを右クリックして、「ドライブレターを変更」を選択します。
ステップ2. 新しいウィンドウで、下矢印をクリックしてドロップダウンメニューからパーティションのドライブレターを選択し、「OK」をクリックします。
ステップ3. 左上隅にある「1個のタスクを実行」ボタンをクリックし、変更内容を確認して、選択したパーティションのドライブレターを変更するには「適用」をクリックしてください。
「存在しないデバイスを指定しました」というエラーを修正するには、マザーボードのドライバーを更新してください。Windows PCには、内蔵のデバイスマネージャーというユーティリティがありますので、それを使ったら、サーパーティ製ソフトをダウンロードする必要がなく、マザーボードドライバーを簡単に更新することができます。
詳細な手順に従ってください:
ステップ1.Windowsの検索ボックスで「デバイスマネージャー」と入力し、「デバイスマネージャー」というユーティリティが表示せれると、クリックします。
ステップ2.デバイスマネージャーでマザーボードを見つけて、右クリックします。
ステップ3.「ドライバーの更新」を選択し、マザーボードドライバーが更新されます。
ハードディスクの不良セクターの結果として、「指定されたデバイスが存在しない」というエラーが発生する問題があります。ハードディスクの不良セクターによるものかどうかを認識することができないため、サーフェイステストにEaseUS Partition Masterが必要です。
EaseUS Partition Masterは、ハードドライブの不良セクタを認識・発見し、赤いマーキングで表示することができます。不良セクタを簡単に理解することができます。以下の手順に従ってください:
ステップ1. EaseUS Partition Masterを開きます。チェックしたいディスクを右クリックし、「サーフェステスト」をクリックします。
ステップ2. 操作はすぐに実行され、すべての不良セクターが赤でマークされます。
再作業の結果、パーティションによって「存在しないデバイスを指定しました」という問題を解決できます。この点において、再び、私たちはオールインワンのディスクパーティションマネージャーであるEaseUS Partition Masterの助けが必要であり、数ステップでパーティションを作成または再作成することができます。
ステップ1. EaseUS Partition Masterを起動します。メインウィンドウで、ハードドライブまたは外部ストレージデバイスの未割り当て領域を右クリックし、「作成」を選択します。
ステップ2. 新しいパーティションのサイズ、ファイルシステム(必要に応じてファイルシステムを選択)、ラベルなどを調整し、「OK」をクリックして続行します。
ステップ3.「1個のタスクを実行」ボタンをクリックし、「適用」をクリックして新しいパーティションを作成します。
以下のビデオチュートリアルを見て、NTFS、FAT、またはEXTファイルシステムでパーティションを作成する方法を学びましょう。
さらに、パーティションのサイズ変更やパーティションの削除にも使用できる優れたツールです。
マザーボードヘッダーが損傷していると、「存在しないデバイスを指定しました」というエラーが発生することがあります。これは非技術者にとっては少し難しいタスクです。コンピューターハードウェアに関する技術的な経験がない場合は、自分で試す必要はありません。マザーボードヘッダーを交換するために、熟練した技術者や修理業者にシステムを持っていく方が良いでしょう。
「指定されたデバイスは存在しません」という問題を修正するために、7つの異なる方法を紹介しました。今や私たちはすべての解決策を手に入れ、複数の選択肢がありますが、マザーボードヘッダーを変更することについては注意が必要です。それは技術的な仕事であるため、熟練したコンピュータ技術者に任せることをお勧めします。自分で試みる必要はありません。ミスや技術的な経験や知識の不足により、システムを破損する可能性があります。ただし、この記事の指示に従って、問題を修正するための6つの他のソフト方法を試すことができます。
もし問題がドライブレターの不一致、古いマザーボードドライバ、またはハードディスクの不良セクタによるものであれば、方法3、4、5、6を試す必要があります。 EaseUS Partition Masterは実際の問題を発見し、自動的に修正することができる非常に便利なツールです。これは、「存在しないデバイスを指定しました」というエラーを修正するための信じられないほどの機能を備えたツールです。
「存在しないデバイスを指定しました」という問題に関する追加のクエリがある場合は、あなたの答えを見つけてください。
複数の方法でそのエラーを修正できます。ドライブをアンインストールして再接続したり、ドライブへのアクセス許可を取得したり、ドライブレターを変更したり、マザーボードドライバを更新したり、ハードドライブの不良セクタをチェックして修正したり、パーティションを再作成したりすることができます。
はい、修正することができ、保存されたファイルを回復することができますが、条件付きです。しかし、良いニュースは、90%のUSBが修正できるということです。破損したUSBをチェックして修正するためにWindowsユーティリティを試すことができます。しかし、技術的な知識が不足している場合は問題が発生する可能性があり、1つのミスが大きな災害につながる可能性があります。USB内の保存されたデータを失うことがあります。
これは「デバイスマネージャー」で修正します。
ステップ1. 「デバイスマネージャー」を開き、「その他のデバイス」をリストから展開すると、「その他のデバイス」の下に不明なデバイスが表示されます。
ステップ2. 不明なデバイスを右クリックして、プロパティ> 詳細タブに移動し、「プロパティ」セクションで「ハードウェアID」を選択します。
ステップ3. 値をコピーし、デバイスのエラーを確認した後、正しいドライバをダウンロードしてインストールするプロセスが続きます。
高機能なディスク管理

Partition Master Professional
一番使いやすいディスク管理ソフトで、素人でもディスク/ パーティションを自由に変更できます!