-
![]() Windows向けデータ復旧
Windows向けデータ復旧
- Data Recovery Wizard Free購入ダウンロード
- Data Recovery Wizard Pro 購入ダウンロード
- Data Recovery Wizard WinPE購入ダウンロード
- Partition Recovery購入ダウンロード
- Email Recovery Wizard購入ダウンロード
- おまかせデータ復旧サービス
概要:
Windows 10/8/7では、C:の縮小でボリュームを縮小することはできませんエラーが表示されますと、どうすればいいのでしょうか。この記事では、「ボリュームを縮小することはできません」エラーが発生した時に、最も信頼性の高い対処法を皆さんにご紹介します。
「ボリュームを縮小することができません」エラーは、Windowsの「ディスクの管理」でボリューム/パーティションのサイズを変更する時に、よく発生するエラーです。完全のエラーメッセージは一般的には下記の2つになります。
エラーメッセージ:
移動できないファイルが格納されている場所までも含めて、ボリュームを縮小することはできません。この操作の詳細については、操作が完了した時点で、アプリケーション ログの”defrag” イベントを参照してください。
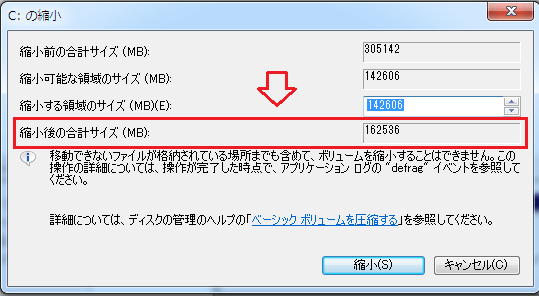
上記のエラーメッセージが表示されると、ボリュームのサイズ変更ができなくなります。ネットで調べると、このエラーが発生する原因はたくさんありますので、次はこれらの原因をまとめていきます。
実際には、エラーメッセージ「移動できないファイルが格納されている場所までも含めて、ボリュームを縮小することはできません。」によりますと、「ボリュームを縮小することができません」の原因が分かるようになります。つまり、縮小したいボリュームには、移動できないファイルがあります。
この問題に対して、一般的には2つの解釈があります。
1.ボリュームのシステム保護がオンにされると、「復元ポイント」が自動的に作成されます。復元ポイントのファイルは領域を使う必要があるので、当該ボリュームを縮小することができなくなります。
2.仮想メモリを有効にすると、「Pagefile.sys」とのページングファイルが機能しているため、このファイルが移動できなませんので、当該ボリュームを縮小することができません。
だから、「ボリュームを縮小することができません」エラーの原因を知った上、各原因に対して、相応の対処法を皆さんに紹介していきたいと思います。
今回、「ボリュームを縮小することができません」エラーに対して、最も役立つ対処法を3つ皆さんに紹介します。そんなに手間をかけたくない場合は、EaseUS Partition Masterというフリーソフトの使用がおススメです。このソフトを使ってただ3ステップだけで自分の思い通りにパーティションを変更することは可能です。ボリュームを縮小、または拡張しようとするときに時に役に立ちます。
1.「EaseUS Partition Master」を実行して、次の画面が見えます。拡張したいパーティション(例えばシステムパーティションC:)の隣に未割り当ての領域がないので、まずは拡張したいパーティションの隣のパーティション(ここではパーティションH:)を縮小する必要があります。
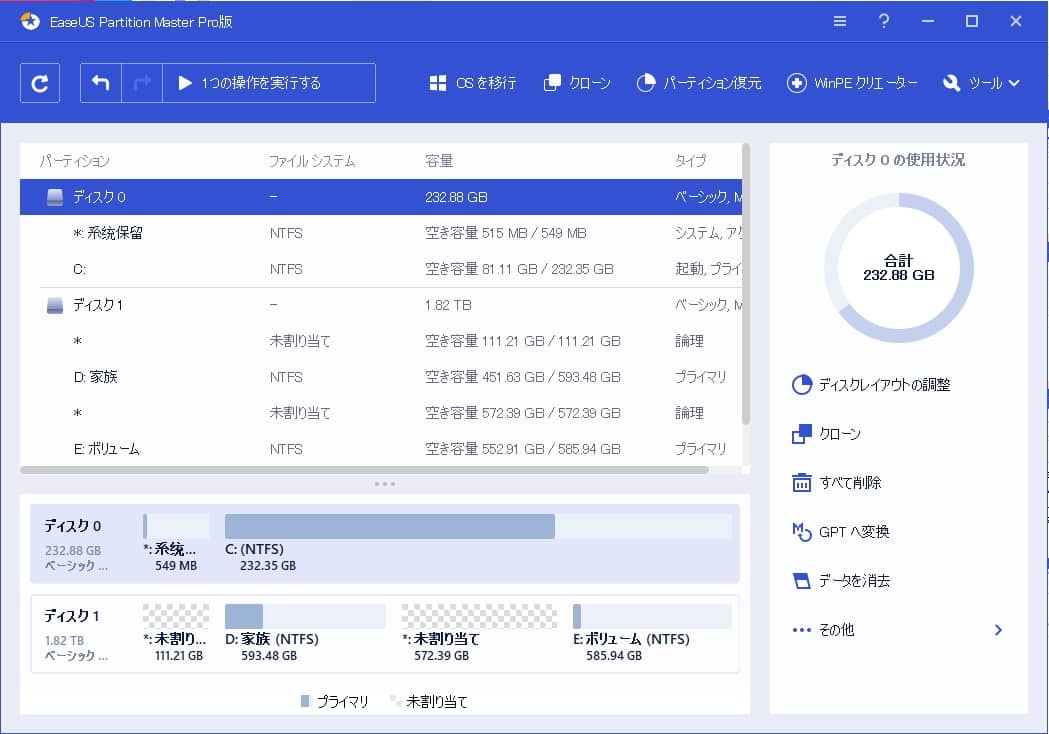
2.パーティションHを右クリックして、「パーティションサイズ調整/移動」を選択して、その左のエッジを右にスリープして、未割り当ての領域を自由に作ります。
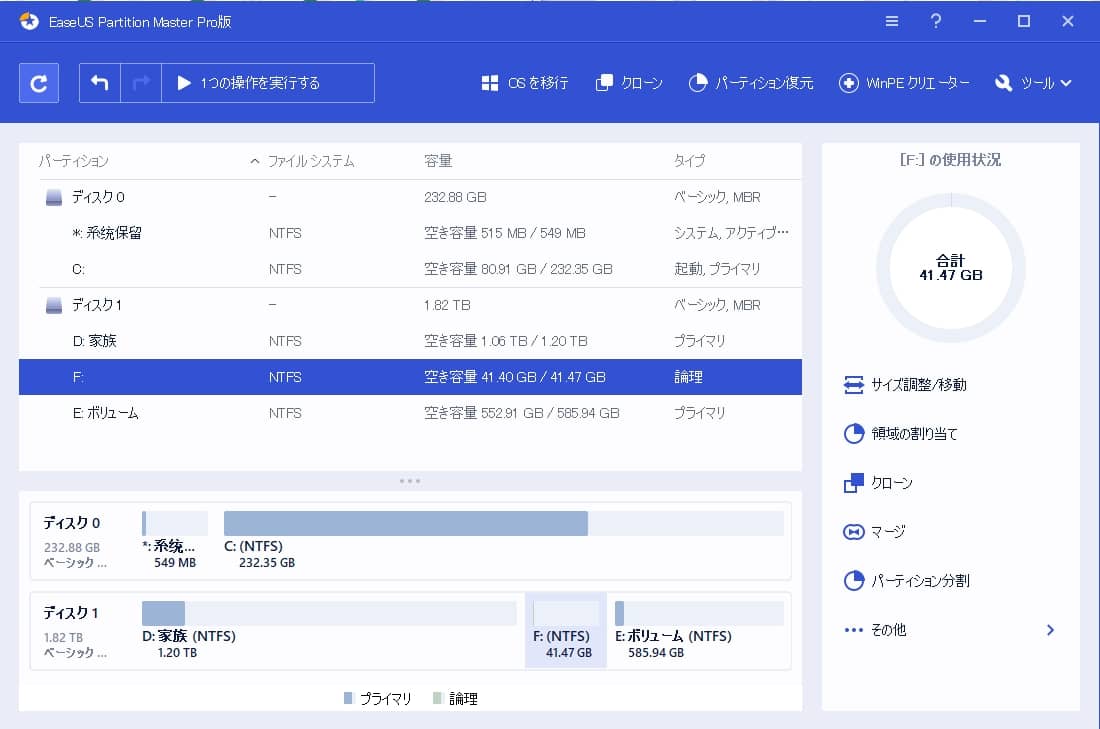
3.パーティションC:を右クリックして、「パーティションサイズ調整/移動」を選択して、右側のエッジを右へドラッグして、未割り当ての領域を占めます。
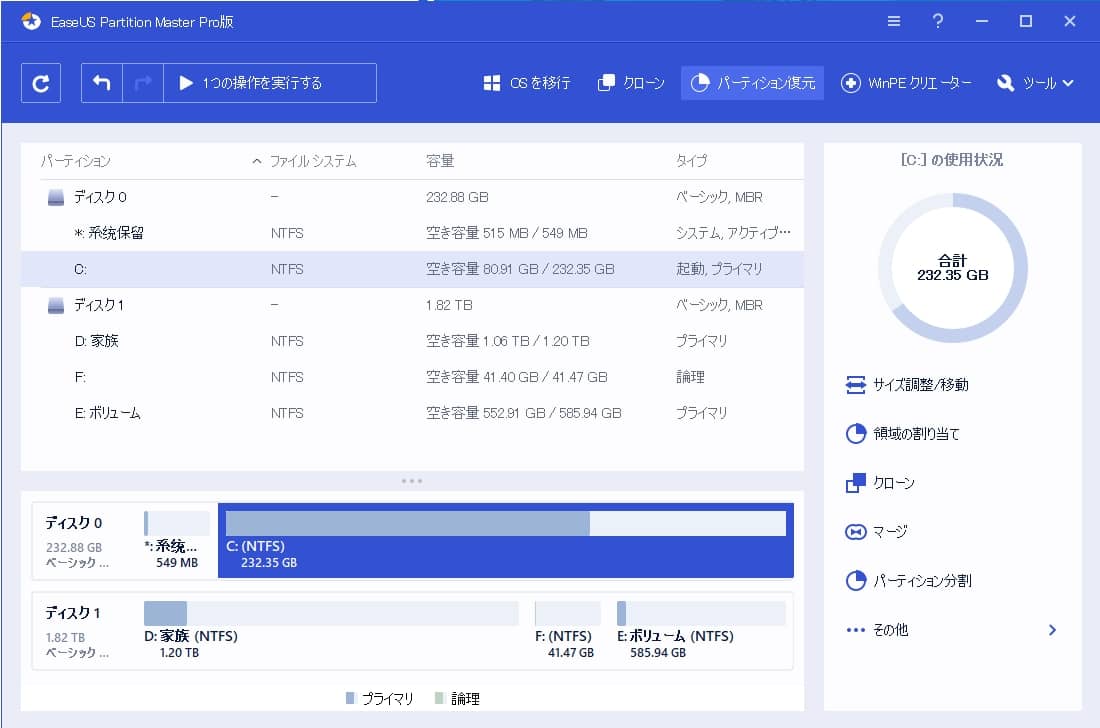
4.「適用」をクリックして、パーティションサイズの変更が完了します。
また、EaseUS Partition Masterはパーテーション合併、パーティションの復元、ディスクコピー、ディスクをMBRをGPTに変更するなどの機能をも提供しています。無料ソフトですので、試してみましょう。
原因の1に対して、当該ボリュームのシステムの保護をオフにして復元ポイントを削除することで、「ボリュームを縮小することができません」エラーを解決することができます。
ステップ1. 「PC」若しくは「マイコンピュータ」アイコンを右クリックして「プロパティ」を選択します。
ステップ2. 左側のメニューで「システムの保護」をクリックします。
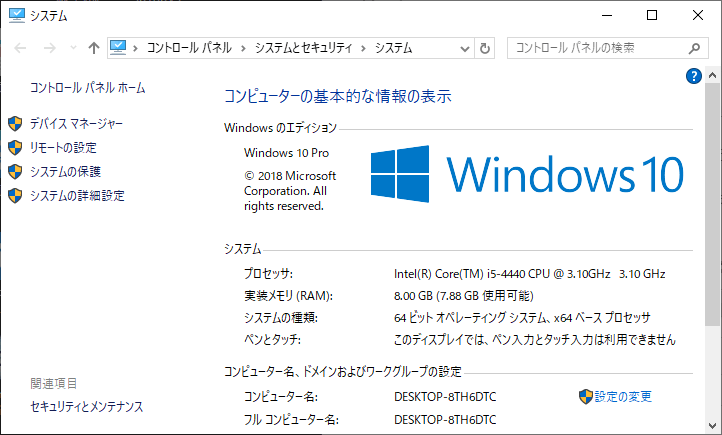
ステップ3. ここで各ボリュームの保護設定の状態が表示されます。エラーが発生するボリュームをクリックして「構成ボタン」をクリックします。
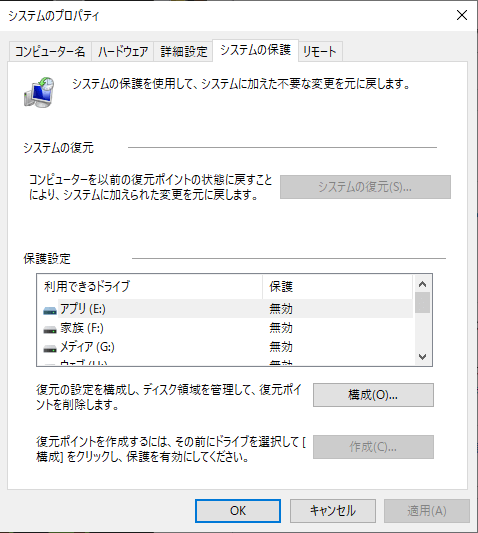
ステップ4. ここで「システムの保護を無効にする」をチェックし、最大使用量を一番左にドラッグし、「削除」ボタンをクリックすることで復元ポイントを削除して、「適用」をクリックします。
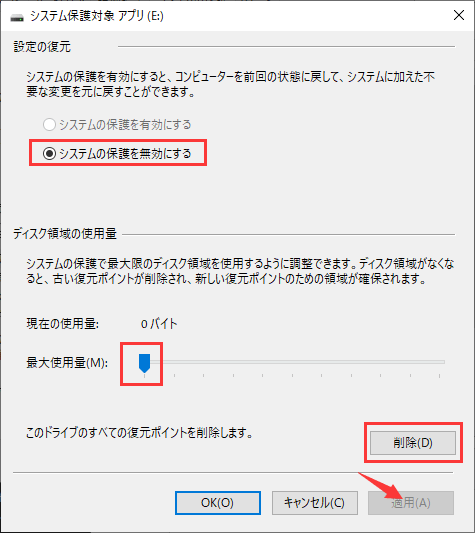
ステップ5. 「このドライブで、システムに加えた不要な変更を元に戻すことはできなくなります。続行しますか?」の警告メッセージが表示されます。ここで「続行」をクリックします。
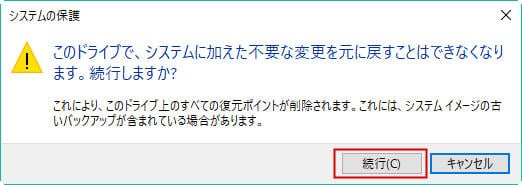
また、原因の2に対して、仮想メモリを無効にすれば、移動できないページングファイルの「Pagefile.sys」を削除することができるようになります。このファイルを削除すると、ボリュームを縮小することができるようになります。
ステップ1. 「PC」若しくは「マイコンピュータ」アイコンを右クリックして「プロパティ」を選択します。
ステップ2. 左側のメニューで「システムの詳細設定」をクリックします。
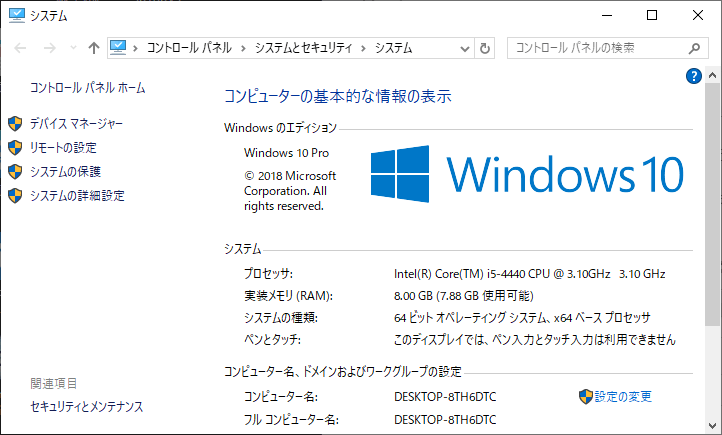
ステップ3. 「パフォーマンス」での「設定」ボタンをクリックします。
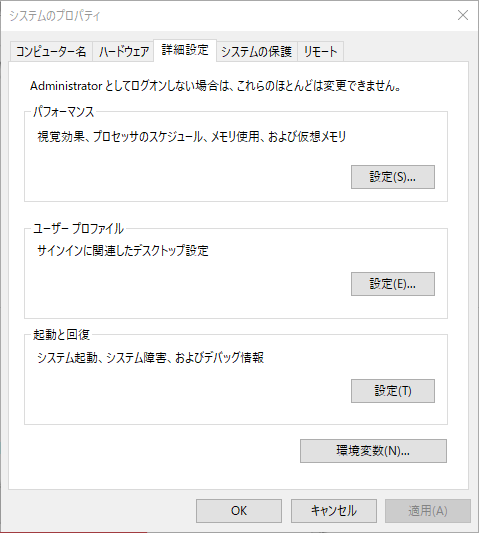
ステップ4. ここで上部メニューで「詳細設定」をクリックし、「仮想メモリ」での「変更」ボタンをクリックします。
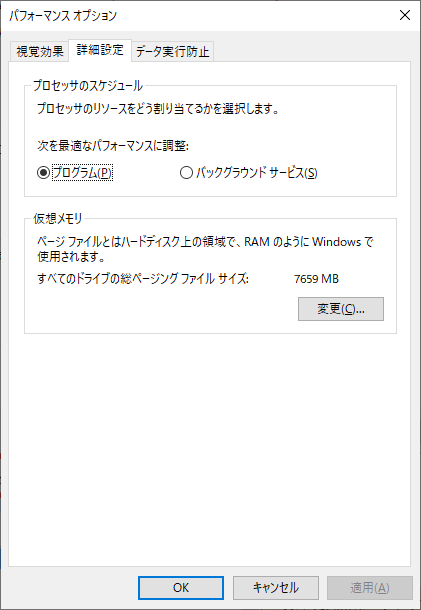
ステップ5. 仮想メモリの設定画面で、「すべてのドライブのページングファイルのサイズを自動的に管理する」のチェックを外し、「ページングファイルなし」を選択し、「設定」ボタンをクリックして、OKボタンをクリックします。
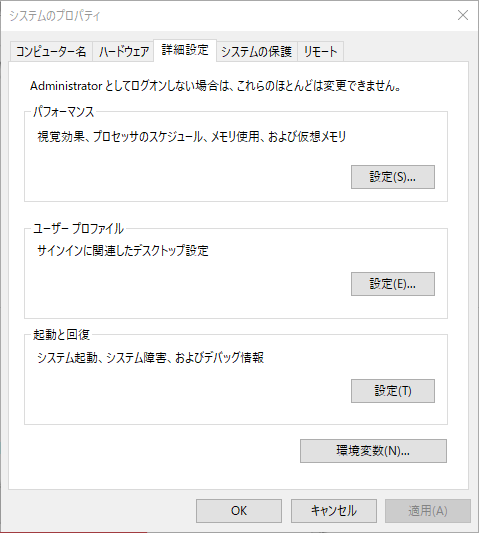
上記のステップに従って、ドライブの仮想メモリを無効にすると、ページングファイルを削除することができるようになります。ページングファイルは隠しファイルとして、システムドライブのルートディレクトリに位置付けられています。だから、隠しファイルを表示すると設定すると、「Pagefile.sys」を削除することができます。
この記事では、「ボリュームを縮小することはできません」エラーが発生した時に、最も信頼性の高い対処法を紹介しました。優れたパーティション管理ソフト - EaseUS Partition Masterがあれば、簡単にボリュームを縮小することができます。また、このツールは多くの機能を備えています。今すぐダウンロードして試してみましょう。
縮小したいボリュームには、移動できないファイルがあります。
EaseUS Partition Masterがあれば、簡単にボリュームを縮小することができます。この記事で詳細な内容をご覧ください。
高機能なディスク管理

Partition Master Professional
一番使いやすいディスク管理ソフトで、素人でもディスク/ パーティションを自由に変更できます!