-
![]() Windows向けデータ復旧
Windows向けデータ復旧
- Data Recovery Wizard Free購入ダウンロード
- Data Recovery Wizard Pro 購入ダウンロード
- Data Recovery Wizard WinPE購入ダウンロード
- Partition Recovery購入ダウンロード
- Email Recovery Wizard購入ダウンロード
- おまかせデータ復旧サービス
概要:
ボリュームのフォーマットオプションがグレー表示しているときに、ディスクの管理でハードディスクや新しいディスクをフォーマットできない場合、リラックスしてください!このような場合は、ディスクの管理でフォーマットすることができます。Windows 11/10、8.1、8、7のPCでディスクの管理でフォーマットオプションが利用できないのを修復・修正する3つの便利な解決策を提供します。
"ディスクの管理で「ボリュームのフォーマット」オプションがグレー表示しているときに、ディスクをフォーマットする方法をご存知ですか?右クリックによるフォーマットもうまくいきません。目的のパーティションまたはディスクをフォーマットするのに役立つ他のオプションはありますか?また、ディスクの管理の「ボリュームのフォーマット」がグレー表示しているのを修正することは可能ですか?どのように?"
「ディスクの管理」ツールで、「ボリュームのフォーマット」オプションがなぜかグレー表示しているため、対象のディスクをフォーマットできない、という同様の問題はありませんか?心配しないでください。この問題は簡単にいくつかのクリックで解決できます。これから解決する方法を紹介します。
このエラーに遭った場合、まずシステムを再起動してみてください。再起動はパソコンの多くの問題を解決し、あなたのWindows 11/10フォーマットオプションが利用できない場合も例外ではありません。また、この問題に対処するために、PCを再起動することもできます。
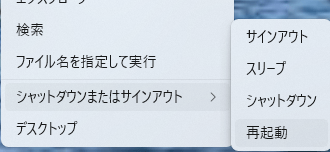
その後、もう一度「ディスクの管理」でディスクをフォーマットしてみてください。
ディスクの管理」を使ってディスクや外部記憶装置をフォーマットすることに失敗しても、あきらめないでください。ディスクをフォーマットするチャンスはまだあります。ディスク管理の無料代替ソフト -EaseUS Partition Master Freeは、ハードドライブのフォーマット、新しいパーティションの作成、外付けハードドライブのサイズ変更を簡単に行うことができるソフトです。多くのメリットがあります。
Windows 11/10/8/7のPCで、ディスクのパーティションをフォーマットするために、このソフトウェアを適用することができます。
HDDのフォーマット方法のビデオガイド
ディスクをフォーマットして、ディスクの管理で「フォーマット」オプションがグレー表示しているのを修正する方法
ディスクのパーティションをフォーマットしたい場合は、まずデータをバックアップし、新しい場所や安全な場所に保存してください。
ステップ1.ディスクのパーティションを右クリックし、「フォーマット」オプションを選択します。
ステップ2.新しいウィンドウで、パーティションラベル、ファイルシステム、パーティションのクラスタサイズを設定し、OKをクリックします。
ステップ3.警告ウィンドウが表示されますので、「はい」をクリックして続行します。
ステップ4.「1タスクの実行」ボタンをクリックし、「適用」をクリックすると、ハードドライブパーティションのフォーマットが開始されます。
ステップ1.検索ボックスに「cmd」と入力します。「コマンドプロンプト」を右クリックし、「管理者として実行」を選択します。
ステップ2.「コマンドプロンプト」の黒いウィンドウで、diskpartと入力し、「Enter」キーを押します。そして、次のコマンドラインを順番に入力します。

HDDやSSDを管理するとき、必ず「ディスクの管理」を使います。このWindows内蔵ツールは、Windowsが識別したハードウェアを完全に管理することができます。ユーザーは、パソコンにインストールされているディスク・ドライブと、それらのドライブに関連付けられたパーティションを表示および管理することができます。ご覧のように、各ドライブは、レイアウト、タイプ、ファイルシステム、ステータス、容量、空き容量、%空き容量、フォールトトレランスと続いて表示されます。

ディスクの管理に入るには、さまざまな方法があります。ここでは、最も一般的なものを紹介します。
オプション1. Windows + Rキーを押して「ファイル名を指定して実行」を開き、空欄にdiskmgmt.mscと入力します。
オプション2.机の左下にある「スタート」を右クリックし、「ディスクの管理」を選択します。
オプション3.パソコンのアイコンを右クリック > 「管理」を選択してパソコンの管理を開く > 「ディスクの管理」を選択する。
以上、Windows 11/10/8/7でフォーマットボリュームがグレー表示した時の対処法でした。ちなみに、EaseUS Partition Masterを使用して、ドライブの再フォーマット、新しいパーティションの作成、MBRからGPTへの変換などを行うことができます。このテーマについて、何か質問があれば、私たちに知らせてください。
理由1.システムパーティションをフォーマットすると、「フォーマット」オプションが使用できなくなる。Windows 11/10/8/7では、システムファイルやページファイルの削除ができない。
理由 2.選択したパーティションが破損しているか、不良セクタがある。このガイドで不良セクタを修復することができます。
ステップ1.「このPC」を右クリックし、「管理」を選択します。
ステップ2.「ディスクの管理」に進みます。
ステップ3.対象のディスクパーティションを右クリックし、「フォーマット」を選択します。
ステップ4.ボリュームラベル、ファイルシステムを設定し、「OK」をクリックすると、ドライブのフォーマットが開始されます。

原因が異なるため、解決策も異なる場合があります。
を参照してください。 究極対策:Windowsはフォーマットを完了できませんでした。
Windowsがボリュームの縮小を許可しない理由は、ディスクの管理で表示されるメッセージの通り、ボリュームの一番端に動かせないシステムファイルがあるためだと考えられます。
高機能なディスク管理

Partition Master Professional
一番使いやすいディスク管理ソフトで、素人でもディスク/ パーティションを自由に変更できます!