-
![]() Windows向けデータ復旧
Windows向けデータ復旧
- Data Recovery Wizard Free購入ダウンロード
- Data Recovery Wizard Pro 購入ダウンロード
- Data Recovery Wizard WinPE購入ダウンロード
- Partition Recovery購入ダウンロード
- Email Recovery Wizard購入ダウンロード
- おまかせデータ復旧サービス
概要:
永久にWindows 11/10上のUSBドライブからファイルを削除するには、USBドライブを拭く方法?このページでは、USBドライブを消去し、USBからすべてを完全削除するのに役立つ3つの簡単なトリックを提供しています.
フラッシュ・ドライブを消去するために、ファイルを削除したり、USBドライブをフォーマットしたりするユーザーがいます。しかし、単純な削除やフォーマットでは、ファイルを完全に削除することはできません。専門的なデータ復元ソフトウェアを使えば、フォーマットされたファイルを簡単に復元することができます。そのため、プライバシーが漏れる可能性があります。
それは古いUSBフラッシュドライブを破棄したり、機密ファイルを格納するために使用されている離れてあなたのUSBフラッシュドライブを与えるための時間だとき、どのように最も安全な方法は、永久にフラッシュドライブからすべてを削除するには、USBドライブを拭くことです。あなたがフラッシュドライブを拭くために必要な他の理由です:
USBフラッシュドライブを消去する最も安全な方法は、信頼性の高いディスク管理ツールを適用することです。EaseUS BitWiperは、USBドライブ上のすべてのデータを完全に消去し、情報の漏洩や復元を防ぐフルアラウンドソリューションを提供します。
さて、このディスク管理ソフトウェアをダウンロードし、楽々USBドライブを拭くために、以下の手順に従ってください。
ステップ1.EaseUS BitWiperを起動し、[ファイル完全削除]をクリックします。
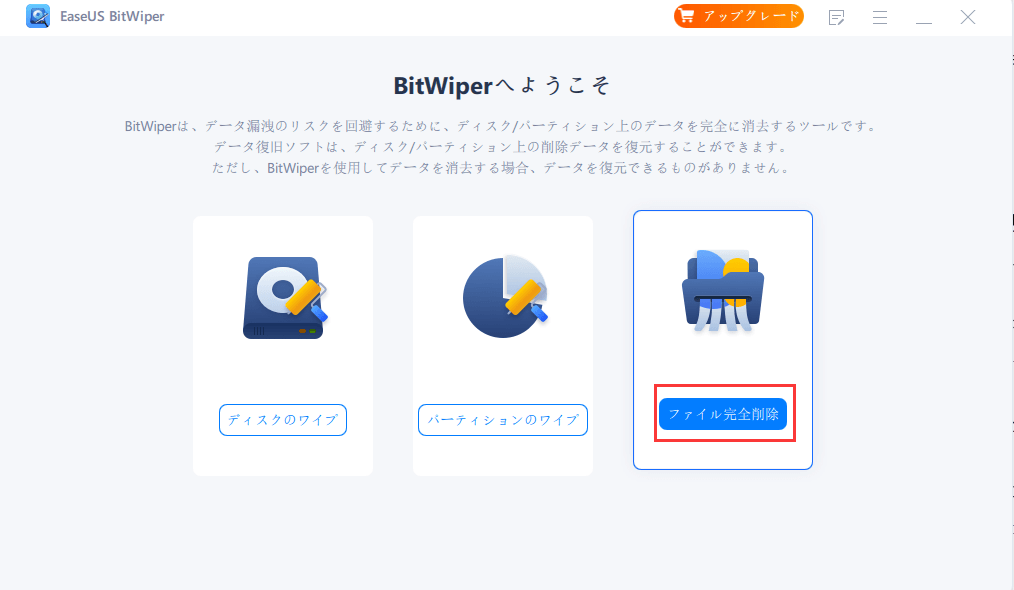
ステップ2.[ファイル追加]をクリックして、細断処理する必要のあるファイルを選択するか、ファイル、ドキュメント、画像、音楽ファイルなどをドラッグアンドドロップして完全削除します。
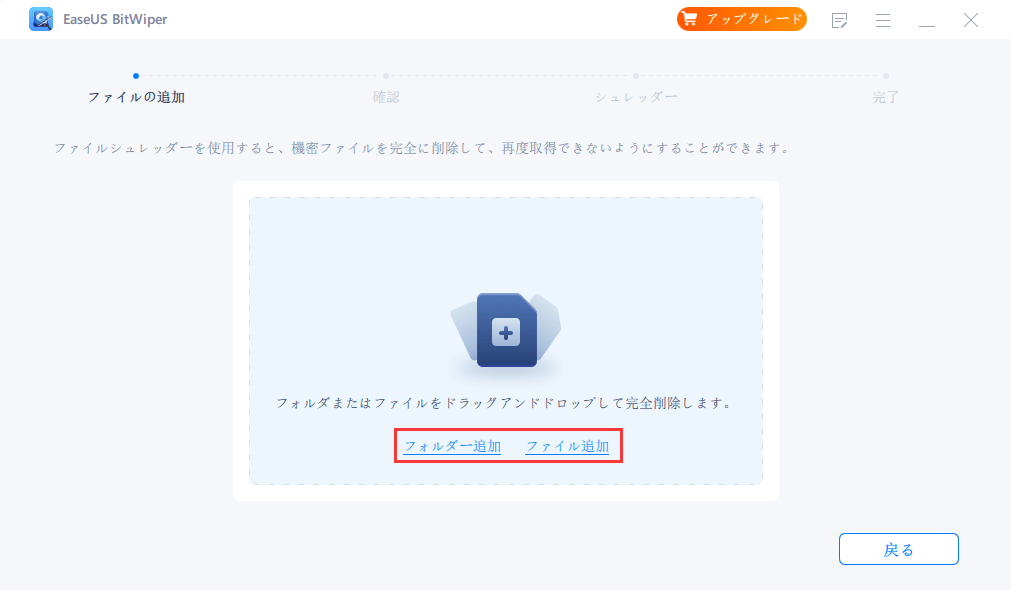
ステップ3.細断処理するファイルを確認し、[完全削除]をクリックします。
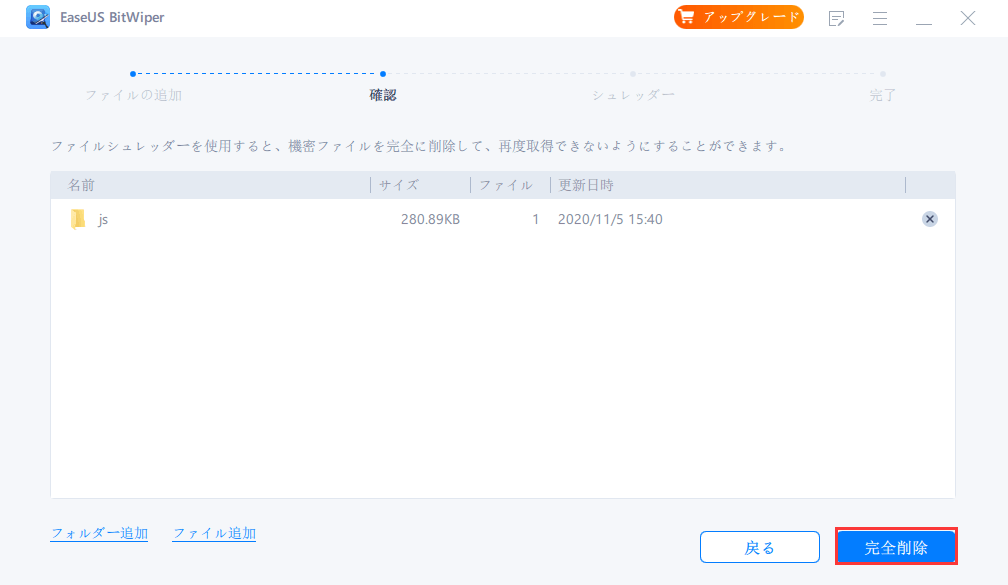
ステップ4.プログラムは、選択したすべてのファイルをすぐに細断処理します。終わったら、[完了]をクリックします。
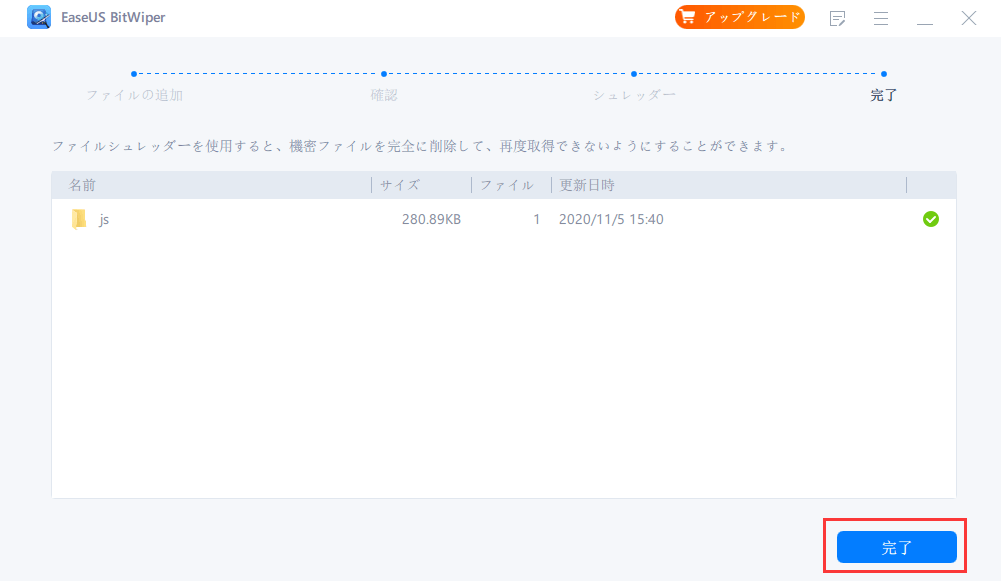
USBドライブを消去すると、パーティションとデータの両方が削除されます。データ消去後、USBドライブには未割り当ての領域だけが残ります。USBフラッシュドライブを再利用するには、EaseUSパーティション管理ソフトウェアで簡単にフォーマットし、新しいボリュームを作成します。
コンピュータに詳しい方であれば、コマンドプロンプトを使ってUSBドライブを消去することができます。以下の完全なプロセスをご覧ください。
ステップ1. 「スタート」メニューを開き、「cmd」を検索します。表示された「コマンドプロンプト」のショートカットを右クリックし、「管理者として実行」を選択します。
ステップ2. Diskpartコマンドを使ってUSBドライブをクリーニングします。CMDウィンドウで、以下のコマンドを順番に入力し、それぞれの後にEnterキーを押します:
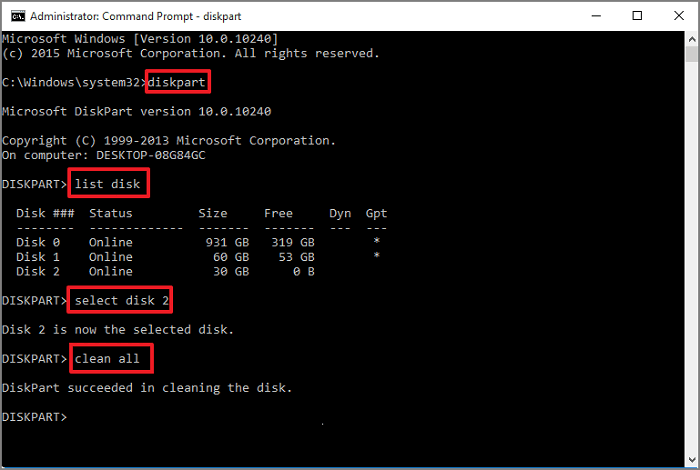
すべてがうまくいけば、「DiskPartはディスクのクリーニングに成功しました」というメッセージが表示されます。これで、USBドライブにパーティションがないことがわかります。Windows 11/10/8/7のディスクの管理で新しいパーティションを作成できます。
復元できないUSBドライブからすべてを完全に削除するには、USBドライブをワイプする必要があります。EaseUS Partition Masterとコマンドプロンプトを使って、上記の手順でUSBフラッシュドライブやその他のメモリカードをワイプすることができます。USBを削除またはフォーマットしただけではファイルは消去されないことを覚えておいてください。
フォーマットは、USBのようなストレージ・デバイスを初期使用するための準備で、新しいファイル・システムを作成します。フォーマットを行うと、USBドライブからすべてが削除されます。しかし、データは消去されません。EaseUS Data Recovery Wizardを使って、フォーマットされたUSBドライブからデータを復元することができます。
Macでフラッシュドライブからファイルを削除する方法は?以下の手順に従ってください:
ワイプとは異なり、USBフォーマット方法を実行した後、データを回復することができます。ここでは、あなたが試すことができる3つの一般的な方法です:
高機能なディスク管理

Partition Master Professional
一番使いやすいディスク管理ソフトで、素人でもディスク/ パーティションを自由に変更できます!