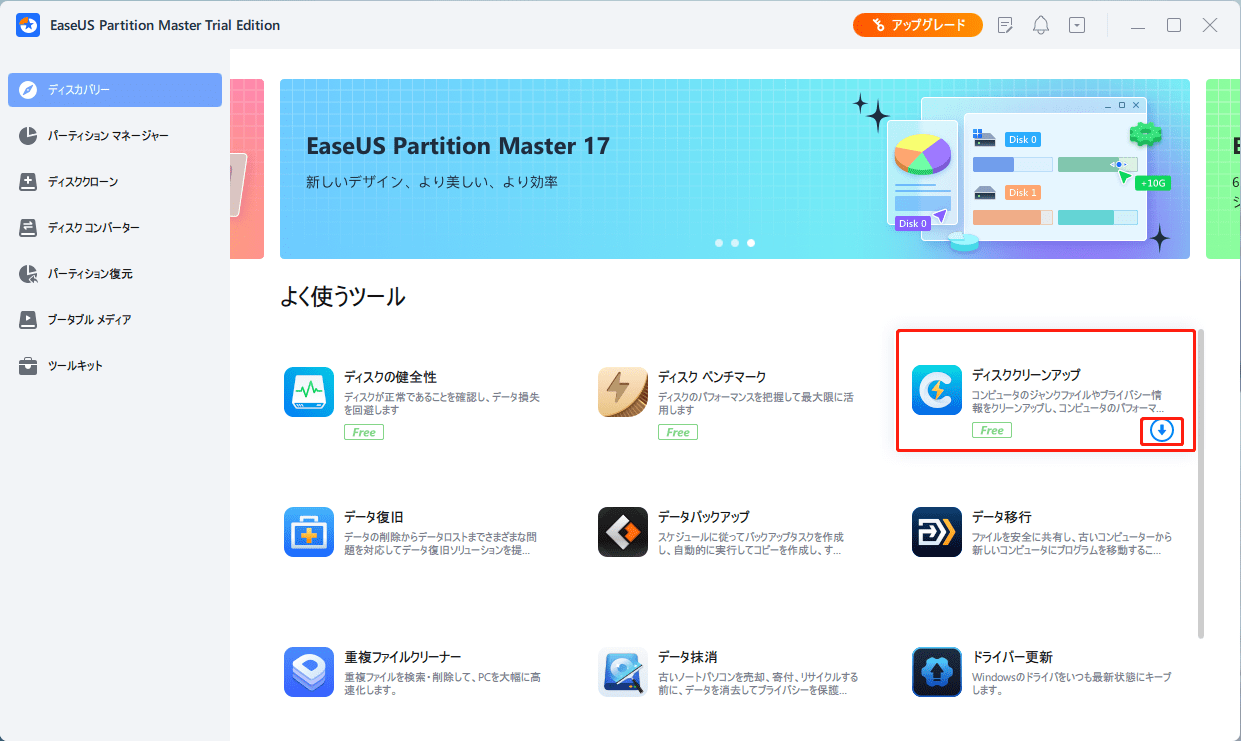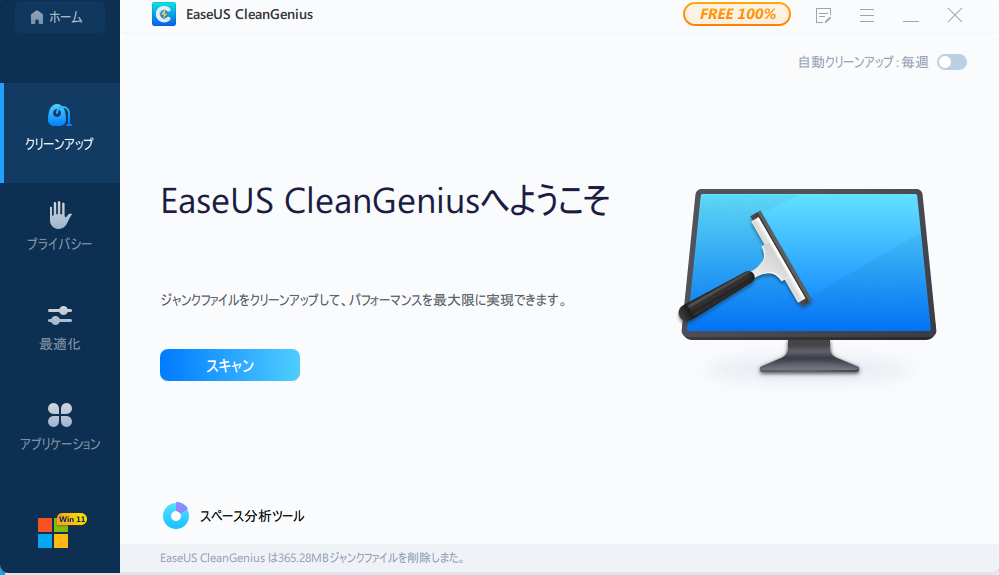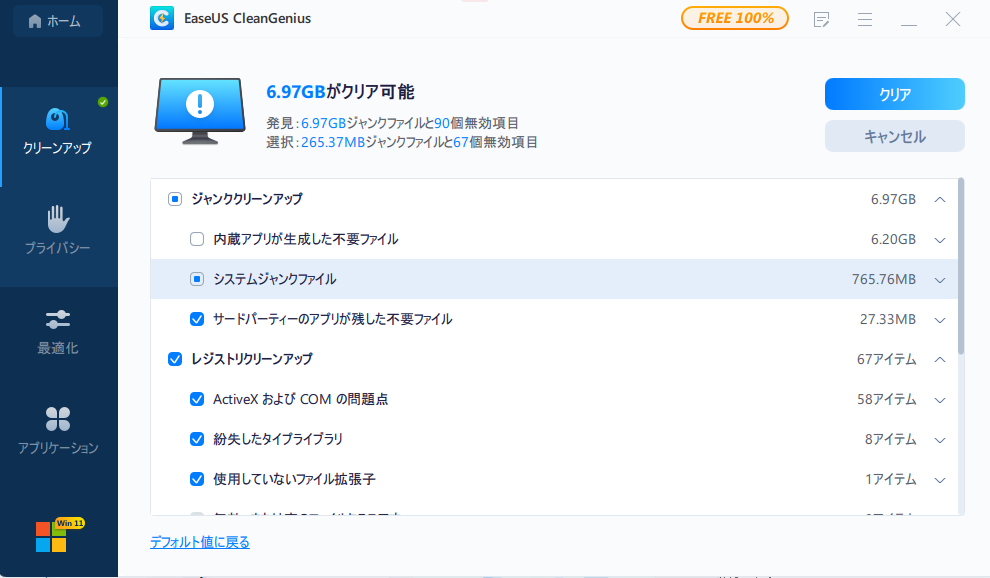-
![]() Windows向けデータ復旧
Windows向けデータ復旧
- Data Recovery Wizard Free購入ダウンロード
- Data Recovery Wizard Pro 購入ダウンロード
- Data Recovery Wizard WinPE購入ダウンロード
- Partition Recovery購入ダウンロード
- Email Recovery Wizard購入ダウンロード
- おまかせデータ復旧サービス
概要:
Windows 11のインストールに時間がかかりますか?この記事では、このインストールの問題を解決するための5つのオプションを紹介します。
Windows 11のリリースから、多くのユーザーが新機能に魅了され、Windows 10からWindows 11へのアップグレードを検討しています。しかし、Windows 11のインストールが遅い、または進まないという問題が報告されています。この記事では、Windows 11インストールが遅い/進まない原因と解決方法を詳しく解説します。
ユーザーからのメッセージ:「今日の午前2時にアップデートを始めました...ダウンロードはかなり早かったのですが...再起動後のインストールが4%にしか進んでいない状態で、それが10時間後です!」
「Windows 11のインストールが遅い」という問題を解決するために、この投稿で紹介する簡単な修正方法を試してみてください。
一般的:10分~20分の間
デバイスによって、Windows 11がインストールされるタイミングは異なります。例えば、最新のSSDではアップデートに10分程度しかかかりません。古いパソコンでのアップデートは、20分以上、あるいは数時間かかることもあります。
マイクロソフトが「Windows 11をインストールするには64GB以上の利用可能なストレージが必要」と述べているように、Windows 11はWindows 10と同様に多くの容量を消費します。そのため、システムインストールに十分なディスクの空き容量を確保することが重要です。これは、必要な大きなファイルをいくつか削除するという意味ではありません。不要なジャンクファイルから始めましょう。
無駄なデータを消去するには、サードパーティソフトウェア - EaseUS CleanGeniusを使用することができます。無駄なファイルは、サードパーティアプリ、システムのジャンクファイル、内蔵アプリによって生成されたジャンクファイルによって残されているものばかりです。
ソフトをダウンロードし、ファイルのクリーンアップを開始します。
ステップ1. EaseUS Partition Master Suiteをダウンロードし、パソコンにインストールします。パネル上のPC クリーナーのダウンロードをクリックします。
ステップ2. EaseUS CleanGeniusをパソコンにインストールします。まず始めに、「クリーンアップ」に移動し、「スキャン」をクリックします。
ステップ3. EaseUS CleanGeniusはすぐにすべての無駄なファイルのスキャンを開始し、システムのジャンクファイルや無効なエントリを選択し、パソコンのすべて上で「クリア」をクリックします。
ステップ4. 完了すると、何MBまたは何GBのデータがクリーニングされたのかがはっきりとわかります。「完了」をクリックして、処理を終了します。
ステップ1.Windowsのアイコンを右クリックし、「設定」を選択します。
ステップ2.左側のパネルにある「システム」タブを開きます。右側のパネルで、下にスクロールして「トラブルシューティング」を見つけます。
ステップ3.「オプション」セクションで、「その他のトラブルシューティング ツール」をクリックします。
ステップ4.「頻度の高い順」項目で、Windows Updateの横にある「実行する」ボタンをクリックします。
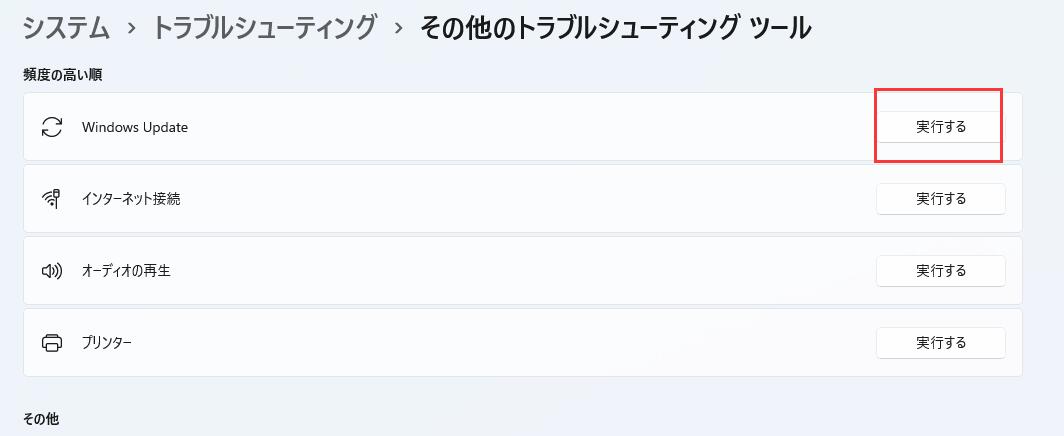
その後、Windows Updateによる問題の検出が開始されます。トラブルシューティングが完了すると、「Windows Updateの問題を確認する」というボックスの下に問題が表示されます。
ステップ5.パソコンを再起動し、Windows Updateを再度実行します。
ステップ1.「検索」アイコンをクリックし、検索ボックスに「cmd」と入力します。「管理者として実行」を選択します。
ステップ2.ユーザーアカウント制御がポップアップ表示されたら、「はい」をクリックします。
ステップ3.コマンドライン:sfc /scannowを入力します。そして、Enterを押して先に進みます。

ステップ4.システムスキャンに時間がかかります。気長にお待ちください。
ステップ1.Windowsのアイコンを右クリックし、「タスクマネージャー」タブをクリックします。
ステップ2.タスクマネージャのウィンドウが表示されたら、「パフォーマンス」タブに移動します。
ステップ3.ここでは、CPU、メモリ、ディスク、イーサネットが表示されています。Windows 11をインストールしたときに、この項目がアクティブになっているかどうか確認してください。
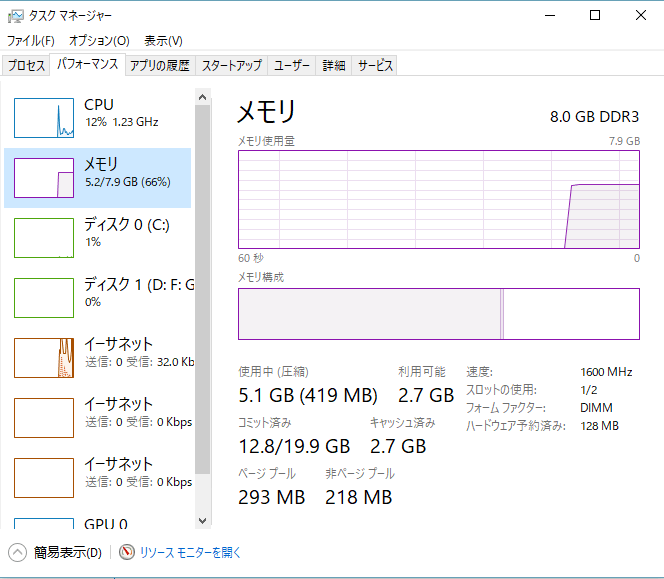
ステップ1.検索アイコンをクリックし、ボックスに「システム構成」と入力します。クリックすると先に進みます。
ステップ2.「全般」タブに移動します。スタートアップの選択で、ここに3つのオプションが表示されます。スタートアップの項目を読み込むのチェックをはずします。
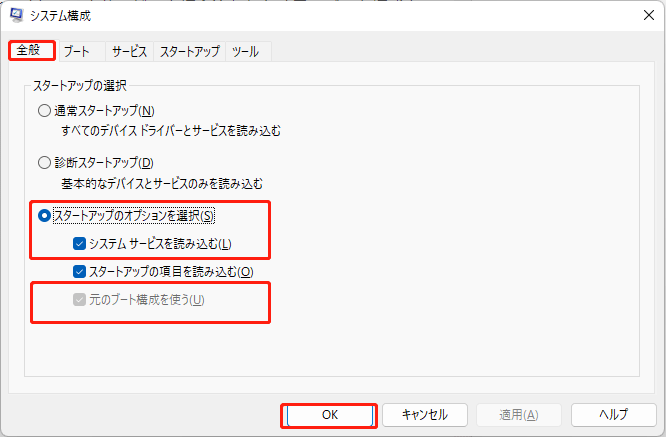
ステップ3.「サービス」タブ > 左下の「Microsoftのサービスをすべて隠す」をクリック > 「すべて無効」をクリックします。
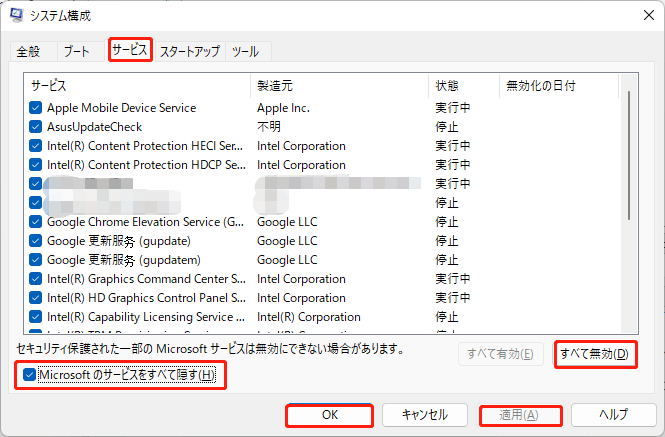
ステップ4.「スタートアップ」タブを探し、「タスクマネージャーを開く」をクリックし、「無効にする」をクリックします。
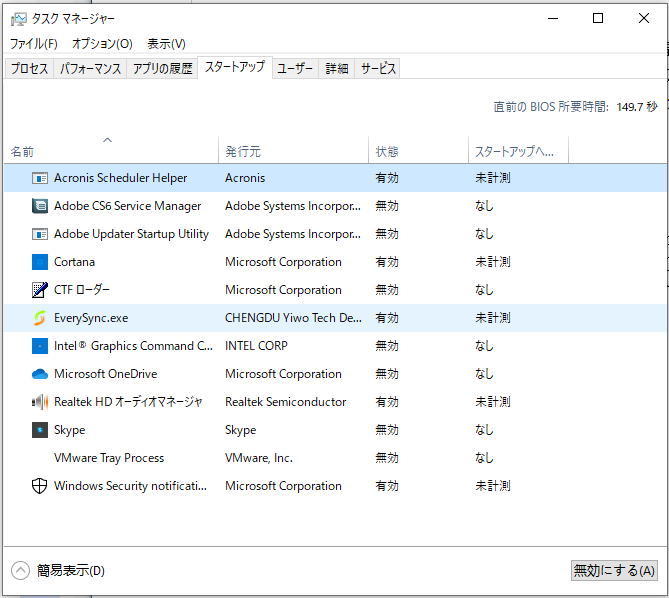
ステップ5.「システム構成」に戻り、「適用」をクリックします。すると、これらの変更を適用するために再起動するようにという小さな注意書きが表示されます。
Windows 11を再インストールすることができます。
Windows 11のリリースから、多くのユーザーがインストールが遅い問題を報告しています。この記事では、Windows 11インストールが遅い/進まない問題を解決するための5つの方法を紹介しました。これらの方法を順番に試していただければ、問題が解決する可能性が高くなります。それでも解決しない場合は、公式サポートに連絡し、さらに詳しいアドバイスを受けることをお勧めします。
A1. Windows 11のインストールが遅い原因はいくつかあります。主な原因としては、インターネット接続速度が遅い、ハードウェアの性能が低い(古いPCやSSDでない場合)、ディスク容量が不足している、またはシステムのバックグラウンドプロセスがインストールを妨げていることが考えられます。また、Windows Updateのエラーもインストールを遅くする要因の一つです。
A2. エラーが発生した場合は、以下の手順を試してください:
A3. Windows 11をインストールする前に、以下の点を確認してください:
高機能なディスク管理

Partition Master Professional
一番使いやすいディスク管理ソフトで、素人でもディスク/ パーティションを自由に変更できます!