-
![]() Windows向けデータ復旧
Windows向けデータ復旧
- Data Recovery Wizard Free購入ダウンロード
- Data Recovery Wizard Pro 購入ダウンロード
- Data Recovery Wizard WinPE購入ダウンロード
- Partition Recovery購入ダウンロード
- Email Recovery Wizard購入ダウンロード
- おまかせデータ復旧サービス
概要:
Windows 11のKBアップデートがリリースされました!先日のWindows 11リリースプレビューにあったように、Windows 11ではサポート対象外のハードウェアに対してデスクトップのウォーターマークが追加されます。実際、このアップデートはあなたのデバイスにも適用されました。Windows 11の透かしを消すには?
以前お伝えしたように、マイクロソフトは、サポートされていないハードウェアを使用する場合、デスクトップに透かしを入れます。今、それが現実になりました。Windows 11のビルドKB5011563で、マイクロソフトは公式に、OSの公式システム要件を満たしていないデスクトップにデスクトップ透かしを有効にした。
この記事では、このKBアップデートの新機能を確認し、Windows 11の透かしを削除するためのソリューションを取得するために文章に従ってください。
トースト通知: Windowsデスクトップの左側に表示されるポップアップメッセージ
Microsoftでは、優先度の高いトースト通知を3つ同時に表示できます。
1.wmipicmp.dll のメモリーリークを修正します。
2.実行ポリシー設定の問題を修正します。
3.EdgeなどのWebブラウザで「gpresult/Hが生成したHTMLを正しくレンダリングできない」問題を修正しました。
4.AppLockerのPowerShellテストで「access denied」エラーが使用できない問題を修正しました。
5.ローカルセキュリティオーソリティサブシステムサービス(LSASS)でkerberos.dllが動作しなくなることがある問題を修正しました。
6.Azure Active Directory(AAD) Web Account Manager(WAM)でMicrosoft Account(MSA)パススルーのサポートを追加しました。
7.マイクロソフトは、ユーザーアカウント制御(UAC)ダイアログボックスが昇格権限を要求するアプリケーションを正しく表示しない問題を修正しました。
8.Microsoft OneDriveファイルの名前を変更してEnterキーを押すと、フォーカスが外れることがある問題を修正しました。
9.SystemSettings.exeが動作しなくなる問題を修正しました。
10.「停止エラーom DirectX (0xD1、DRIVER_IRQL_NOT_LESS_OR_EQUAL)」を修正しました。
Microsoftのプレビュー:KB5011563
ステップ1.「スタート」アイコンをクリックし、「設定」を選択します。
ステップ2.左側のパネルを確認し、Windows Updateを選択します。
ステップ3.右側に最新のWindows Update情報が表示されます。
通常、あなたのデバイスには「○○バージョンが利用可能です。」というメモが表示されます。
「ダウンロードとインストール」をクリックします。
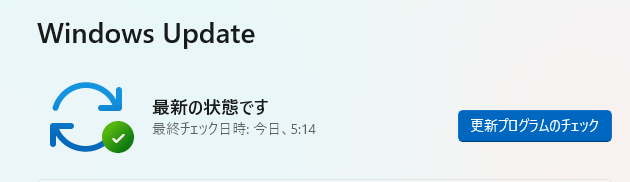
Windows Updateがまだこの更新プログラムをプッシュしていない場合は、「更新プログラムのチェック」ボタンをクリックできます。
注: この更新プログラムは、Windows Update for Businessチャネルではリリースされていません。次のセキュリティ更新プログラムをお待ちください。
一時的な透かし除去ソリューションを確認し、適用します:
ステップ1.Windows 11のタスクバーから「スタート」アイコンをクリックします。
ステップ2.Windows + Rキーを押して「ファイル名を指定して実行」ボックスを起動し、「Regedit」と入力し、Enterキーを押してレジストリエディタアプリにアクセスします。
ステップ3.パスに従う:「 HKEY_CURRENT_USER」→「UnsupportedHardwareNotificationCache」(パスを直接コピー&ペーストします)。
ステップ4.SV2 (REG_DWORD)を右クリックし、「Modify」ボタンを選択します。
ステップ5.「値のデータ」を1から0に変更し、「OK」をクリックします。
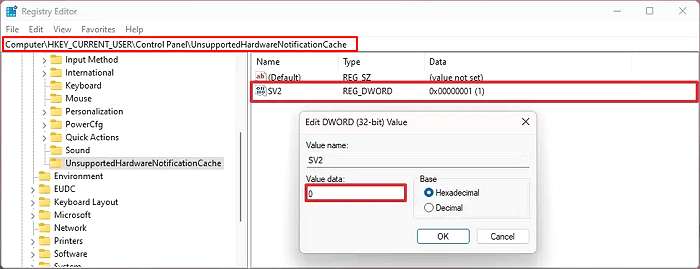
ステップ6.コンピュータを再起動します。
再起動が完了すると、「システム要件が満たされていません」というウォーターマークがデスクトップから消えます。しかし、Windows 11が新しいセキュリティ更新プログラムをリリースし続ける場合、レジストリエディタを変更することは永久的な解決策ではありません。Windows 11のシステム要件を再確認し、安全なインストールを行うことをお勧めします。
Windows 11の最小システム要件に関するヒント:
1.RAM - 4GB、ストレージ - 64GB以上
お使いのPCのメモリやストレージが最小レベルに達していない場合、ジャンクファイルや不要なファイルをクリーンアップして空き容量を確保するのが最善策です。手動でファイルをクリーンアップするのは時間がかかり、データ損失も大きいので、別のサードパーティ製ソフトウェアEaseUS Partition Master Free Edition をお勧めします。
無料のパーティション・ソフトウェアを使って、コンピュータのドライブ領域を拡張します:
Step 1.EaseUS Partition Masterを実行します。未割り当て領域がないですから、まずは隣のDディスクを縮小して、未割り当て領域を作成します。
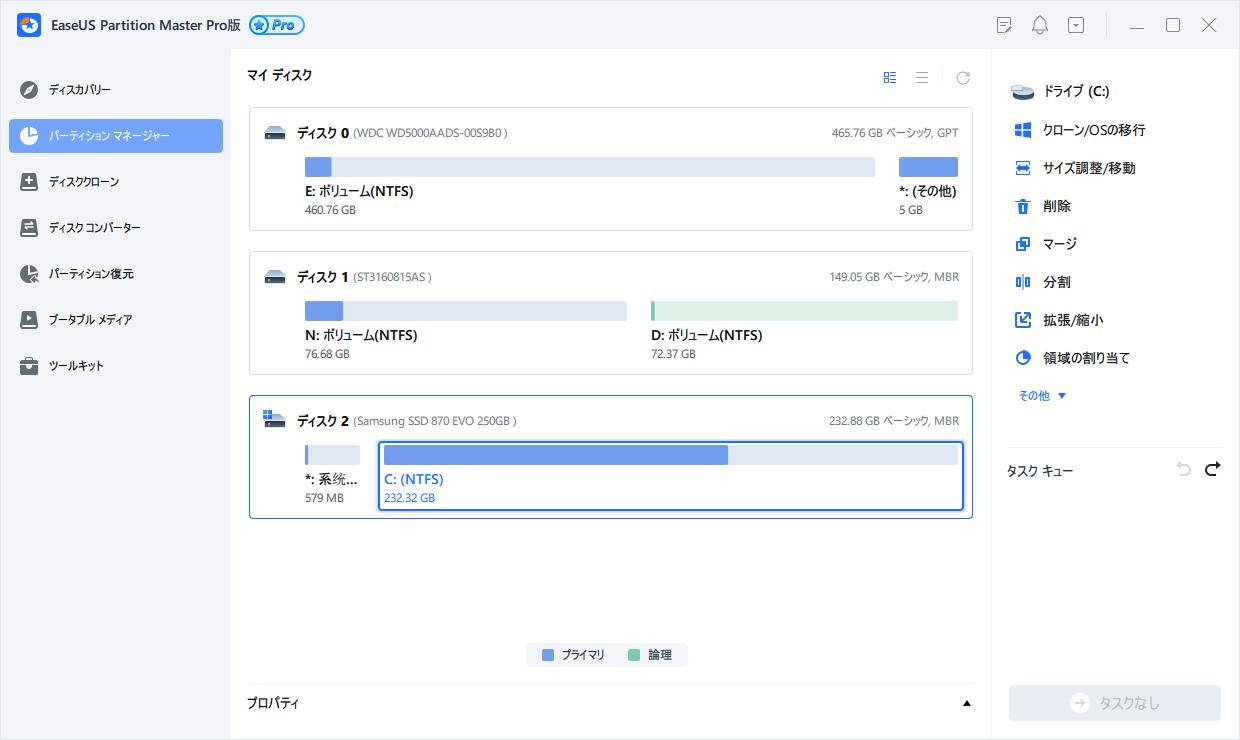
Step 2.Dディスクを右クリックして、「パーティションのサイズ調整/移動」を選択して、ドラッグでDディスクを縮小します。
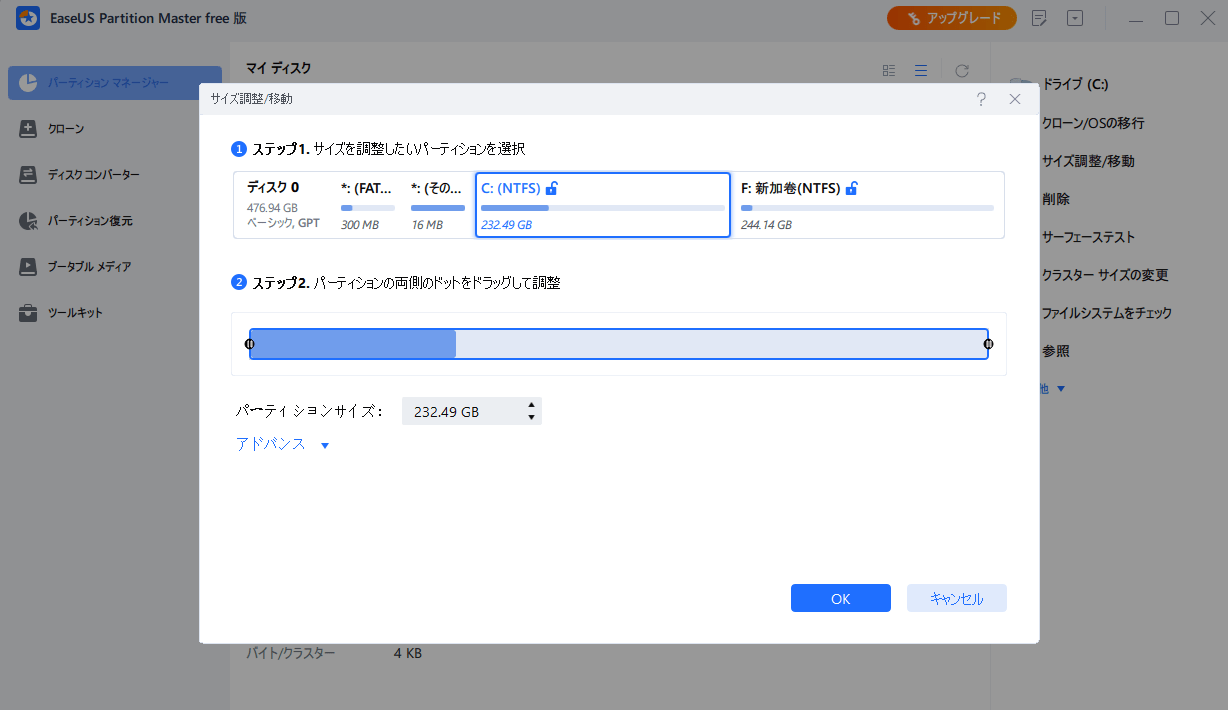
Step 3.同じようにCドライブの右側を右にドラッグすることで拡張します。
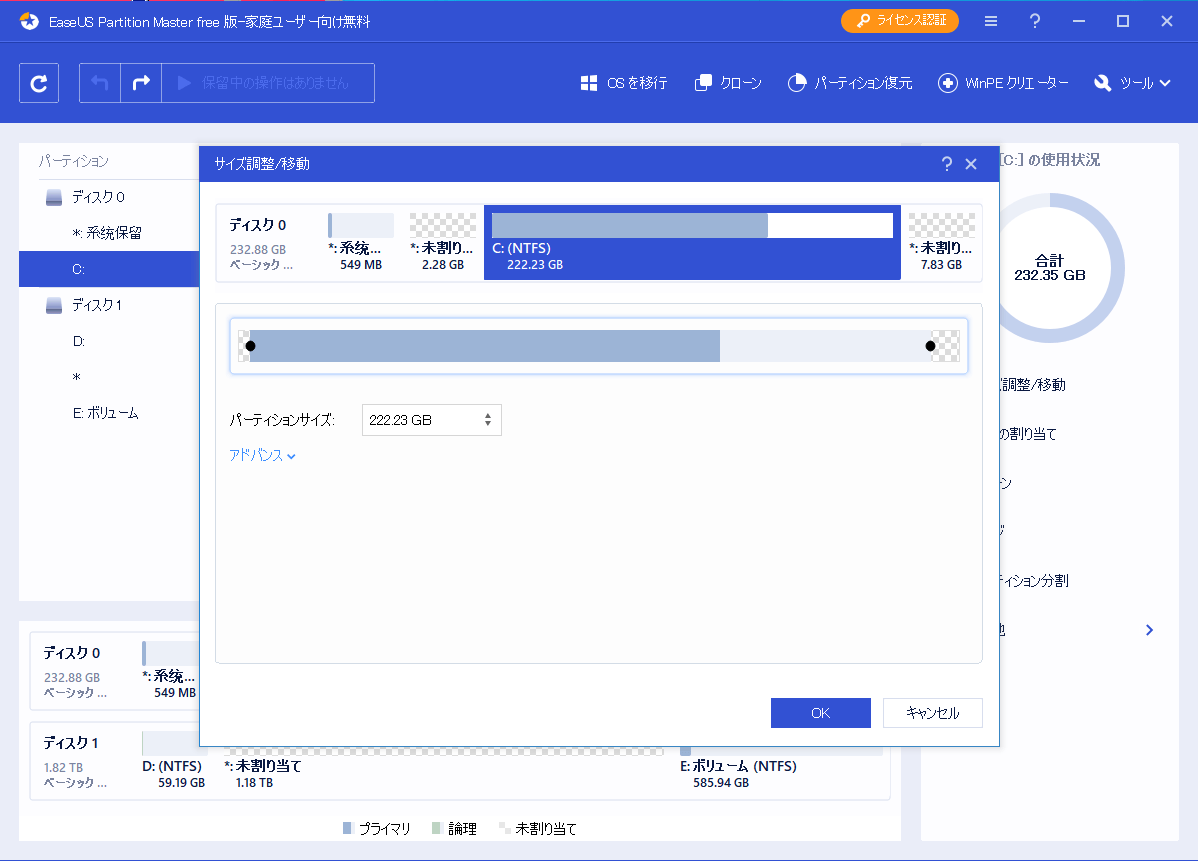
Step 4.適用をクリックして、行った操作を確実に実行します。
2.プロセッサ/CPU:
高速:2コア以上で1GHz以上
3.TPM (Trusted Platform Module) 2.0:
お使いのPCがTPM 2.0を有効にしていない場合は、Windows 11 Download Without TPM 2.0をお読みください。
4.システムファームウェア:
UEFIを有効にしてセキュアブートを開始します。詳細な手順については、こちらをお読みください: Windows 11 でセキュアブートを有効にします
5.グラフィックカード:
DirectX 12以降で、WDDMドライバを搭載します
6.アップグレード用の Windows 10 バージョン:
Windows 10、バージョン2004以降
フリーパーティションソフトを使用して、コンピュータのドライブ領域を拡張します:
無料のWindows 11チェッカーを使います
ステップ1.EaseUS Partition Masterを起動し、「ツールキット」をクリックします。
ステップ2.「Win11 Checker」をクリックしてこの機能を開きます。そして、「今すぐ確認」ボタンをクリックして開始します。
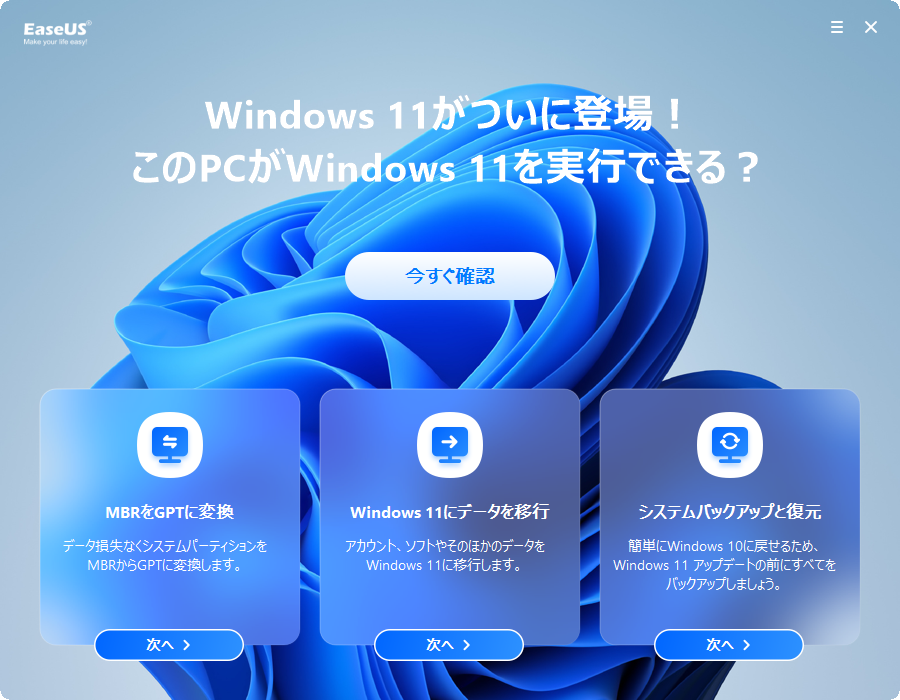
ステップ3.Windows 11の互換性結果が表示されます。互換性のない設定項目と互換性のある設定項目がすべてリストアップされます。
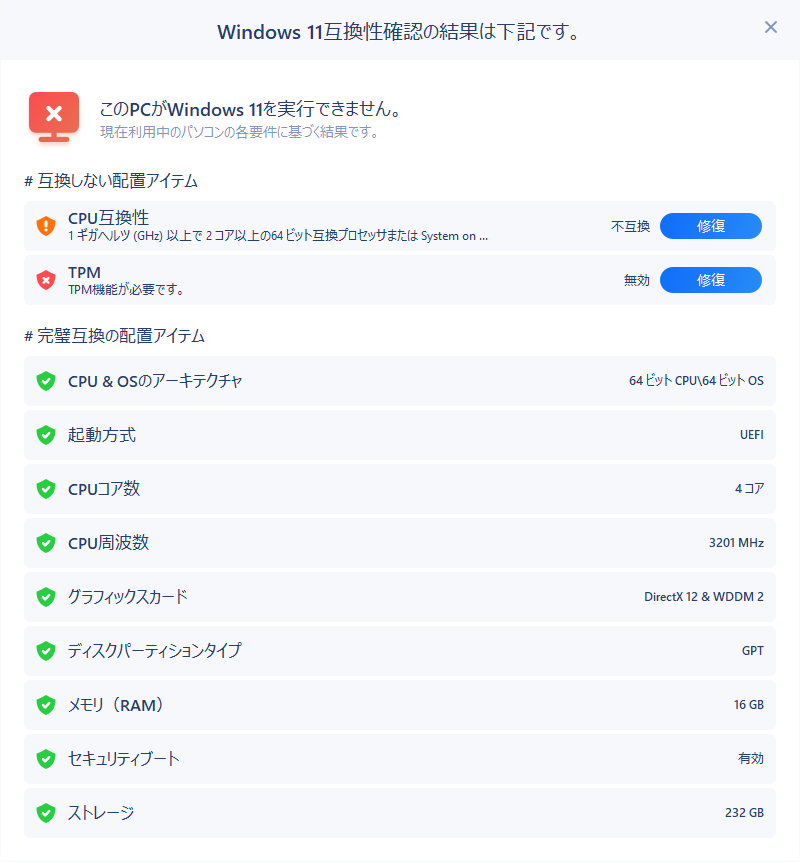
最新のWindows 11 KB5011563アップデートを受け取りましたか?このアップデートは、未対応のデバイスにウォーターマークを追加し、トースト通知を3つまで優先できるようにするものです。また、あなたが必要とするかもしれないいくつかの品質改善も含まれています。デスクトップの前景にウォーターマークが表示されるのにうんざりしているなら、一時的な解決策としてレジストリエディタを選択します。もちろん、恒久的な方法は、私たちがリストアップした最低要件を満たすようにハードウェアをアップグレードすることです。
高機能なディスク管理

Partition Master Professional
一番使いやすいディスク管理ソフトで、素人でもディスク/ パーティションを自由に変更できます!