-
![]() Windows向けデータ復旧
Windows向けデータ復旧
- Data Recovery Wizard Free購入ダウンロード
- Data Recovery Wizard Pro 購入ダウンロード
- Data Recovery Wizard WinPE購入ダウンロード
- Partition Recovery購入ダウンロード
- Email Recovery Wizard購入ダウンロード
- おまかせデータ復旧サービス
概要:
この記事では、Patriot USBフラッシュドライブに最適なフォーマットツールが、詳細なステップバイステップの説明とともに紹介されます。また、Patriotストレージデバイスからデータを紛失した場合に、重要なデータを復元する方法もご紹介します。
この記事では、最高のPatriot USBドライブフォーマットツールと最も信頼性の高いUSBドライブ、SDカードデータ復元ソフトウェアについて説明します。Patriotストレージデバイスをフォーマットする無料の方法をお探しの場合は、パート1を参照してください。Patriot SDカード、USBメモリまたは他のデバイスに存在したファイル、写真などを紛失した場合は、パート2を参照してください。
PatriotのUSBフラッシュドライブを使用しようとすると、このエラーが発生することがあります - 使用する前に、ドライブ内のディスクをフォーマットする必要があります。しかし、システムガイドに従っても、PatriotのUSBフラッシュドライブまたはSDカードを使用することはできません。なぜでしょうか? フラッシュドライブやSDカードを適切にフォーマットするには、有効なフォーマットツールが必要です。この記事を読み続けて、最高のPatriotフォーマットツールを紹介します。
ケース1:「新しいPatriotのUSBメモリーを買いました。昨日、それを使おうとしたら、ボックスがポップアップしました。使用する前にUSBドライブをフォーマットするように言われました。Windowsのガイドに従って、新しいUSBドライブをフォーマットしました。しかし、まだ使えない!」
ケース2:「USBメモリが認識されないのでフォーマットする必要があると言われました。迷惑なのは、1ヶ月前に買ったばかりで、パトリオットのUSBドライブに写真を保存する前にフォーマットしたことです。」
ケース3:「USBメモリをPCに挿入した後、ディスクアイコンを右クリックして「フォーマット」を選択しましたが、Windowsはフォーマットを完了できませんでしたというエラーがポップアップ表示されました。ツールが必要です!」

EaseUS Partition Master は、ディスクパーティション/USBドライブ/SDカードをフォーマットできる「フォーマット」機能を備えたハードドライブ管理ツールです。強力なフォーマット機能と使いやすい機能は、Patriot USBメモリをフォーマットしようとする時や、FATをNTFSに変換しようとする時に大いに役立ちます。その詳細な手順を見てみましょう。
手順1.ソフトを運行して、初期化したいうSDカードを右クリックして、「フォーマット」を選択します。

手順2.ここでフォーマットの詳細をチェックしてから、「OK」をクリックします。

手順3.「ターゲットパーティションのデータは消去されます。」という提示メッセージが表示されます。フォーマットプロセスを進むには「OK」をクリックします。

手順4.最後に、画面上部にある保留中の操作をクリックして、待機中の操作を確認します。待機中の操作が間違っていない場合は、「適用」をクリックして、フォーマットプロセスを開始します。

ドライブ(ハードドライブ、フロッピー、USBメモリなど)のフォーマットとは、すべてのデータを削除し、ファイルシステムを設定することで、ドライブ上のパーティションをオペレーティングシステムが使用できるように準備することを意味します。Windowsで最も一般的なファイルシステムはNTFSですが、FAT32が使用されることもあります。
フォーマットを開始する前に、USBメモリに保存されているデータのバックアップが済んでいることを確認してください。まだバックアップをとっておらず、USBメモリに保存されているファイルが重要な場合は、USBドライブデータ復元ソフトウェアを使ってみてください。USBメモリをPCに接続し、復元プログラムにUSBメモリをスキャンさせ、復元可能なデータを探します。
誤って削除またはフォーマットした後、Patriotストレージデバイスからファイルを紛失したらどうしますか? EaseUSデータ復元ソフトウェアを使えば、PatriotのUSBメモリやSDカードからデータを復元できます。10年以上にわたり、EaseUSはデータ復元に専念し、ユーザーが紛失したファイルを復元できるようサポートしてきました。
USBスティックまたはSDカードをPCに接続し、ガイドに従ってデータ復元を開始します:
ステップ1.EaseUS Data Recovery Wizardを起動して、「SDカード復元」をご選択ください。お使いの端末のブランドを選択して(正しくブランドを選択するにより、復元の成功率が高くなります)、それから、「スキャン」ボタンをクリックしてください。
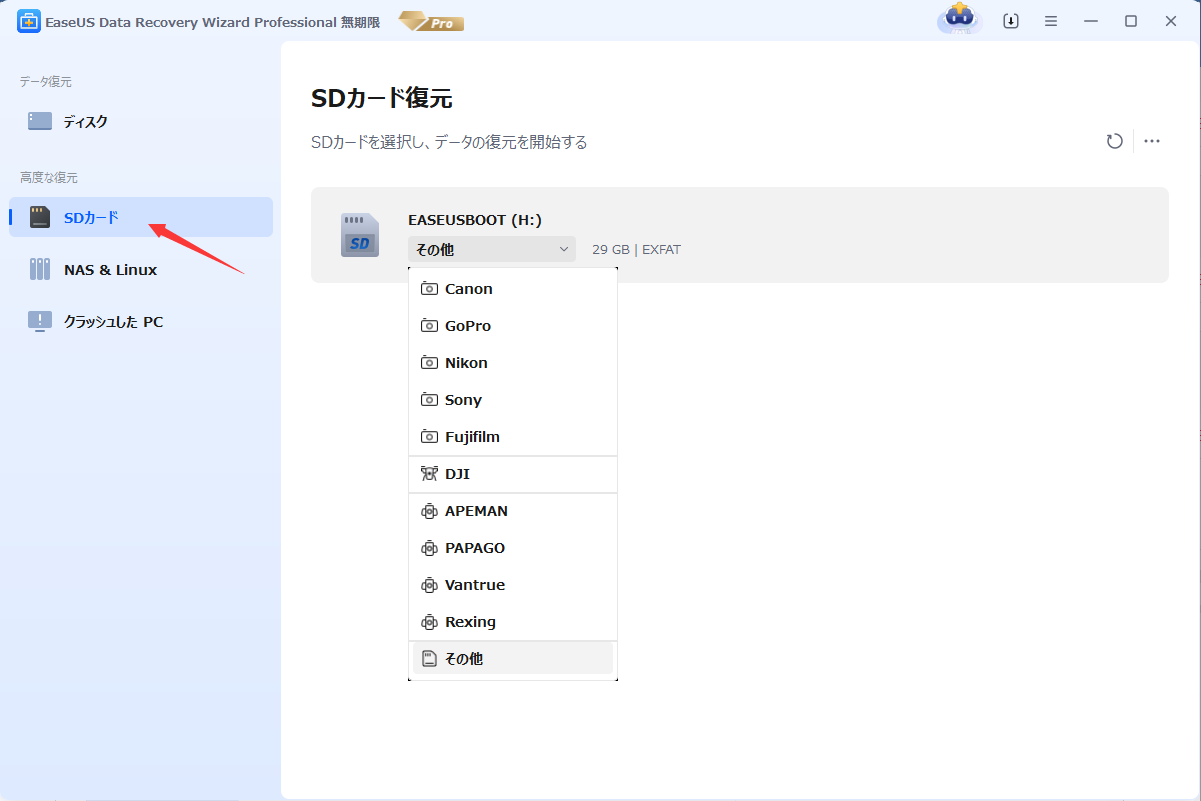
ステップ2.スキャンが終わったら、画面の上部メニューで「フィルター」あるいは「フォルダ」「種類」をクリックして、パスやファイルの分類でまとめます。そして、展開されたリストでファイルのフィルターまたは種類を選択してください。検出されたファイルを全部確認することができます。

ステップ3.復元したいファイルを選択してから「復元」をクリックしてください。選択されたファイルの保存場所を指定して復元を終わえます。ファイルの上書きを避けるため、復元されたファイルを元場所と異なるディスクで保存しなければなりませんので注意してください。

この記事のフォーマットはハイレベル・フォーマットです。ローレベルフォーマットはディスク全体からデータを完全に消去します。その後、専門的なデータ復元ソフトウェアを使用しても、ハードディスクからデータを復元することはできなくなります。フォーマットだけでなく、EaseUS Partition Masterでパトリオットデバイスを管理することもできます(パーティションの縮小、拡張、新規作成など)。
高機能なディスク管理

Partition Master Professional
一番使いやすいディスク管理ソフトで、素人でもディスク/ パーティションを自由に変更できます!