-
![]() Windows向けデータ復旧
Windows向けデータ復旧
- Data Recovery Wizard Free購入ダウンロード
- Data Recovery Wizard Pro 購入ダウンロード
- Data Recovery Wizard WinPE購入ダウンロード
- Partition Recovery購入ダウンロード
- Email Recovery Wizard購入ダウンロード
- おまかせデータ復旧サービス
概要:
Xbox Oneのハードドライブをアップグレードする方法をご紹介します。このチュートリアルでは、さまざまな方法と使いやすいツールを使って、すべてのプロセスをご案内します。
Xbox Oneコンソールのストレージ容量をアップグレードすると、より多くのゲーム、アプリ、メディアを保存できるようになり、ゲーム体験が大幅に向上します。現在お使いのXbox Oneハードドライブの容量が不足していることに気づいたら、より大きなストレージオプションへのアップグレードを検討する時かもしれません。
この文章では、EaseUSがXbox Oneのハードドライブをアップグレードする手順を説明します。必要な準備、アップグレードの手順、アップグレードに必要なツールについて説明します:
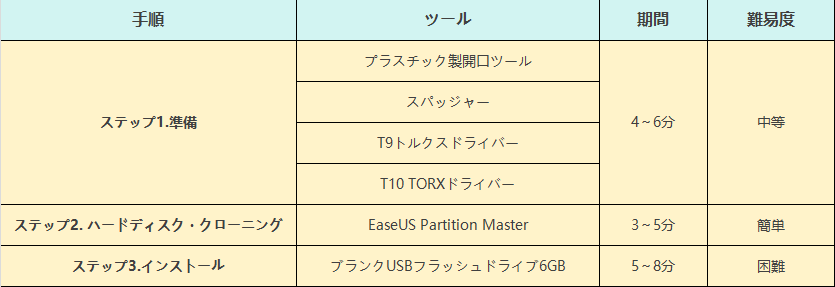
Xbox Oneのハードディスクドライブをアップグレードする前に、いくつか重要な準備があります:
💡 認証済みのSSDまたは大容量HDDを購入する:Xbox Oneとの互換性要件を満たす、認証済みのソリッドステートドライブ(SSD)または大容量ハードディスクドライブ(HDD)を選択することが重要です。性能、速度、価格、容量、品質などの要素を考慮して選択してください。
💡 ターゲットのハード ドライブまたは SSD を初期化して使用します: 新しいハードドライブまたはSSDをインストールする前に、Xbox Oneで認識できるように初期化する必要があります。これにより、コンソールが新しいストレージデバイスを適切に利用できるようになります。
📖関連記事:SSD&HDDを完全に初期化する方法
💡 新しいハードドライブまたはSSDを取り付けるためのツールを準備します: 新しいハードドライブまたはSSDをXbox Oneに物理的にインストールするには、コンソールを開けるためのプラスチック製開口工具、スパッジャー、T9 TORXドライバー、T10 TORXドライバーなどの工具と、インストール時に少なくとも6GBの空き容量があるUSBフラッシュドライブが必要です。
💡EaseUS Partition Masterという信頼できるクローン作成ツールをダウンロードしてください: 現在のXbox Oneハードドライブから新しいSSDまたはHDDにデータを転送するには、信頼性の高いクローン作成ツールが必要です。EaseUS Partition Masterは、この目的のために特別に設計されたクローン機能を提供し、簡単かつ安全で、データやカスタム設定を失うことなくXbox Oneハードドライブをアップグレードするのに役立つ推奨ソフトウェアです。
これらの準備を行い、必要なツールを集めることで、Xbox Oneハードドライブをアップグレードする準備が整います。事前にEaseUS Partition Masterをダウンロードし、オリジナルのXbox Oneハードドライブのクローンを作成しておきましょう。
このステージでは、Xbox Oneから元のハードドライブを取り外して新しい大容量のハードドライブを追加し、アップグレードする方法を学びます。Xbox Oneがまだ保証期間内の場合、内蔵ハードドライブをアップグレードすると保証が受けられなくなるので、Xbox Oneの内蔵ハードドライブをアップグレードするかどうかは賢く判断してください。
今一度、事前に手配しておくべき必要な道具を思い出していただきたい:
以下の手順でXbox Oneからオリジナルのハードディスクを取り外します:
ステップ1. 開封防止テープを慎重にはがし、Xboxを開けます。側面のUSBポートを囲むプラスチック製の通気口を取り外し、前面の角を補強するプラスチック製のタブを取り外します。
ステップ2. スパッジャーを使用して、背面側の通気口からケースを開けます。背面と残りの側面に沿ってクリップをこじ開け、トップケースを取り外します。
ステップ3. ピンセットを使ってフロントパネルのボタンケーブルを安全に外し、Wi-Fiボードと上部金属ケースを取り外します。
ステップ4. ハードドライブからSATA電源ケーブルとデータケーブルを取り外し、ハードドライブアセンブリをトレイから取り外します。

ステップ5. ハードドライブアセンブリをトレイに固定している4つの8.5 mm T10トルクスネジを取り外します。ハードドライブからSATAコネクタブロックを外します。

分解プロセスを逆に行い、デバイスを再び組み立てるには、以下の手順に逆の順序で従ってください。
この段階では、EaseUS Partition Masterのクローン機能を使って、元のXbox Oneハードドライブのデータを保存します。EaseUS Partition Masterは、ディスククローンを含む様々なディスク管理機能を提供する素晴らしいソフトウェアです。クローン機能を使えば、Xbox Oneハードドライブの正確なレプリカを作成でき、すべてのゲーム、データ、設定を新しいドライブにシームレスに転送できます。
それでは、EaseUS Partition Masterを使用してXbox Oneハードドライブのクローンを作成する方法をステップバイステップで説明します:
ステップ1. EaseUS Partition Masterを起動し、サイドメニューの「ディスククローン」から「パーティションクローン」を選択します。

ステップ2. クローン元となるパーティションと、クローン先となるパーティションをそれぞれ指定して、「次へ」とクリックします。

ステップ3. 警告メッセージが表示される場合、内容を確認し「はい」をクリックします。すると、クローン作業が始まります。※ クロン先となるパーティションのデータが完全に削除されますので、事前にバックアップを取っておいてください。

🔸EaseUS Partition Masterの主な機能:
今すぐEaseUS Partition Masterをダウンロードして、オリジナルのXbox Oneハードディスクをクローンし、大切なゲーム、データ、設定を保存しましょう。
元の内蔵ハードディスクドライブを取り外したら、新しい内蔵ハードディスクドライブをXbox Oneに慎重に挿入します。ステージ1と同じ手順を踏むことができます。次に、新しい大型ハードドライブまたはSSDをXbox Oneに取り付けてアップグレードします。
以下の手順に従ってください:
ステップ1. オフラインシステムアップデートファイルをダウンロードします。リンクはこちら:
ステップ2. ストレージ容量が6GB以上の空のUSBフラッシュドライブを用意し、NTFSにフォーマットします。
ステップ3. ダウンロードしたファイルをPC/ノートパソコンで解凍します。USBフラッシュドライブを慎重に取り出し、システムから取り外します。
ステップ4. Xbox Oneを開き、コントローラーで「トラブルシューティング」を選択します。

ステップ5. USBフラッシュドライブをコンソールのBポートに接続する。オフラインシステムアップデートオプションがアクティブになったら、それを選択します。
ステップ6. 画面が終了するまで、約10分間待ちます。最後に、画面に表示されるプロンプトに従って、コンソールのセットアップを確定します。
以上で、Xbox Oneのハードディスクドライブを新しい大容量のものにアップグレードし、拡張することができました。この記事が役に立ったら、Xbox Oneドライブをアップグレードする必要がある場合に役立つように、ソーシャルメディアで友人や同僚と共有することを忘れないでください。
最後に、Xbox Oneのハードディスクをアップグレードすべき理由について説明し、記事全体を締めくくります。それでは、忘れずに読んでメリットを知ってください。
Xbox Oneの内蔵ハードディスクドライブには、いくつかの欠点があります。ディスク容量の制限、ローディング時間の遅さ、過剰なノイズ、その他のパフォーマンス関連の問題などです。これらの制限は、ゲーム体験やストレージ容量に大きな影響を与える可能性があります。

現在では、ユーザーが古いXbox Oneハードディスク・ドライブをアップグレードし、これらの制限を克服してより良いゲーム体験を楽しむことがトレンドとなっています。より大容量でより高速なハードディスク・ドライブにアップグレードすることで、ゲームに必要な容量が増え、ロード時間が短縮され、全体的なパフォーマンスが向上します。Xbox Oneハードディスクドライブのアップグレードが必要な理由とその重要性を理解した上で、このチュートリアルを始め、ステップバイステップのガイドに従ってこの目標を達成しましょう。
Xbox Oneのハードディスクをアップグレードする本質と必要性は、ユーザーの好みによる。1TBまで欲しい人もいれば、2TB必要な人もいるでしょう。ディスク容量が少ない、パフォーマンスが遅いなどの理由でXbox Oneをアップグレードする必要がある場合、このハウツー記事が役に立ちます。この記事全体を読んで、新しい大容量のSSDまたはハードディスク・ドライブの購入から、元のハードディスク・ドライブの取り外し、新しいハードディスク・ドライブの挿入、既存のハードディスク・ドライブのクローン作成、セットアップの完了まで、ステップ・バイ・ステップでプロセスを理解してください。
1. Xbox OneのHDDをSSDにアップグレードできますか?
はい、Xbox OneのHDDをSSD(ソリッド・ステート・ドライブ)にアップグレードすることは可能です。
以下の手順に従ってください:
ステップ1. Xbox One本体を開き、既存のハードディスクを取り外します。
ステップ2. 適切なポートに接続してSSDに交換します。
ステップ3. ゲーム機を組み立て直し、必要なシステムのセットアップを進めます。
2. Xbox OneにGBを追加できますか?
はい、Xbox Oneにストレージ容量を追加することができます。外付けハードディスクドライブを購入するのも一つの方法です。互換性のある外付けハードディスクドライブをUSBポート経由でXbox Oneに接続するだけで、ストレージ容量を拡張できます。
3. SSDにするとXbox Oneは速くなりますか?
SSDにアップグレードすると、Xbox Oneは間違いなく速くなります。SSDはデータアクセス時間を高速化し、ゲームやアプリケーションのロード時間を短縮します。ただし、パフォーマンスの向上を正確に測るには、具体的なユーザー体験やベンチマークを調べ、見つけることをお勧めします。
高機能なディスク管理

Partition Master Professional
一番使いやすいディスク管理ソフトで、素人でもディスク/ パーティションを自由に変更できます!