-
![]() Windows向けデータ復旧
Windows向けデータ復旧
- Data Recovery Wizard Free購入ダウンロード
- Data Recovery Wizard Pro 購入ダウンロード
- Data Recovery Wizard WinPE購入ダウンロード
- Partition Recovery購入ダウンロード
- Email Recovery Wizard購入ダウンロード
- おまかせデータ復旧サービス
概要:
システムパーティションをフォーマットするときに、フォーマットオプションがないというエラーが発生します。この記事では、そういうエラーを修正する方法を説明します。
システムパーティションには、BCD、bootmgr、boot.iniなどのブートプログラムと、Windowsオペレーティングシステムがインストールされています。フォーマットすると、パーティション上のファイルがすべて削除され、新しいファイルシステムが再構築されます。しかし、システムパーティションがフォーマットされたら、PCは起動できなくなります。そのため、システムパーティションのフォーマットは許可されていません。
システムパーティションをフォーマットするにはどうすればいいのでしょうか?WinPEや他のPCで、Windowsが機能していないときにシステムパーティションのフォーマットは実行可能です。
強力なフォーマットツールのEaseUS Partition Masterを使用すると、パーティションを簡単にフォーマットできます。ハードドライブとパーティションをより適切に管理できるように設計されたパーティションマネージャーです。パーティションのフォーマットだけでなく、パーティションの作成、サイズ変更、移行、マージ、およびクローンなどの機能も備えています。
システムパーティションをフォーマットするには、まず起動可能なディスクを作成し、そのディスクからコンピューターを起動する必要があります。
1.EaseUS Partition MasterでWindowsブータブルディスクを作成します。
ステップ1.EaseUS Partition Masterの起動可能ディスクを作成するには、USBドライブ、フラッシュドライブ、CD/DVDディスクなどのストレージメディアを準備する必要があります。次に、ドライブをコンピュータに正しく接続します。
ステップ2.EaseUS Partition Masterを起動し、上部にある[WinPEクリエーター]をクリックします。
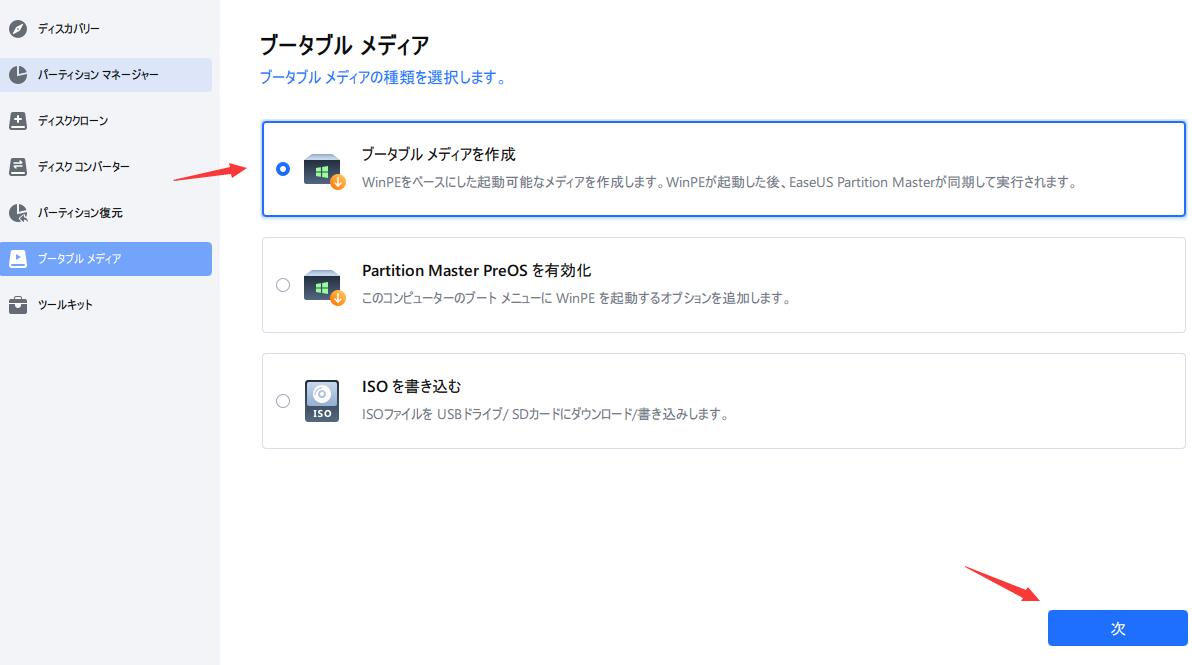
ステップ3.USBまたはCD/DVDを選択します。それらがない場合は、ISOファイルをローカルドライブに保存し、後でそれをストレージメディアに書き込むこともできます。それから、[実行]ボタンをクリックして開始します。
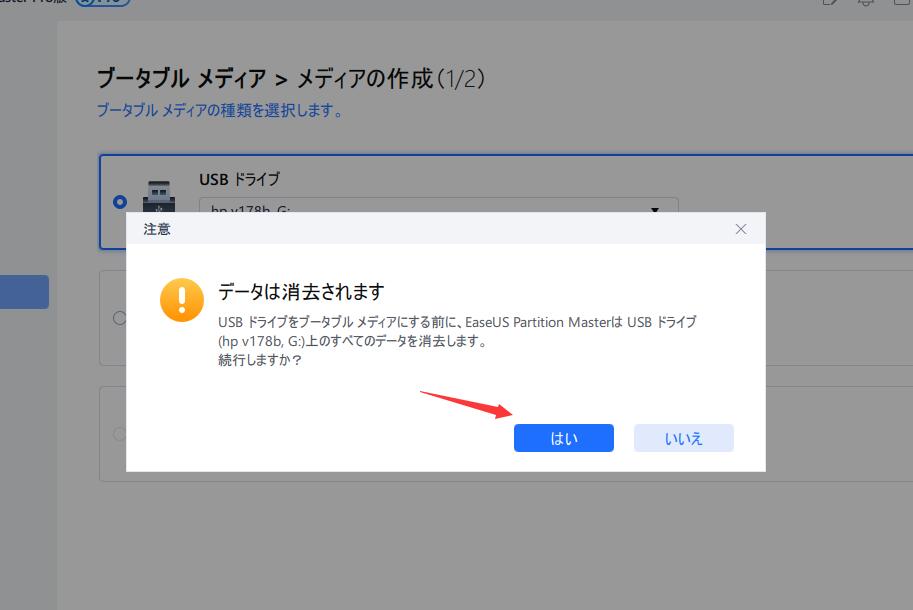
プロセスが終了すると、EaseUS Partition Master WinPEブータブルディスクが正常に作成されます。これで、コンピューターが正常に起動しなくなったら、起動可能なドライブを介してハードディスクとパーティションを管理できます。
WinPE環境ではドライバーがインストールされていないと RAIDなどの特定のデバイスが認識できません。だから、RAIDドライブがあるのなら、最初にメニューバーから[ドライバーの追加]をクリックしてRAIDドライバーをロードします。これはWinPE環境でデバイスのドライバーを追加するのに役立ちます。
2.ブータブルメディアからコンピュータを起動します。
ステップ1.コンピュータを再起動し、[F2]/[F8]/[Delete]キーを押し続けて、BIOS設定画面に入ります。
ステップ2.BIOS設定画面で、起動可能なUSB/CD/DVDからコンピューターを起動するように設定します。
3.EaseUS Partition MasterでCドライブをフォーマットします。
コンピューターはEaseUS Partition Masterに作成されたブータブルディスクから起動します。これで、システムパーティションがフォーマットできるようになります。
ステップ1.ソフトを起動して、初期化したいSSD/HDDを右クリックして、「フォーマット」を選択します。

ステップ2.ここでフォーマットの詳細をチェックしてから、「OK」をクリックします。

ステップ3.「対象のパーティション上のデータは消去されます。」という提示メッセージが表示されます。フォーマットプロセスを進むには「はい」をクリックします。

ステップ4.最後に、画面右下のタスクキューにあるタスクをクリックして、保留中の操作を確認します。保留中の操作が間違っていない場合は、「適用」をクリックして、フォーマットプロセスを開始します。

Windows 10/8/7/Vistaのインストールメディアを使用してCドライブをフォーマットできます。
手順1.Windowsインストールメディアを挿入し、コンピューターを起動します。その後、画面の指示に従います。
手順2.言語を設定したら、[次へ]をクリックします。
手順3.[今すぐインストール]を選択してから、完了するのを待ちます。これは、Windowsオペレーティングシステムをインストールすることと同じではありません。
手順4.ライセンス条項に同意した後、[次へ]を選択します。
手順5.[カスタム]を選択します。すべてのパーティションが表示されますから、システムパーティションを選択し、[フォーマット]をクリックします。
関連記事:無料でMBRディスクからGPTディスクに変換する3つの方法
上記の方法を使えば、システムパーティションのフォーマットは簡単なことになります。ただし、フォーマットを決定する前にに、よく考えてみてください。新しいOSをインストールする余地を残すことを目指すのなら、そうする必要はありません。OSが入っているディスクにWindowsをインストールすると、オペレーティングシステムが自動的にフォーマットされるためです。
高機能なディスク管理

Partition Master Professional
一番使いやすいディスク管理ソフトで、素人でもディスク/ パーティションを自由に変更できます!