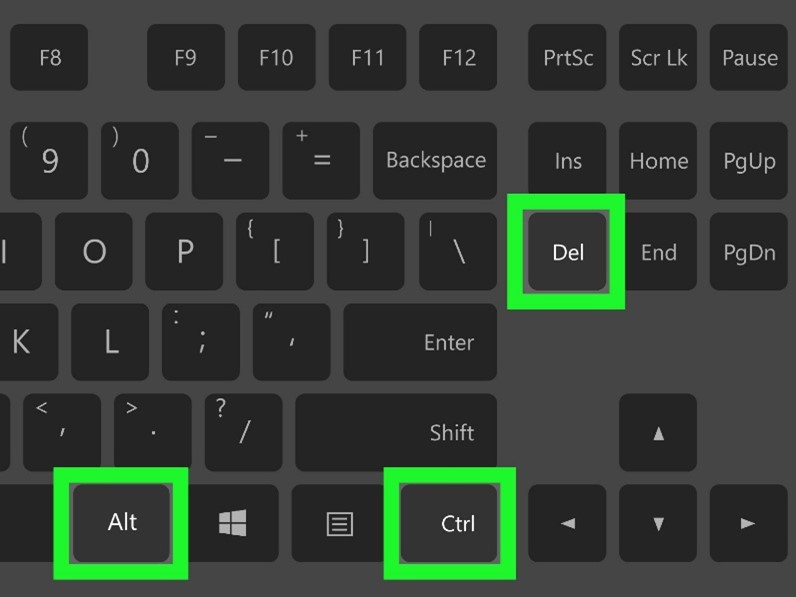-
![]() Windows向けデータ復旧
Windows向けデータ復旧
- Data Recovery Wizard Free購入ダウンロード
- Data Recovery Wizard Pro 購入ダウンロード
- Data Recovery Wizard WinPE購入ダウンロード
- Partition Recovery購入ダウンロード
- Email Recovery Wizard購入ダウンロード
- おまかせデータ復旧サービス
特集記事
概要:
スタートで「シャットダウン」をクリックしても、Windows 10がシャットされないことが発生しました?どうすれば、Windows 10シャットダウン不能のエラーを解決できるでしょうか?その方法を皆さんに紹介します。
「今日パソコンを閉じようとした時、スタートでシャットダウンをクリックしましたが、パソコンが反応なくシャットダウンされませんでした。何度も繰り返してみましたがやはり駄目です。パソコンのOSはWindows 10です。何か問題を解決できる方法はあるでしょうか?」
Windows 10シャットダウンできないとのケースはこの間よく現れます。どうすれば、Windows 10シャットダウン不能エラーを解決できるでしょうか?次は幾つかの対処法を皆さんにご紹介します。
Windows 10シャットダウンできない原因:
ステップ1:「エクスプローラー」>「PC」>スキャンしたいHDD/ SSDを右クリック> 「プロパティ」>「ツール」>エラーチェックの「チェック」をクリックします。
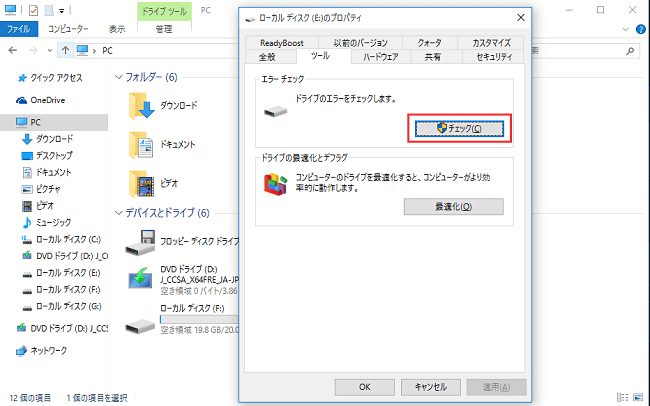
ステップ2:「ドライブのスキャン」でスキャンを行います。
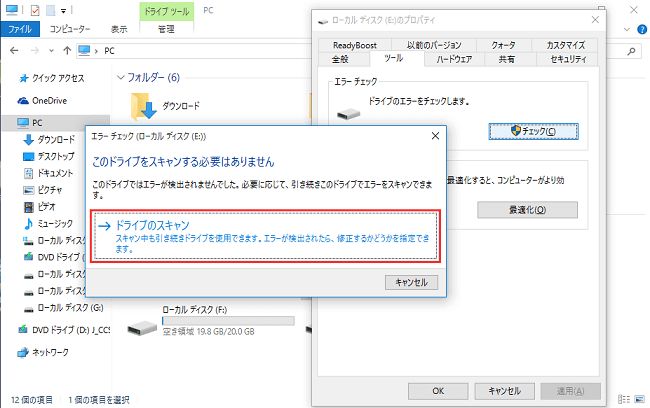
ステップ3:「ドライブのスキャン」でスキャンが完了したら、「詳細の表示」を押すと、chkdskログが表示されます。
図1
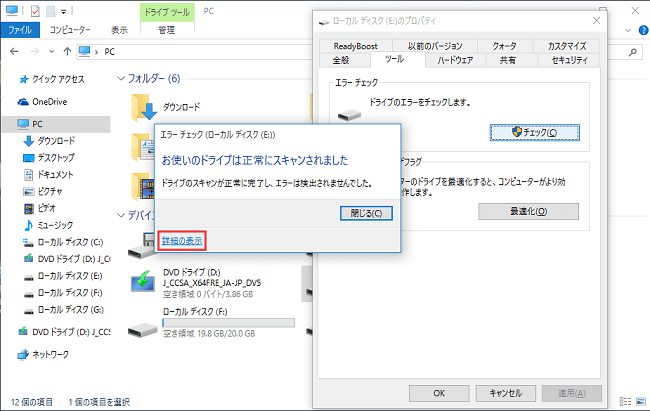
図2
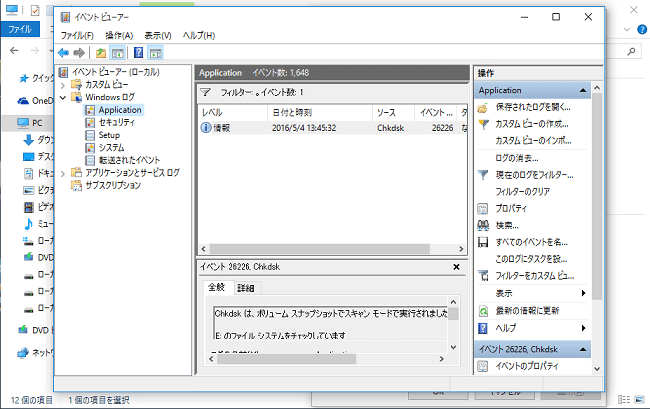
EaseUS Partition Masterは、Windows10環境でハードディスク/パーティションの不良セクタ、ファイルシステムエラー、および他のディスクエラーを検出し修正できます。
ステップ1.EaseUS Partition Masterを開き、問題が発生したディスクをクリックして、右にある「ファイルシステムをチェック」をクリックします。
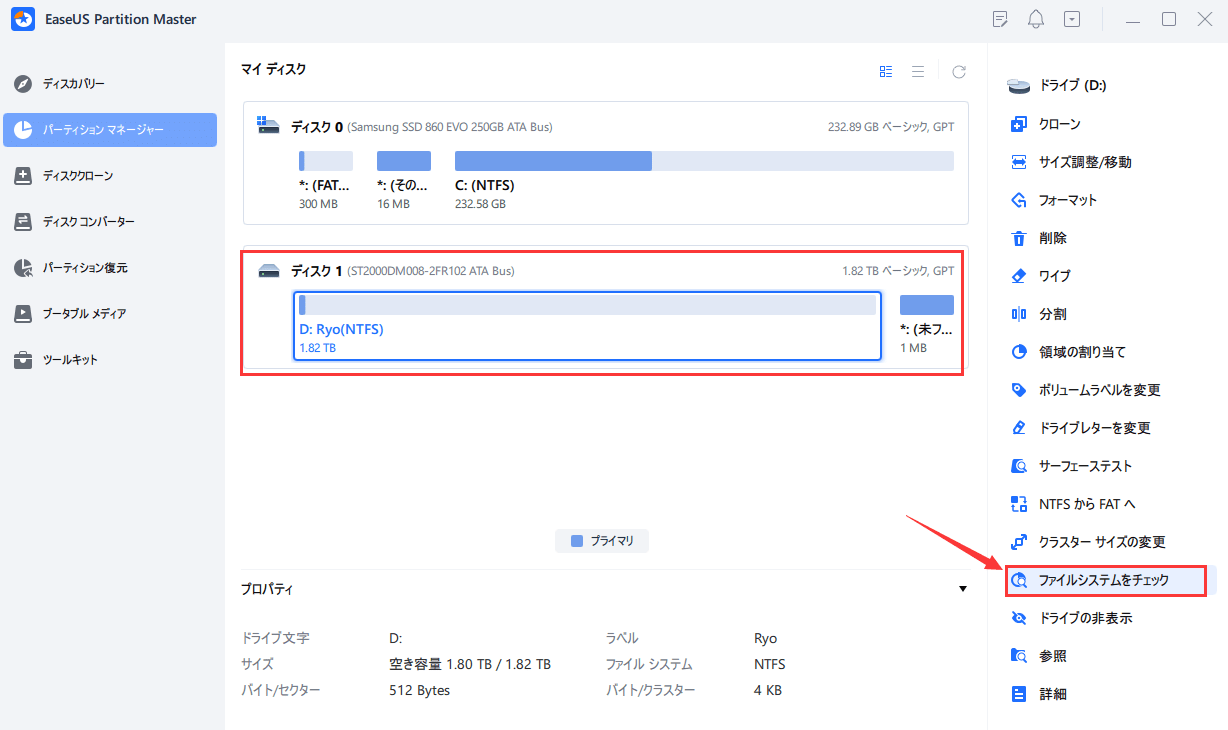
ステップ2.パーティションをチェックするウィンドウで「エラーが見つかったら修正する」をオンにして「開始」をクリックします。
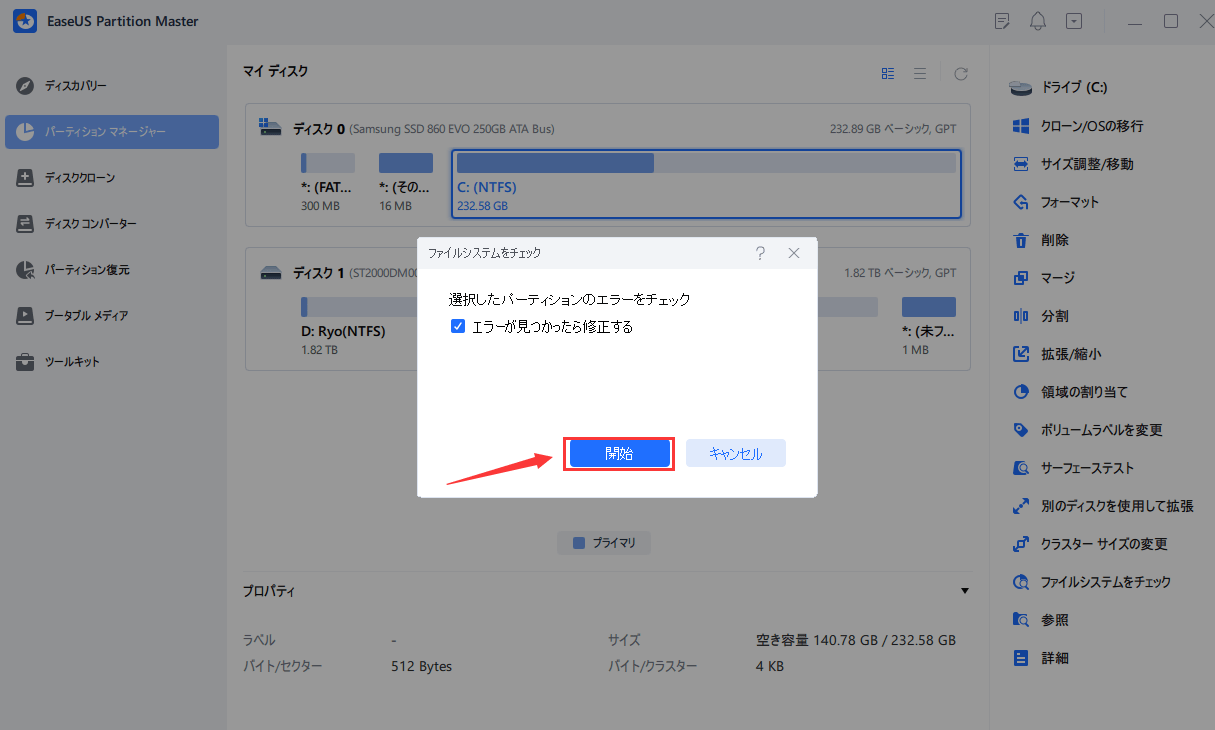
ステップ3.ソフトは自動的に選択したディスクドライブをチェックします。チェックのプロセスが終わったら「完了」をクリックします。
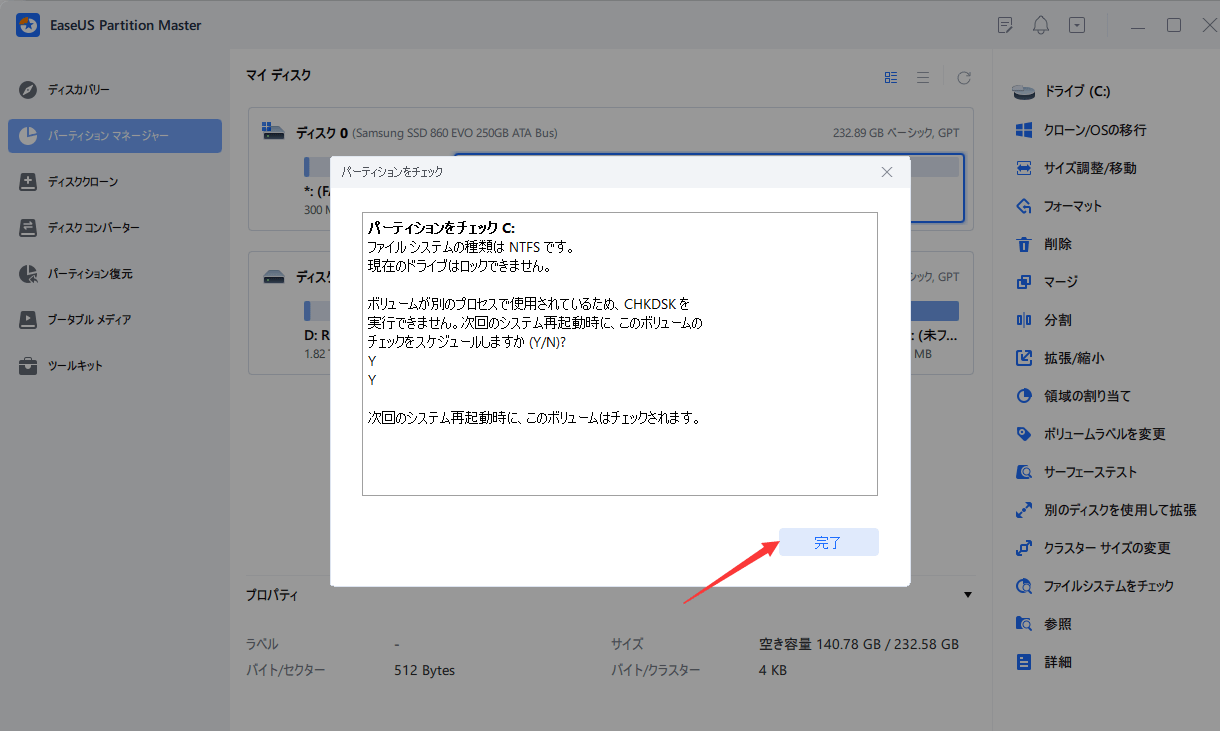
Windows10でシステムエラが発生するときに自動的に起動するという機能があります。これも「シャットダウン」をクリックしても、「シャットダウン」できない原因の1つです。そこで、解決法は以下のように示しています。
ステップ1.スタートメニューの設定で、「バージョン情報」>関連設定の「システム情報」>「システムの詳細設定」>「詳細設定」
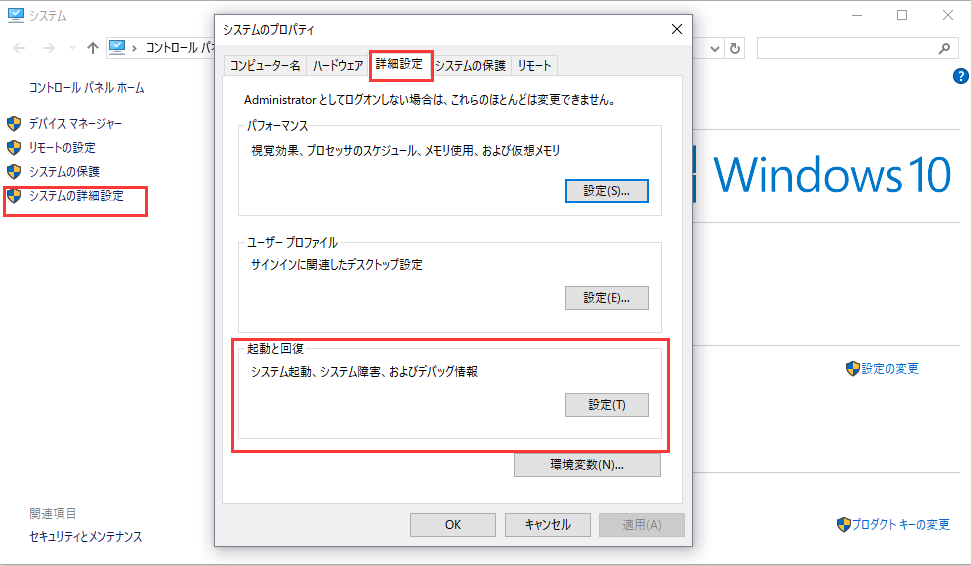
ステップ2.起動と回復のところで、「設定」>システムエラーの「自動的に再起動する」にチェックいらない
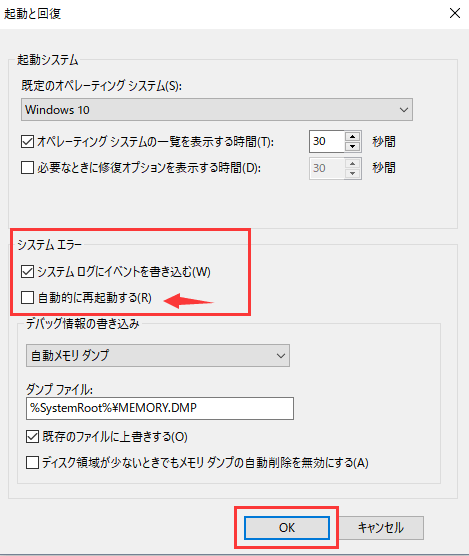
高速スタートアップ機能により、シャットできない場合は、以下の5ステップに従って簡単に解決できます。
1.スタートメニューを右クリックして、「パワーオプション」を選択します。
2.左側の「Change what the power button does」を選択します。
3.「Change settings」をクリックします。
4.「Turn on Fast Startup」をアンチェックします。
5.「OK」をクリックします。
Windows 11をシャットダウンしないのを修正する10つの方法
Windows11をシャットダウンせずに最起動を繰り返すことを経験したことがありませんか?本記事ではWindows11がいつでもシャットダウンできない問題を修正する10つの方法をご紹介します。
誤って消去してしまったファイルをはじめ、様々な問題や状況でもデータを簡単に復元することができます。強力な復元エンジンで高い復元率を実現、他のソフトでは復元できないファイルも復元可能です。
もっと見るEaseus Data Recovery Wizard Freeの機能は強い。無料版が2GBの復元容量制限があるが、ほとんどのユーザーはほんの一部特定なデータ(間違って削除したフォルダとか)のみを復元したいので十分!
もっと見る...このように、フリーソフトながら、高機能かつ確実なファイル・フォルダ復活ツールとして、EASEUS Data Recovery Wizardの利用価値が高い。
もっと見る