-
![]() Windows向けデータ復旧
Windows向けデータ復旧
- Data Recovery Wizard Free購入ダウンロード
- Data Recovery Wizard Pro 購入ダウンロード
- Data Recovery Wizard WinPE購入ダウンロード
- Partition Recovery購入ダウンロード
- Email Recovery Wizard購入ダウンロード
- おまかせデータ復旧サービス
概要:
ハードドライブをリセットするための明確なガイドをお探しですか?この記事では、新しいデータの保存、ディスク・レイアウトの再割り当て、あるいは売却のためのドライブ全体のクリーンアップなど、さまざまなニーズに応じて自分でハードディスク・ドライブをリセットする方法を説明します。今すぐ簡単にハードドライブのリセットを開始しましょう。
ハードディスクをリセットすると、ハードディスクに保存されているファイルやデータがすべて削除されますのでご注意ください。新しいデータの保存、ディスクの再パーティション、売却など、どのような目的であっても、事前にディスクのバックアップを作成しておく必要があります。
ハードドライブ・ファイルのバックアップ方法ここに簡単なガイドがあります:
ステップ1.十分な空き容量がある空の外付けハードディスクドライブをコンピュータに接続します。
ステップ2.リセットしたいハードドライブを開き、有用なファイルをすべてコピーして外付けハードドライブに保存します。
有用なデータをすべて外付けハードディスク・ドライブに移動するまで、このプロセスを繰り返します。
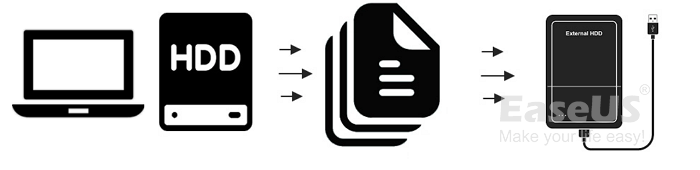
1回限りのファイルバックアッププランをご希望の場合は、EaseUS Todo Backupのようなファイルバックアップソフトをご利用ください。
すべての重要なファイルがバックアップされ、あなたは今、自分でハードドライブをリセットするために従うことができます。
作業内容 ハードディスクドライブをフルサイズに復元し、間違った容量で表示されているハードディスクドライブを修正します。
ハードディスク・ドライブの記憶容量を完全に取り戻したい場合、Windowsのディスクの管理からフォーマットすることで、ハードディスク・ドライブを直接リセットすることができます。以下はその手順です:
ステップ1. 「PC」を右クリックし、「管理」を選択します。
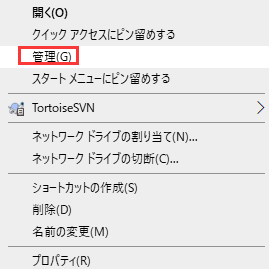
ステップ2.「ディスクの管理」をクリックし、デバイスマネージャーウィンドウで開きます。
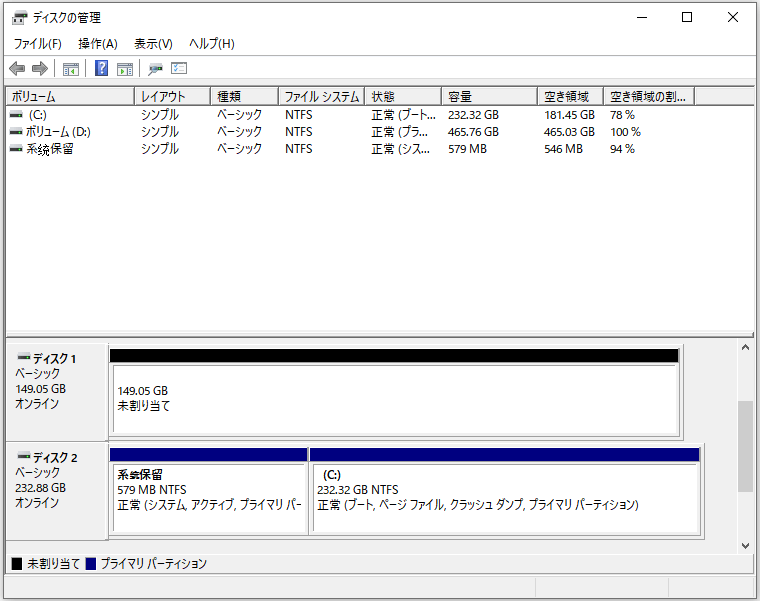
ステップ3. 対象のハードドライブパーティションを右クリックし、「フォーマット」を選択してリセットします。
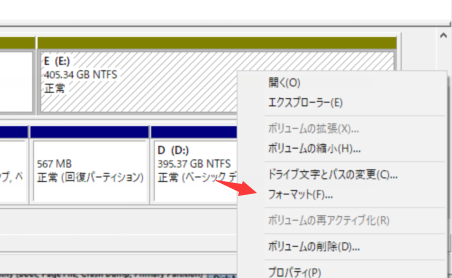
ステップ4. 画面のガイドに従って、ハードドライブのパーティションラベル、ファイルシステムをリセットし、「クイックフォーマットを実行する」にチェックを入れます。
「OK」をクリックし、ドライブのフォーマットとリセットを開始します。
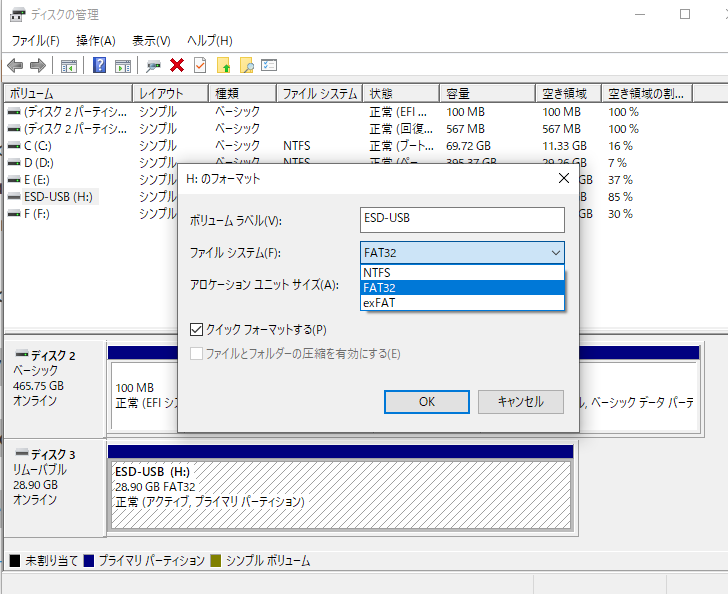
作業内容:すべてのパーティションを削除し、ハードドライブをリセットしてディスク容量を管理し、PS4のハードドライブをリセットします。
ハードドライブのパーティションを切り直したり、PS4のようなゲーム用のハードドライブをリセットするには、ディスクを未割り当てにリセットし、そこに新しいパーティションを作成する必要があるかもしれません。
そのためには、2つの手続きが必要です。ここでは、「全削除」と「新規ディスクガイド」を備えた信頼性の高いパーティションマネージャーソフトウェア-EaseUS Partition Masterが役立ちます。
ステップ1. EaseUS Partition Masterを起動し、「パーティションマネージャー」をクリックします。
ディスク上のパーティションを削除する前に、重要なデータをバックアップしていることを確認してください。
ステップ2. パーティションの削除またはハードドライブ上のすべてのパーティションの削除を選択します。
ステップ3.「はい」をクリックして削除を確定します。
ステップ4.「タスクの実行」をクリックし、「適用」をクリックして変更を保存します。
0:00 - 0:26 単一ボリュームの削除、0:27 - 0:53 すべてのパーティションの削除。
ハードドライブのパーティション再生にスマートなガイドが必要な場合は、EaseUS Partition MasterのNew Disk Guideをお試しください。1クリックでハードドライブのパーティションを再作成できます:
ステップ1:EaseUS Partition MasterをPCにインスールして、起動します。
ステップ2:ターゲットドライブを右クリックして、「パーティション分割」を選択します。
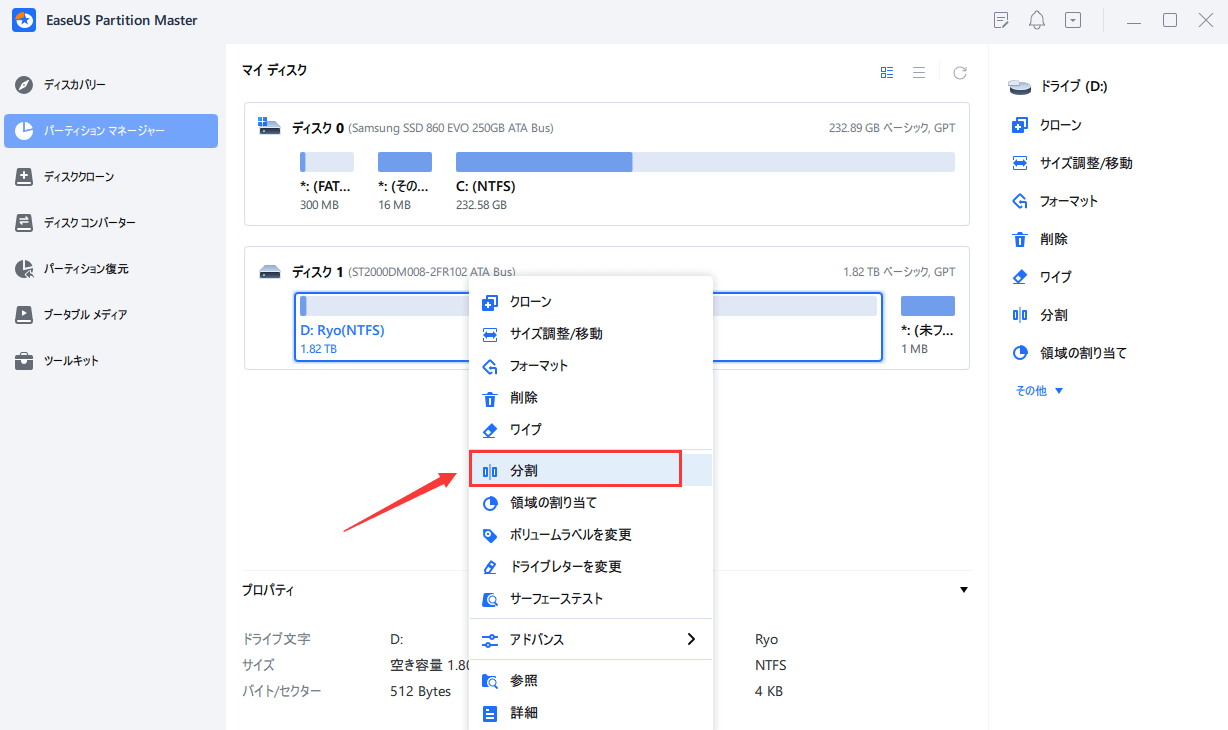
ステップ3:ドライブにある黒い点を右にトラックしてパーティションを分割して、「OK」ボタンをクリックします。
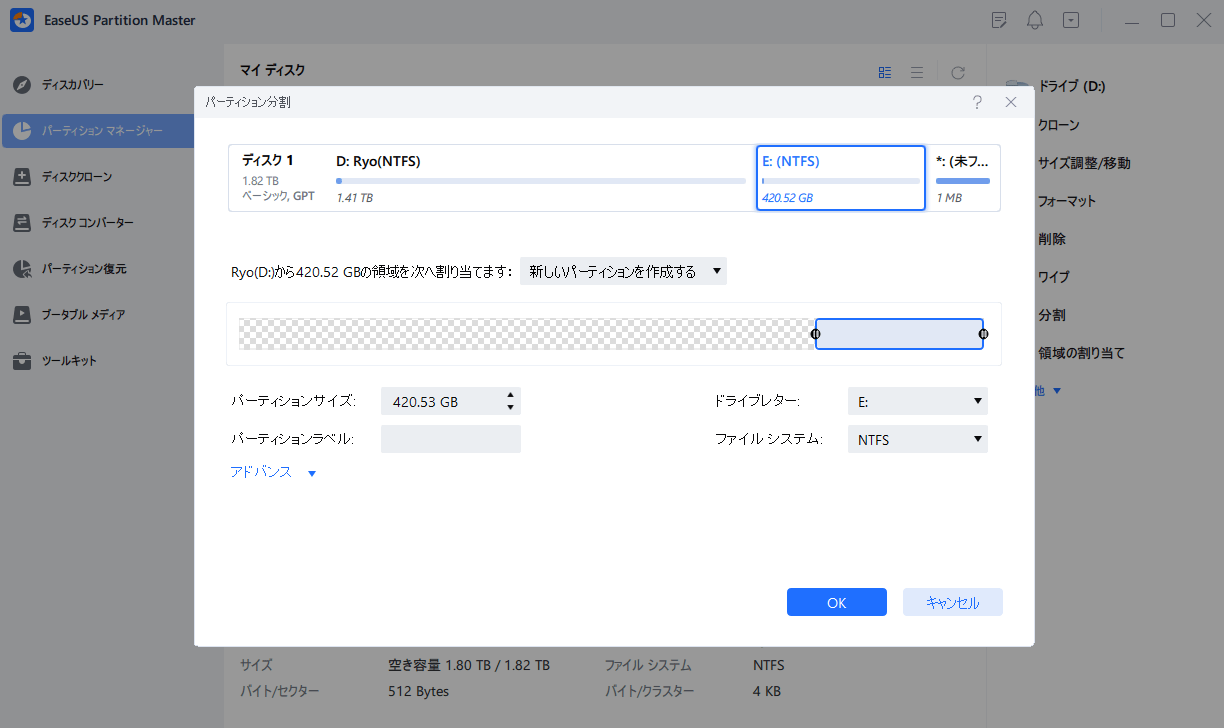
ステップ4:右下のタスクキューにある「1個のタスクを実行」をクリックします。「適用」をクリックすると、分割が開始します。
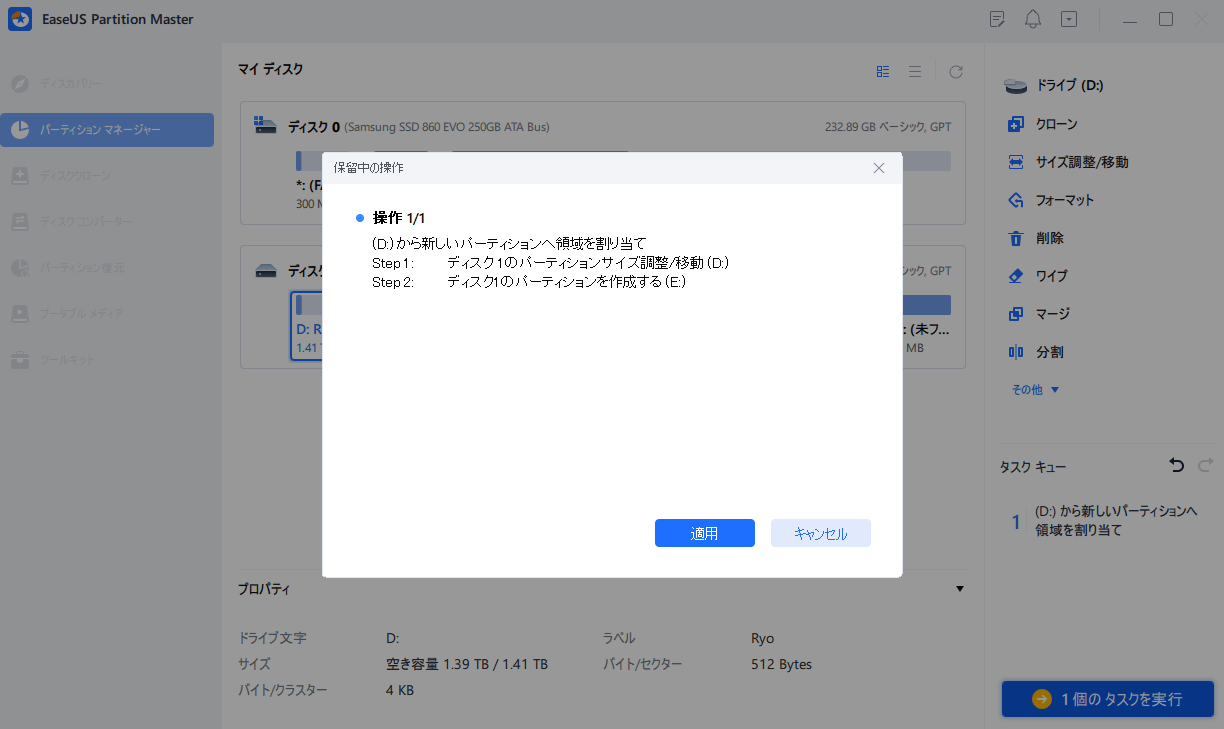
作業内容ハードドライブを完全に消去し、ハードドライブを工場出荷時の設定に戻します。
パーティションを削除またはフォーマットすると、既存のデータは削除されますが、復元は可能です。ドライブを消去し、パーティションがない100%クリーンな元の状態に復元する傾向がある場合は、以下のヒントを試してみてください。
ワイプ機能を持つEaseUS Partition Masterが役立ちます。
EaseUS Partition Masterのワイプ機能は、ドライブ上のすべてのデータとパーティションを完全に消去し、プライバシー情報をすべてクリーンアップします。
データ消去には2つのオプションがあります。必要な方をお選びください。
オプション 1. パーティションをワイプする
オプション 2.ディスクのワイプ
このページでは、さまざまなニーズに合わせてハードディスク・ドライブをリセットする3つの方法を紹介します:
どの方法を試すにしても、事前に外付けハードドライブに有用なファイルをバックアップしておくことをお忘れないてください。そうしないと、その後にデータ損失の問題に悩まされることになります。
高機能なディスク管理

Partition Master Professional
一番使いやすいディスク管理ソフトで、素人でもディスク/ パーティションを自由に変更できます!